Partie 1: Le Meilleur Outil de Réparation de Word corrompu pour MS Office Word
Si vous recherchez un outil de réparation Word professionnel, convivial et capable de réparer en toute sécurité les fichiers Word corrompus, votre recherche s'arrête ici. Permettez-moi de vous présenter Wondershare Repairit. Ce logiciel étonnant peut réparer les documents Word en toute sécurité et en même temps préserver le texte d'origine, les images, les polices, l'en-tête, le pied de page et les hyperliens de votre document. Peu importe si votre document a été créé dans Microsoft Word 2013 ou d'autres versions. La récupération de documents créés dans Word 2013 vous donne la possibilité de récupérer des objets multimédias incorporés.
« Wondershare Repairit est donc un logiciel ergonomique et performant qui fournit une solution pertinente et adaptée aux fichiers corrompus ou endommagés. Ainsi, en 3 étapes simples, les utilisateurs pourront réparer les fichiers corrompus en mode rapide. Pour les fichiers gravement endommagés, un mode de réparation avancée, ne nécessitant aucune compétence particulière en informatique est disponible. La nouvelle version du logiciel rend son utilisation encore plus intuitive et complète. » - futura-sciences.com

Wondershare Repairit - Votre logiciel de réparation de fichiers
- Réparer 4 types de fichiers : Word, Excel, PowerPoint et PDF
- Réparer les fichiers corrompus en raison de différentes causes et de tous les appareils
- Offre d'excellentes options de recherche pour trouver instantanément les fichiers corrompus
- Prévisualiser gratuitement les fichiers avant de la réparation
- Processus est très simple en 3 étapes
Ce logiciel peut récupérer une multitude d'erreurs de corruption. Aucune des propriétés d'origine d'un document n'est perdue, au lieu de cela, la mise en forme et la mise en page d'origine sont conservées. L'Outil de Réparation de Word peut également réparer les erreurs de document Word comme une mauvaise repagination, des caractères illisibles ou même inaccessibles.
Partie 2: Comment réparer un document MS Word endommagé/corrompu ?
Dans cette section de l'article, je vais vous montrer un tutoriel sur la façon d'utiliser l'outil de réparation Word présenté ci-dessus. Tout d'abord, vous devez télécharger le logiciel à partir d'ici. Après avoir enfin téléchargé et installé Wondershare Repairit, suivez-nous pour apprendre à réparer des documents Word:
Étape 1 Installez et lancez Repairit. Cliquez sur le bouton « Réparation Fichier », puis sur le bouton « Ajouter ». Sélectionnez un ou plusieurs documents Word à partir de la fenêtre de navigation et les ajouter sur Repairit.

Étape 2 Cliquez sur le bouton « Réparer » après avoir chargé ses documents Word. L'application résoudra pour vous les différents problèmes de vos fichiers Word. Vous serez informés, lorsque le processus de réparation est achevé pour chaque document.

Étape 3 Cliquez sur le bouton « Prévisualiser » qui se trouve à côté de l'icône du document après que vos fichiers Word ont été réparés. Ensuite, cliquez sur le bouton « Enregistrer » ou « Enregistrer tout » pour explorer un ou plusieurs fichiers.

Astuces:
- Habituellement, vous devez utiliser un outil de réparation Word lorsque votre document est inaccessible. Cependant, si vous pouvez accéder à votre document, vous êtes probablement en mesure de résoudre les problèmes manuellement. La plupart du temps, l'en-tête du document semble être le problème. Essayez de copier l'en-tête d'un document de travail et collez-le dans celui corrompu;
- Avant d'essayer une méthode pour réparer un document Word il est essentiel de prendre une mesure de précaution spécifique. Vous devez faire une copie de sauvegarde du document corrompu. En cas de problème, vous êtes couvert et vous pouvez toujours avoir accès à cette copie du document;
- Avez-vous déjà envoyé votre document à quelqu'un? Si vous l'avez fait, vous avez de bonnes chances de le trouver dans le dossier "Messages envoyés". Utilisez la barre de recherche et recherchez le document. Peut-être que vous n'aurez même plus à réparer les fichiers Word corrompus si vous pouvez trouver une version précédente fonctionnelle;
- Si vous pouvez ouvrir le document corrompu dans Microsoft Word, essayez de l'enregistrer dans un format différent comme ".txt", ou ".rtf". L'utilisation d'un format dit, plus "primitif" pourrait désactiver certaines fonctionnalités ou dépendances du document qui pourraient être responsables de la corruption des données.
Tutoriel vidéo sur comment réparer un document Word corrompu ou endommagé ?
Partie 3: Une autre façon possible pour réparer des fichiers Word endommagés
Malgré que la réparation du fichier Word corrompu ne soit jamais facile, vous êtes encore à même de dépendre d'une autre méthode pour finir cette tâche dure sans l'aide de l'outil.
1. Microsoft Word
Oui, Microsoft Word est également capable de réparer le fichier Word endommagé
- Tout d'abord, déclencher Microsoft Word sur votre appareil et ouvrir une nouvelle page Word.
- Aller dans le menu pour la partie Fichier et puis Ouvrir.
- Choisir le fichier Word que vous voulez réparer.
- Dans la partie Ouvrir, utiliser la fonction Ouvrir et réparer.
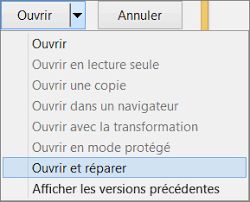
Cette façon a besoin d'un peu plus de temps pour le processus complet. Si Microsoft Word ne peut pas réparer votre fichier Word, nous vous suggérons d'essayer l'outil de la réparation de Word avec moins de difficultés.
2. Stellar Phoenix Word Repair
Si vous recherchez un outil professionnel de réparation de Word qui soit convivial et capable de réparer en toute sécurité des fichiers Word corrompus, votre recherche s'arrête ici. Permettez-moi de vous présenter Stellar Phoenix Word Repair. Cet incroyable logiciel peut réparer des documents Word en toute sécurité et préserver en même temps le texte, les images, les polices, l'en-tête, le pied de page et les liens hypertextes d'origine de votre document. Peu importe si votre document a été créé dans Microsoft Word 2013 ou 2000, ce programme peut le réparer de toute façon. La réparation des documents créés dans Word 2013 vous donne la possibilité de récupérer les objets multimédias intégrés.
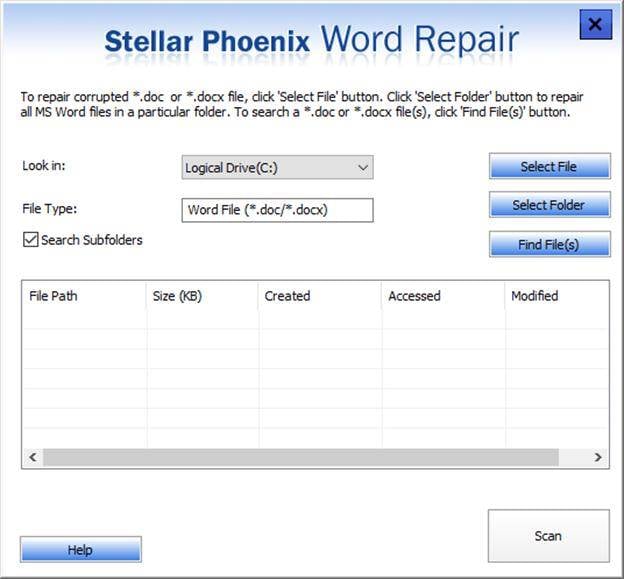
- L'outil de réparation de fichiers Word peut réparer en toute sécurité des fichiers Word corrompus tout en préservant le style et le formatage d'origine du document.
- Il dispose d'une fonction de recherche qui vous aide à localiser rapidement vos fichiers, même si vous ne connaissez pas leur emplacement exact.
- Après avoir sélectionné et éventuellement numérisé un document, vous pouvez le prévisualiser dans trois modes différents.
- Word Repair est un outil de réparation de documents Word conçu pour corriger presque toutes les erreurs de corruption de documents Word.
- Répare les fichiers MS Word corrompus créés dans MS Word 2013, 2010, 2007, 2003, 2002 et 2000.
Ce logiciel peut réparer une multitude d'erreurs de corruption. Aucune des propriétés originales d'un document n'est perdue, le formatage et la mise en page d'origine sont conservés. L'outil de réparation de Word peut également réparer des erreurs de documents Word telles qu'une mauvaise repagination, des caractères illisibles ou même inaccessibles.
Dans cette section, je vais vous montrer un tutoriel sur la façon d'utiliser l'outil de réparation de Word présenté ci-dessus. Tout d'abord, vous devez télécharger le logiciel à partir d'ici. Après avoir téléchargé et installé l'outil de réparation de Word, suivez-nous pour apprendre à réparer des documents Word :
Étape 1 Dans la fenêtre principale de Word Repair Tool, sélectionnez le lecteur logique où sont stockés vos fichiers et cliquez sur le bouton "Select File". Une nouvelle fenêtre s'ouvre, choisissez le document corrompu et cliquez sur "Ouvrir" ;
Étape 2 L'étape suivante consiste à cliquer sur le bouton "Scan". Attendez un peu que le processus se termine ;
Étape 3 Vous pouvez maintenant analyser les résultats et passer d'un mode d'affichage à l'autre ;
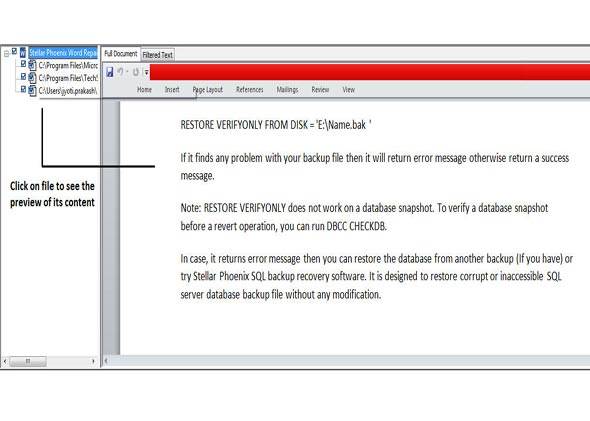
Étape 4 Confirmez le fichier Word réparé et cliquez sur le bouton "Enregistrer" du ruban pour sauvegarder votre document ;
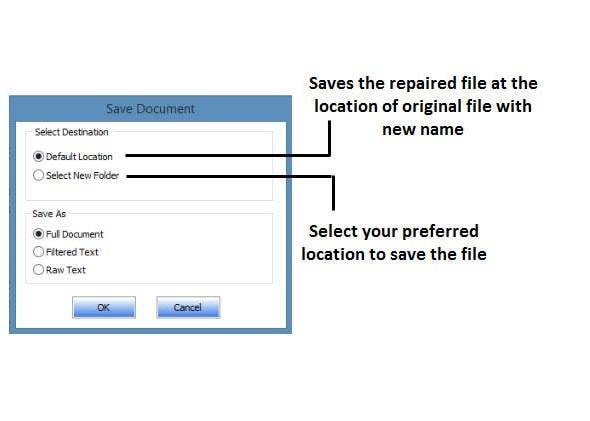
Conseils :
1. En général, vous devez utiliser un outil de réparation Word lorsque votre document est inaccessible. Toutefois, si vous pouvez accéder à votre document, vous êtes probablement en mesure de résoudre les problèmes manuellement. La plupart du temps, l'en-tête du document semble être à l'origine du problème. Essayez de copier l'en-tête d'un document qui fonctionne et collez-le dans le document endommagé ;
2. Avant d'essayer toute méthode de réparation d'un document Word, il est essentiel de prendre une mesure de précaution spécifique. Vous devez faire une copie de sauvegarde du document corrompu. En cas d'incident, vous êtes couvert et vous pouvez toujours avoir accès à cette copie du document ;
3. Avez-vous déjà envoyé votre document par courrier électronique à quelqu'un ? Si c'est le cas, il y a de fortes chances que vous le trouviez dans le dossier "Courrier envoyé". Utilisez la barre de recherche et recherchez le document. Vous n'aurez peut-être même plus besoin de réparer les fichiers Word corrompus si vous pouvez trouver une version antérieure qui fonctionne ;
4. Si vous pouvez ouvrir le document corrompu dans Microsoft Word, essayez de l'enregistrer dans un format différent, comme ".txt" ou ".rtf". L'utilisation d'un format plus "primitif" pourrait désactiver certaines fonctionnalités ou dépendances du document qui pourraient être à l'origine de la corruption des données.


