Les signatures Outlook sont un excellent ajout à vos e-mails si vous voulez avoir l'air professionnel. Chaque fois que vous envoyez un e-mail à partir de votre compte Outlook, le destinataire verra vos données, telles que votre intitulé de poste, vos coordonnées et votre institution.
Créer une signature peut sembler difficile, mais c'est plus simple que vous ne le pensez. Toutefois, si vous voulez copier des signatures Outlook sur un nouvel ordinateur, vous aurez peut-être besoin d'aide pour importer et exporter ce contenu. Nous avons préparé un guide étape par étape pour exporter et importer des signatures Outlook, sauvegarder votre contenu et éviter une éventuelle perte de données.
Où se trouvent les signatures Outlook ?
Bien que vous puissiez créer vos signatures dans votre compte Outlook, vous pouvez les stocker automatiquement sur votre PC. Vous n'aurez pas à accéder à vos fichiers PC pour modifier, créer de nouvelles ou supprimer vos signatures Outlook puisque vous pouvez le faire directement depuis le logiciel.
L'emplacement exact du fichier de signature Outlook dépendra de votre appareil et de votre système d'exploitation. Voici où se trouvent généralement vos fichiers de signature sur Windows et Mac :
- Windows: C:\Users\Username\AppData\Roaming\Microsoft\Signatures
- Mac: Library\Mail\V7\MailData\Signatures
Comment exporter des signatures Outlook ?
Si vous voulez transférer des signatures Outlook sur votre nouvel ordinateur, vous devez d'abord les exporter. Voici un guide simple et rapide pour exporter vos signatures Outlook professionnelles :
- Ouvrez n'importe quel fichier sur votre PC.
- Saisissez %userprofile%\AppData\Roaming\Microsoft\Signatures dans la zone d'adresse et pressez sur Entrée.

- Ouvrez le dossier Signatures et sélectionnez la signature que vous voulez exporter dans ses trois formats (.htm, .rtf, .txt) et votre dossier de signatures.

- Copiez votre signature en cliquant avec le bouton droit sur les fichiers et en sélectionnant Copier ou en utilisant Ctrl/Commande + C. Vous pouvez incluant couper ces fichiers en cliquant dessus avec le bouton droit de la souris et en sélectionnant Couper ou en utilisant le raccourci clavier Ctrl/Commande + X.
- Collez vos fichiers vers une destination souhaitée. Si vous voulez les exporter vers un nouvel ordinateur, utilisez un composant externe, tel qu'un lecteur flash USB, pour importer rapidement les fichiers vers votre nouvel ordinateur.
Une fois le processus d'exportation terminé, vous pouvez importer vos signatures Outlook sur votre nouvel ordinateur et les sauvegarder sur votre compte Outlook.
Comment importer des signatures Outlook ?
Si vous avez changé d'appareil et que vous avez sauvegardez le fichier de signatures sur votre nouveau PC, vous pouvez facilement importer vos signatures dans votre Outlook en quelques étapes. Avant d'importer vos fichiers de signature Outlook, assurez-vous de les avoir exportés en suivant les étapes ci-dessus. Ensuite, vous pouvez suivre ce guide pour importer vos signatures Outlook sur votre nouveau PC :
- Ouvrez l'Explorateur de fichiers sur votre nouveau PC et tapez %userprofile%\AppData\Roaming\Microsoft\Signatures dans la barre de recherche.

- Trouvez le dossier où vous avez exporté vos signatures.
- Sélectionnez et copiez les signatures (.htm, .rtf, .txt et un dossier) en utilisant Ctrl/Commande + C sur votre clavier ou faites un clic droit + Copier.
- Après avoir copié vos signatures, collez-les dans le fichier de signature (%userprofile%\AppData\Roaming\Microsoft\Signatures) en utilisant Ctrl/Command + V sur votre clavier ou clic droit + Coller.

- Après avoir collé vos signatures, ouvrez votre programme Outlook.
- Cliquez sur Insérer > Signature.

- Toutes les signatures collées doivent apparaître dans le menu déroulant et vous pouvez choisir celle à utiliser.
Si vous ne voulez pas transférer vos signatures d'un appareil à un autre, il y a une solution plus simple à votre problème, comme vous pouvez le voir ci-dessous.
Comment transférer des signatures Outlook vers un nouvel ordinateur ?
Copier votre signature Outlook directement à partir du programme peut être la méthode la plus simple pour importer des signatures sur votre nouveau PC. Voici comment récupérer rapidement vos signatures dans Outlook :
- Ouvrez Outlook sur votre nouveau PC.
- Cliquez sur le bouton Éléments envoyés.

- Trouvez un e-mail que vous avez envoyé précédemment contenant votre signature.
- Sélectionnez et copiez votre signature en utilisant le clic droit + Copier ou Ctrl/Commande + C sur votre clavier.

- Après avoir copié votre signature, cliquez sur Fichier.

- Cliquez sur Options.

- Cliquez sur Courrier > Signatures.
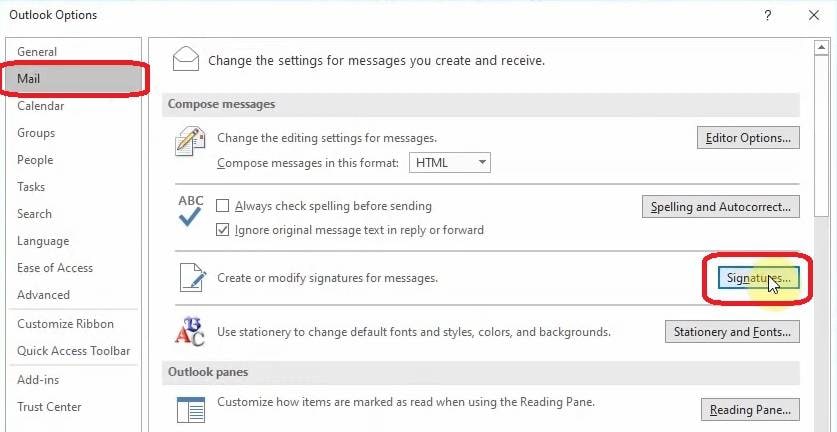
- Cliquez sur Nouveau pour créer une signature.
- Créez un nom pour la nouvelle signature et cliquez sur OK.

- Collez votre signature sous Editer la signature.
- Cliquez sur OK pour sauvegarder votre signature.
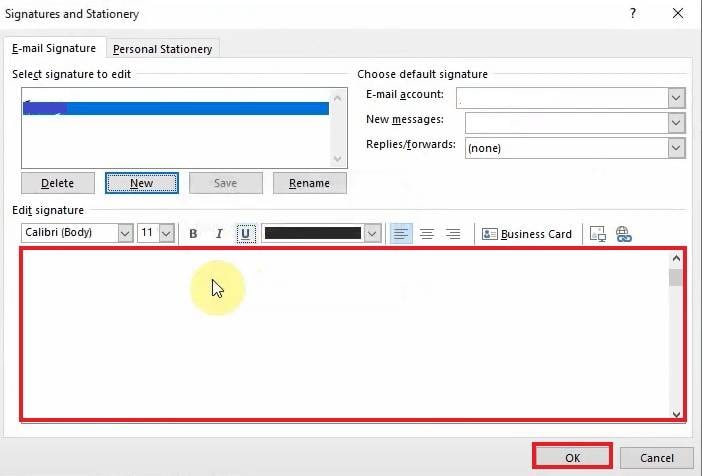
A présent que vous savez comment importer, exporter et transférer vos signatures Outlook, voyons comment vous pouvez les sauvegarder et les protéger des éventuels problèmes de perte de données.
Comment sauvegarder régulièrement les signatures Outlook ?
Si vos signatures vous sont chères et que vous voulez les conserver, il y a plusieurs façons de sauvegarder vos signatures Outlook et Wondershare UBackit est parmi les plus recommandées. Ce logiciel de sauvegarde offre beaucoup d'options de sauvegarde, telles que la sauvegarde de partition, la sauvegarde de disque, la sauvegarde de fichiers, la sauvegarde de courrier électronique et bien d'autres.

Wondershare UBackit - Votre outil fiable de sauvegarde des e-mails
Sauvegardez les e-mails sur des disques durs locaux ou des périphériques de stockage externes de manière efficace, sûre et complète.
Fournissez une sauvegarde automatique pour sauvegarder vos fichiers de messagerie quotidiennement, hebdomadairement, mensuellement ou sans interruption.
Définissez un mot de passe pour protéger vos sauvegardes, en gardant vos données confidentielles en cas de vol, de perte ou de compromission.
Se charge de la sauvegarde incrémentielle, qui sauvegarde uniquement les changements apportées à vos fichiers depuis la dernière sauvegarde, réduisant ainsi le temps de sauvegarde et économisant de l'espace de stockage.
Découvrez comment vous pouvez sauvegarder automatiquement vos signatures Outlook en plusieurs étapes simples en utilisant UBackit :
- Lancez Ubackit après l'avoir téléchargé et installé sur votre ordinateur. Ensuite, accédez à Sauvegarde> Sauvegarde de fichiers et de dossiers.

- À l'étape suivante, choisissez les fichiers que vous voulez sauvegarder (dans ce cas, votre fichier de signature Outlook : C:\Users\Username\AppData\Roaming\Microsoft\Signatures) et cliquez sur Sélectionner.
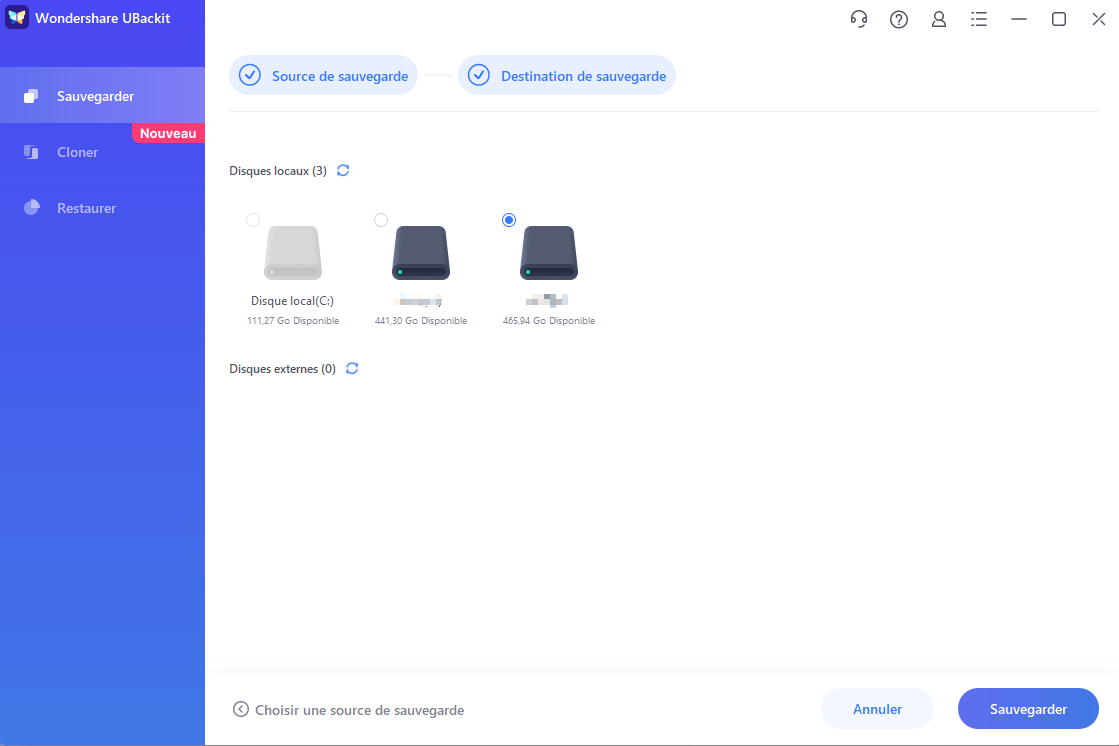
- Après cette étape, sélectionnez où sauvegarder vos signatures et cliquez sur le bouton Sauvegarder pour démarrer le processus de sauvegarde.
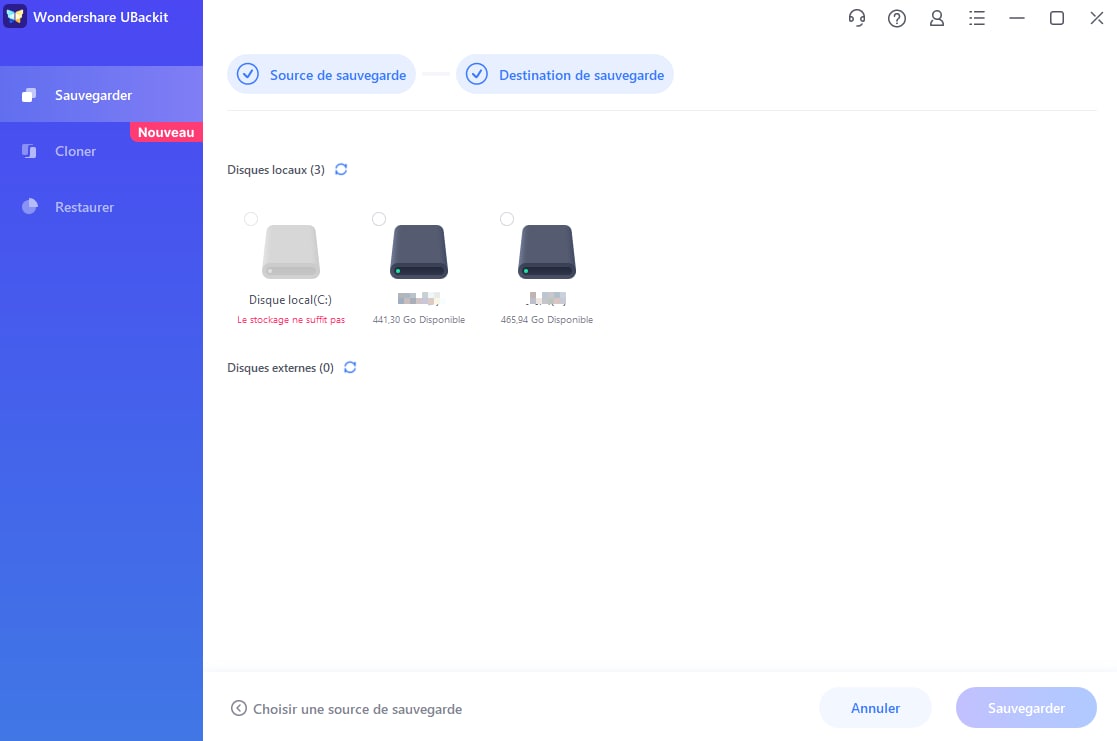
- Une fois le processus de sauvegarde terminé, vos signatures Outlook seront stockées en toute sécurité à l'emplacement désigné. Vous pouvez ensuite cliquer sur l'icône Planifier pour établir une fréquence de sauvegarde régulière - quotidienne, hebdomadaire, mensuelle ou continue - pour sauvegarder toutes les données importantes et sentimentales dont vous disposez.
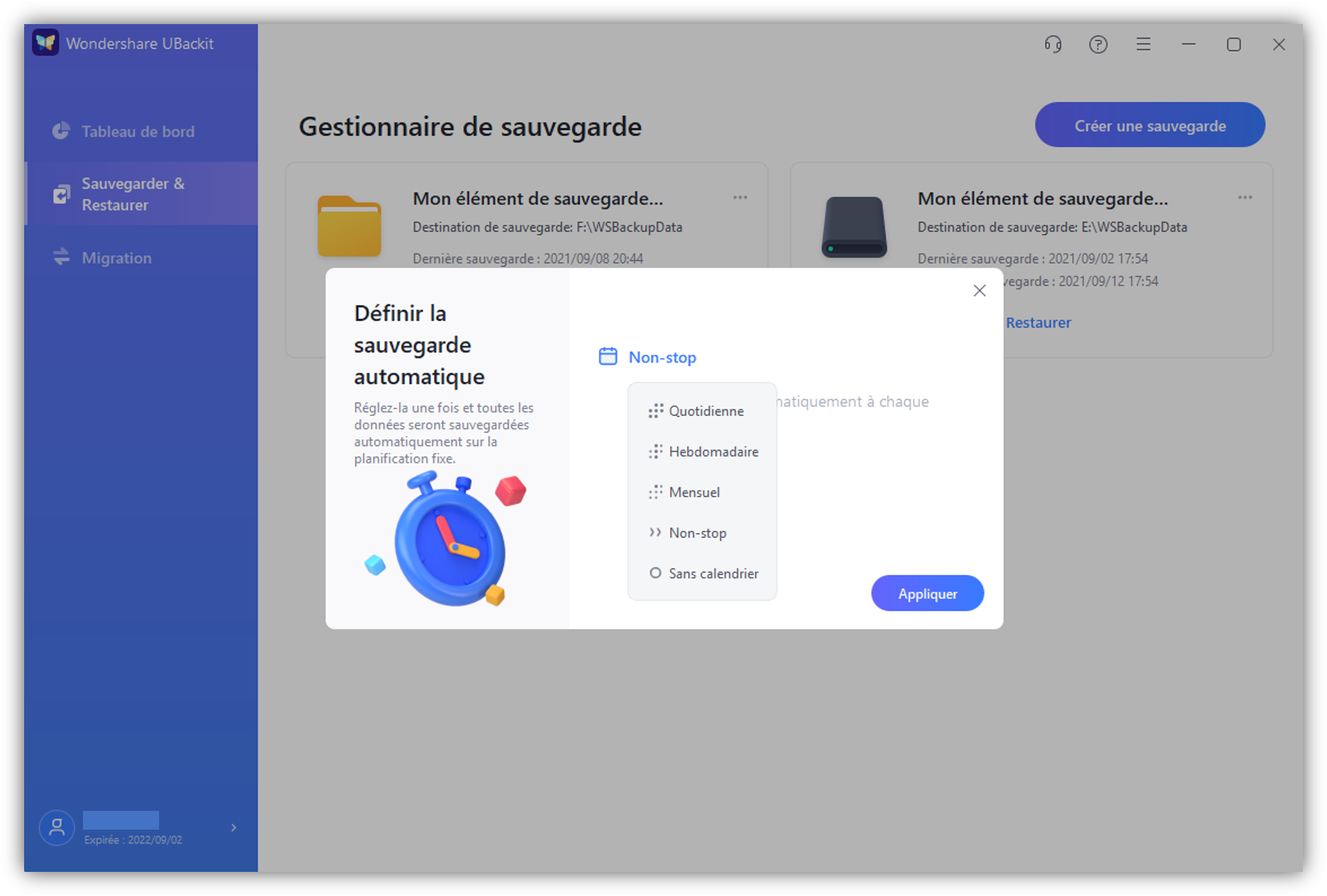
Avec UBackit, vous n'aurez plus à vous soucier de perdre vos signatures professionnelles ou de les exporter et les importer chaque fois que vous changerez d'appareil. En plus, vous pouvez utiliser cet outil pour conserver vos autres données, telles que la sauvegarde de vos fichiers Outlook PST.
Conclusion
Beaucoup de personnes utilisent le courrier électronique comme moyen de communication professionnelle. Les gens ont commencé à utiliser des signatures pour afficher diverses informations, telles que le contact ou le poste, afin d'améliorer la sensation professionnelle et digne de confiance. En raison de la popularité des signatures, nous pouvons désormais facilement les exporter, les importer et les transférer lors du changement d'appareil.
Vous savez à présent comment exporter, importer et copier vos signatures pour les utiliser sur votre nouvel ordinateur. Cependant, quelque chose peut mal tourner (comme l'utilisation d'une clé USB défectueuse) et vous risquez de perdre vos signatures Outlook professionnelles.
Heureusement, vous pouvez utiliser UBackit pour éviter cela et préserver vos données. Cet outil est excellent pour tout ce que vous voulez sauvegarder, comme vos e-mails, fichiers sensibles, périphériques NAS, etc. Essayez-le à présent et conservez vos précieuses données pour toujours !
 100% sécurité pour le téléchargement gratuit
100% sécurité pour le téléchargement gratuit

