Vous avez enregistré une vidéo ou l'avez téléchargée sur le web, mais vous ne pouvez plus la diffuser car vous êtes confronté à un problème de ce genre. La situation est peut-être compliquée, mais vous pouvez prendre des mesures pour réparer les fichiers vidéo endommagés maintenant. Comme le problème peut survenir pour différentes raisons, je vous recommande de creuser un peu et d'essayer de résoudre sa cause première. De cette façon, vous ne serez pas confronté à une telle situation à l'avenir. C'est exactement ce que je vais aborder dans ce guide et je vous dirai également comment réparer une vidéo endommagée en un rien de temps.
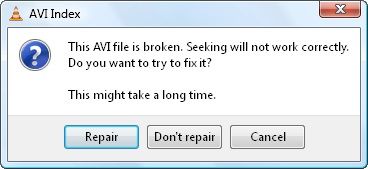
Partie 1 : Que signifie une vidéo endommagée ?
Avant de proposer des solutions pour réparer les fichiers vidéo endommagés, il est important de comprendre le problème. Idéalement, une vidéo défectueuse signifie qu'il manque un élément important au fichier, ce qui affecte sa lecture. Par exemple, la vidéo peut avoir perdu quelques images, il peut manquer un élément audio/vidéo, ou même une séquence importante peut être endommagée. Il peut également y avoir des métadonnées corrompues ou un en-tête manquant. Il est alors plus difficile pour les lecteurs de médias d'exécuter le fichier et les utilisateurs obtiennent soit une invite d'erreur, soit des images coupées/endommagées.
Signes communs pour les vidéos endommagées
- La vidéo aurait des images manquantes pendant la lecture
- Vous pourriez trouver un problème de vidéo sur écran noir en diffusant une partie de la vidéo
- La vidéo peut avoir des images floues ou pixélisées
- Composants audio ou vidéo manquants dans le fichier
- Le lecteur multimédia peut afficher une erreur logique, indiquant que la vidéo est cassée ou qu'il ne peut pas lire le fichier.
- Votre système est bloqué ou raccroche pendant la lecture de la vidéo.
- Autres problèmes de synchronisation avec l'audio, la vidéo ou les sous-titres.
Causes d'une vidéo endommagée
- Vous auriez pu éteindre votre système pendant la lecture ou le transfert de la vidéo.
- Un logiciel malveillant pourrait avoir infecté le fichier.
- Téléchargement ou transfert incomplet depuis l'internet ou une autre source
- Le stockage où la vidéo est stockée a été corrompu.
- Un outil tiers (comme un convertisseur ou un éditeur vidéo en ligne) aurait pu manquer certaines images.
- Toute autre cause concernant le mauvais traitement de la vidéo.
- Parfois, même un lecteur multimédia peut finir par endommager le fichier en le compressant.
Partie 2 : La meilleure solution pour résoudre différents problèmes de vidéo endommagée
Si vous recherchez une solution unique pour régler toutes sortes de problèmes liés à une vidéo corrompue ou cassée, il vous suffit de demander l'aide de Wondershare Repairit. Cet outil de bricolage peut réparer toutes sortes de problèmes mineurs et majeurs liés à n'importe quelle vidéo, quelle que soit la raison pour laquelle elle a été endommagée. Par conséquent, vous n'avez pas à vous soucier de réparer des fichiers vidéo endommagés en utilisant Wondershare Repairit. Il suffit de faire passer le fichier endommagé dans l'application et de le faire réparer en un rien de temps.
- Avec l'aide de Wondershare Repairit, vous pouvez réparer les fichiers vidéo cassés dans tous les cas de figure possibles. Cela inclut des problèmes tels que des images manquantes, un écran vide, des problèmes de synchronisation audio/vidéo, un composant manquant, un en-tête endommagé ou tout autre problème.
- L'application peut également résoudre les problèmes logiques liés à la vidéo ou si celle-ci a été endommagée par une autre application tierce.
- Il prend en charge tous les principaux formats vidéo comme AVI, MOV, MP4, FLV, 3GP, etc.
- Vous pouvez charger plusieurs vidéos et les réparer en une seule fois. Plus tard, vous pouvez enregistrer la vidéo réparée à l'endroit de votre choix.
- Il existe deux modes de réparation différents que l'application prend en charge. Le mode avancé nécessite le chargement d'un fichier d'exemple pour obtenir de meilleurs résultats.
Vous pouvez facilement apprendre comment réparer des fichiers vidéo endommagés de toutes sortes en suivant ces étapes simples à l'aide de Wondershare Repairit :
Étape 1 : Ajouter les vidéos endommagées.
Tout d'abord, installez et lancez l'application Wondershare Repairit sur votre ordinateur et ajoutez les vidéos endommagées. Cliquez sur le bouton "Ajouter" ou sur la zone "Ajouter une vidéo et commencer la réparation" pour ouvrir une fenêtre de navigateur et localiser les vidéos endommagées.

Étape 2 : Démarrer la réparation rapide
Après avoir chargé les vidéos endommagées, il suffit de cliquer sur le bouton "Réparer" et d'attendre que les fichiers soient réparés par l'application. Essayez de ne pas fermer l'application entre-temps pour obtenir des résultats positifs à la fin.

Étape 3 : Sauvegarder les vidéos réparées
Une fois le processus de réparation rapide terminé, la demande vous en informera. Vous pouvez alors simplement enregistrer les vidéos réparées à l'endroit souhaité.

Étape 4 : Effectuer une réparation avancée facultative
Si les vidéos endommagées ne sont toujours pas réparées, vous pouvez alors cliquer sur l'option "Réparation avancée". Il vous sera alors demandé de charger d'abord un échantillon de la vidéo. N'oubliez pas qu'un échantillon de vidéo est une vidéo tournée sur le même appareil que la vidéo corrompue, avec le même format, afin que l'application puisse la conserver comme référence.

Une fois que l'échantillon de vidéo est ajouté, vous pouvez le voir apparaître sur l'interface. Cliquez sur le bouton "Réparer" pour effectuer une réparation avancée et attendez quelques minutes que l'opération soit terminée.
En fin de compte, la demande vous informera dès qu'elle sera terminée.
Vous pouvez désormais enregistrer les vidéos réparées sur votre ordinateur et y accéder quand vous le souhaitez.

Partie 3 : Solutions possibles à 10 problèmes de vidéo endommagée
Comme il peut y avoir plusieurs scénarios pour une vidéo endommagée, vous pouvez envisager quelques autres corrections pour résoudre les problèmes suivants.
Cas 1 : La vidéo téléchargée est endommagée.
Comme son nom l'indique, le problème survient généralement lorsqu'un fichier vidéo n'est pas entièrement téléchargé à partir d'une source. Pour résoudre ce problème, il suffit de visiter à nouveau la même source et de télécharger la vidéo. Si vous utilisez un plugin ou un add-on de navigateur, il peut y avoir un problème avec la même chose. Dans ce cas, vous pouvez essayer n'importe quel autre outil complémentaire et télécharger à nouveau la vidéo.
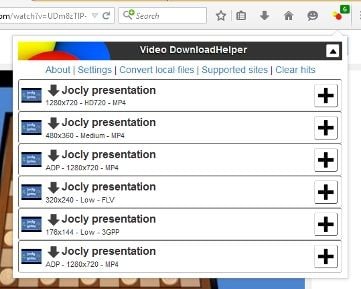
Cas 2 : VLC ne peut pas diffuser la vidéo endommagée
Si votre fichier vidéo est endommagé et que vous essayez de le lire avec le VLC Media Player, vous pouvez obtenir une invite d'erreur. La bonne nouvelle est que vous pouvez utiliser la fonction native de VLC pour réparer la vidéo. Il vous suffit d'aller dans son menu Outils > Préférences et de visiter la section "Entrée/Codec". De là, vous pouvez choisir de toujours réparer la vidéo endommagée afin que l'application puisse essayer de réparer les fichiers vidéo cassés avant de les lire.
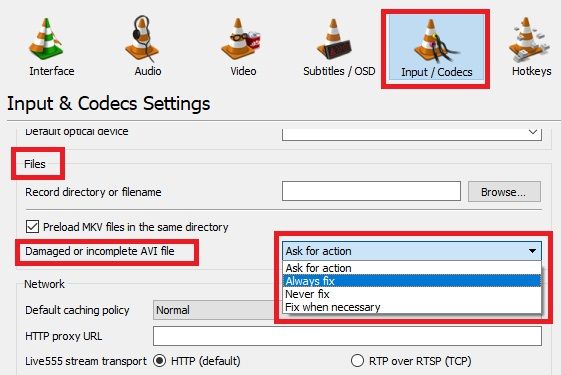
Cas 3 : Pas de composant sonore ou vidéo (ou de problèmes de synchronisation)
Parfois, les utilisateurs se plaignent que la vidéo entière a une composante sonore/vidéo endommagée ou manquante. Dans ce cas, vous devez vérifier le dispositif d'enregistrement car vous auriez pu couper le microphone ou avoir un problème avec l'objectif. Si elle a été téléchargée à partir d'une source en ligne, vous pouvez alors essayer d'accéder à nouveau à la vidéo. Vous pouvez utiliser une solution de récupération fiable (comme Wondershare Repairit) pour réparer les fichiers vidéo cassés dont certains éléments manquent.
Cas 4 : En-tête endommagé ou métadonnées
Un en-tête est une partie cruciale de tout fichier vidéo qui stocke des informations sur la composante vidéo. Si le code hexadécimal est endommagé, il peut rendre le fichier entier inaccessible. Pour remédier à ce problème, vous pouvez utiliser n'importe quel éditeur hexadécimal disponible gratuitement (comme HexDec ou HxD) et essayer de modifier les codes manuellement. Cependant, si vous ne maîtrisez pas les codes hexadécimaux, vous devriez envisager d'utiliser une application de réparation vidéo facilement disponible.
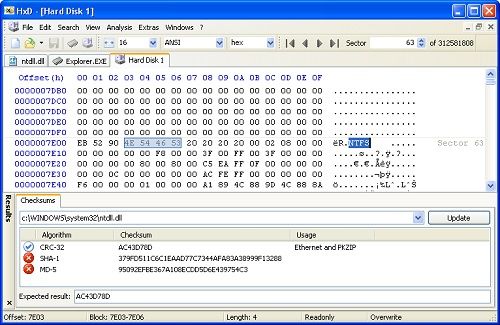
Cas 5 : Fichier endommagé en raison d'une erreur de codec
Le codec est un élément essentiel du codage/décodage vidéo qui peut également affecter sa lecture. S'il y a un problème avec sa composante codec, il peut aussi rendre votre vidéo endommagée. Tout d'abord, assurez-vous que vous disposez de tous les derniers programmes de codecs mis à jour sur votre système. Si vous le souhaitez, vous pouvez également inspecter le codec de la vidéo en utilisant n'importe quel outil d'inspection vidéo gratuit. Celui-ci vous fournira des détails sur l'encodage de la vidéo et vous pourrez même le modifier en fonction de votre préférence.
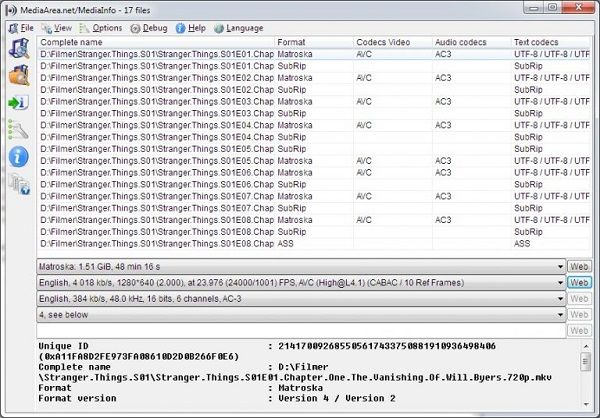
Cas 6 : Audio déformé ou manquant
Si la vidéo est endommagée, il se peut que le composant audio soit manquant à certains endroits ou déformé. Bien qu'il puisse y avoir un problème avec la vidéo elle-même, vous devriez envisager de vérifier les pilotes de votre système. Pour ce faire, il vous suffit de lancer l'application Gestionnaire de périphériques sur votre système et d'étendre les pilotes audio. Vous pouvez cliquer avec le bouton droit de la souris et choisir de mettre à jour ces pilotes. Si vous le souhaitez, vous pouvez les désactiver et les activer par la suite pour réinitialiser les pilotes de son.
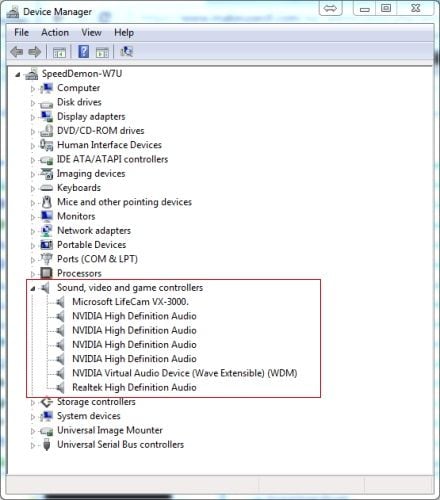
Cas 7 : Image manquante ou déformée
Tout comme l'audio manquant, le fichier vidéo peut avoir une image manquante ou déformée. De même, pour réparer les fichiers vidéo cassés dans ce cas, vous pouvez lancer le gestionnaire de périphériques sur votre ordinateur et sélectionner à la place l'adaptateur d'affichage. Cliquez avec le bouton droit de la souris et choisissez de mettre à jour les pilotes d'affichage/graphiques ou de les réinitialiser à la place. Si cela ne fonctionne pas, vous pouvez alors simplement le scanner via Wondershare Repairit.
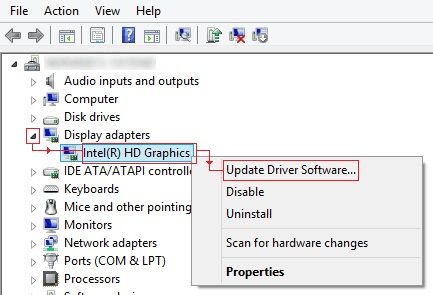
Cas 8 : La vidéo entière a un écran noir
En regardant la vidéo, vous verrez peut-être que la vidéo a un écran noir. C'est un signe évident que la vidéo a été gravement endommagée. Vous pouvez d'abord vérifier l'affichage de votre système ainsi que son adaptateur d'affichage et ses paramètres graphiques. Si le problème concerne plutôt la vidéo, vous pouvez alors utiliser un outil de réparation comme Wondershare Repairit pour la réparer.
Cas 9 : Vidéo floue ou pixélisée
Trop souvent, lors de la lecture d'une vidéo, les utilisateurs obtiennent des pixels ou des taches floues dans la vidéo. Cela peut être dû à un bruit indésirable ou à un segment endommagé. Si vous le souhaitez, vous pouvez apporter des modifications à sa lecture pour obtenir un certain soulagement. Cependant, le moyen le plus simple de remédier à ce problème est de passer par un outil de réparation pour obtenir une solution simple mais efficace.
Cas 10 : Vidéo endommagée après le transfert
Il y a quelque temps, j'ai déplacé une vidéo de mon ordinateur vers une clé USB, mais elle a fini par être endommagée. Un tel problème survient généralement lorsque l'emplacement de stockage de la vidéo est déjà compromis. Vous pouvez essayer de résoudre ce problème en utilisant un outil anti-malware et en balayant simplement le stockage où votre vidéo est sauvegardée. Si elle a été infectée par un virus, cette solution rapide pourrait vous aider. Si ce n'est pas le cas, il vous suffit de passer par l'outil Wondershare Repairit et de réparer facilement vos fichiers vidéo endommagés.
Partie 4 : Comment éviter les problèmes de vidéo endommagée
Vous seriez maintenant en mesure de comprendre comment réparer des fichiers vidéo endommagés. Cependant, si vous ne voulez pas rencontrer à nouveau un problème similaire, envisagez de suivre ces mesures préventives :
- Lisez vos vidéos uniquement sur des lecteurs multimédia fiables (comme QuickTime ou Windows Media Player) qui n'endommageront pas vos fichiers.
- N'éteignez pas votre ordinateur lorsque la vidéo est encore diffusée en arrière-plan ou lorsqu'elle est transférée.
- Essayez de ne pas modifier de force le format de la vidéo ou de modifier manuellement leurs extensions.
- Gardez toujours un outil anti-virus fiable actif sur votre ordinateur et continuez à scanner le stockage pour le protéger contre une attaque de sécurité.
- Assurez-vous de télécharger entièrement toute vidéo sur Internet et de ne pas interrompre le processus entre-temps.
- Si vous utilisez un éditeur vidéo, ne coupez pas intentionnellement les images de la vidéo et ne la faites pas passer par une technique de compression non supportée.
Ceci nous amène à la fin d'un guide détaillé sur la façon de réparer les vidéos endommagées comme un pro. Comme vous pouvez le voir, j'ai proposé un large éventail de solutions pour réparer les fichiers vidéo endommagés, corrompus et cassés dans différents scénarios. Si vous recherchez une solution de réparation vidéo tout-en-un, il vous suffit de télécharger et d'installer Wondershare Repairit. Cet outil exceptionnel et convivial vous aidera à réparer toutes sortes de problèmes liés à une vidéo endommagée sans aucun problème.


