Table des matières
Vous souhaitez passer d'un HDD Samsung à un SSD Samsung ? Que votre ancien disque manque d'espace ou que vous souhaitiez améliorer les performances de votre PC avec une alternative plus rapide, vous aurez besoin du logiciel de clonage Samsung pour migrer vos données.
Le logiciel officiel de clonage de SSD Samsung vous aidera à transférer en toute sécurité des données d'un disque dur ou SSD existant vers un nouveau SSD – uniquement si les deux sont des disques Samsung.
Voyons ce qu'est ce logiciel, que faire avant de l'utiliser et comment créer un clone de disque Samsung.
Qu'est-ce que le logiciel de clonage de migration de données Samsung ?
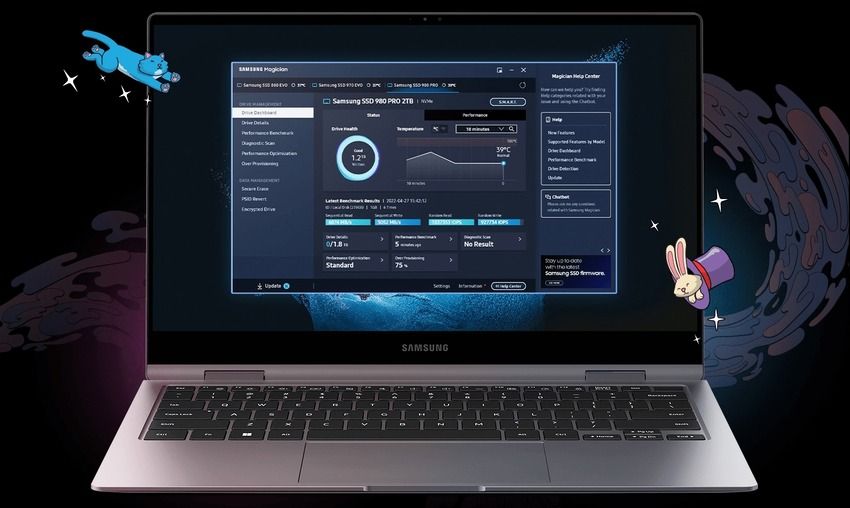
L'outil Samsung Data Migration (SDM) est un outil gratuit de clonage de SSD Samsung. Il copie votre disque dur ou SSD sur un nouveau SSD, transférant ainsi l'intégralité de votre système d'exploitation, y compris les programmes et les fichiers.
Vous pouvez utiliser ce logiciel de clonage de disque dur Samsung séparément ou obtenir le programme d'installation intégré Samsung SSD pour installer un autre outil – Samsung Magician. Il vous permet de surveiller, gérer, optimiser, mettre à jour et cloner des SSD fabriqués par Samsung.
De cette façon, vous obtenez un produit deux-en-un : vous pouvez utiliser le logiciel de miroir Samsung SSD pour créer un clone de disque Samsung tout en tirant parti des fonctionnalités de l'outil Magician pour garantir des performances SSD optimales.
Cependant, vous devez répondre à des exigences spécifiques avant d'utiliser le logiciel de clonage de migration de données Samsung.
Ce que vous devez faire avant d'utiliser le logiciel de clonage Samsung

Voici une liste de contrôle pour utiliser l'outil de clonage Samsung :
- Vérifiez la compatibilité des disques – Assurez-vous que les disques source et cible sont des disques Samsung. Seuls les disques fabriqués par Samsung sont compatibles avec l'outil de clonage de disque Samsung. Si votre lecteur cible est un SSD Samsung NVMe, installez le pilote Samsung NVMe pour garantir que le logiciel fonctionne correctement et copie le SSD.
- Assurez-vous que votre disque dur ou SSD existant dispose d'un système d'exploitation Windows – Le logiciel de clonage de disque Samsung ne prend pas en charge macOS ou Linux.
- Supprimez le cryptage du disque dur ou du SSD source – Windows BitLocker ou une autre fonction de cryptage empêche le logiciel de cloner des fichiers protégés par mot de passe.
- Sauvegardez votre SSD (s'il n'est pas neuf) – Le logiciel reformatera votre disque cible, écrasant toutes les données. Le sauvegarder au préalable est crucial pour éviter la perte de données.
- Fermez toutes les applications et tous les fichiers avant de migrer les données – Votre clone SSD Samsung n'inclura pas de fichiers ouverts, alors fermez tous les programmes en cours d'exécution avant de cloner le lecteur.
Une fois que vous remplissez ces conditions, vous pouvez utiliser le logiciel de migration de données Samsung. Voici comment.
Comment utiliser le logiciel Samsung Magician & Data Migration pour cloner un SSD/HDD
Samsung Magician et l'outil SDM sont simples à utiliser. Vous bénéficierez de la même interface et du même processus de clonage, que vous obteniez uniquement l'outil SDM ou le pack Samsung Magician.
Voici comment utiliser l'application de clonage Samsung SSD pour copier votre SSD ou disque dur Samsung sur un nouveau SSD :
- Étape 1 : Téléchargez, installez et lancez le programme sur votre PC et connectez votre nouveau SSD à votre ordinateur.
- Étape 2 : Sélectionnez Migration de données dans le volet de navigation de gauche et attendez que le logiciel reconnaisse le lecteur de votre système (source). Le logiciel vous permettra de choisir seulement trois partitions à migrer vers le nouveau disque s'il en contient plus de trois.
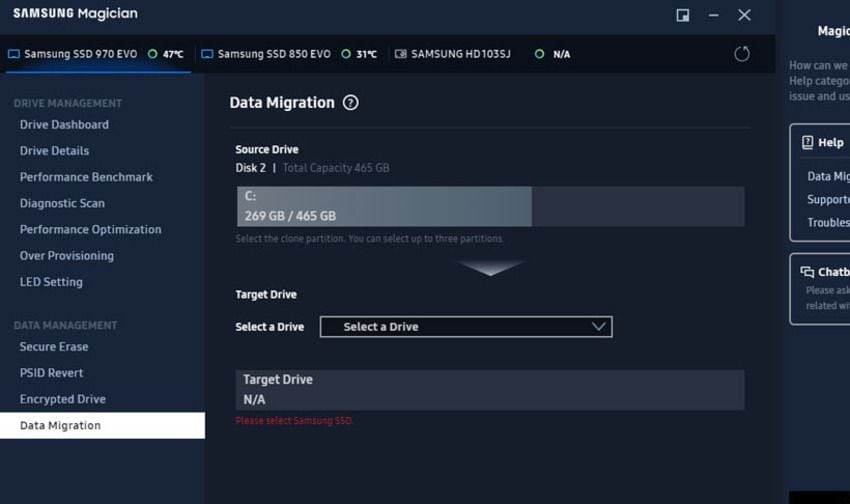
- Étape 3 : Choisissez un lecteur cible – votre nouveau SSD.
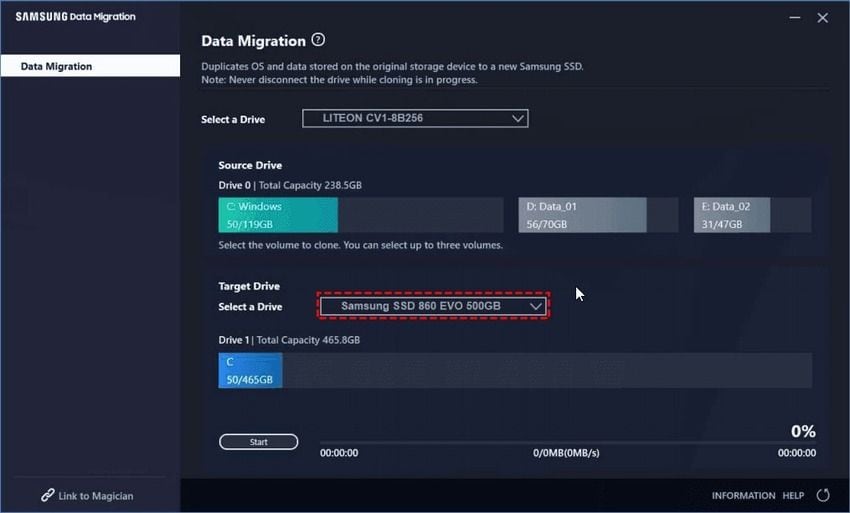
- Étape 4 : Cliquez sur Démarrer et appuyez sur Oui une fois que vous voyez un message d'avertissement indiquant que le logiciel supprimera tout sur le disque cible et ne clonera pas les fichiers ouverts.
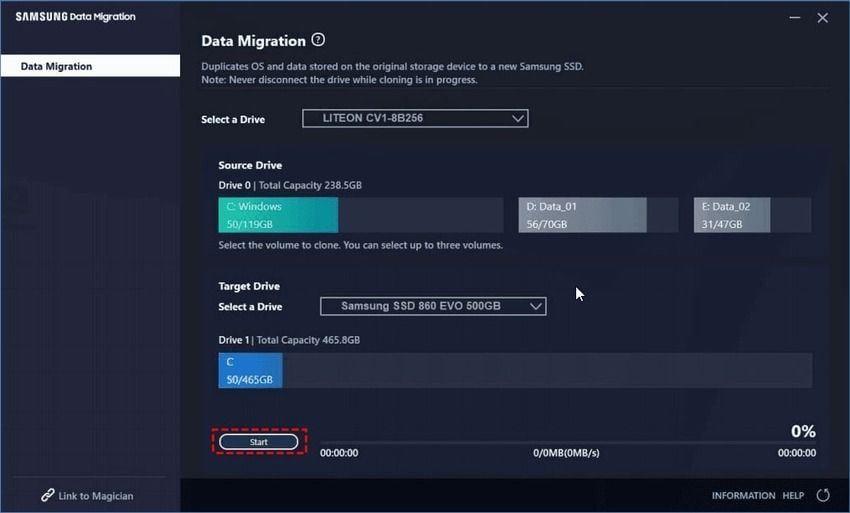
Suspendez toute activité jusqu'à la fin du processus, après quoi votre PC s'éteindra automatiquement. Vous pourrez ensuite échanger les disques et profiter de votre nouveau SSD.
Limites du clonage de disques avec Samsung Data Migration
Vous connaissez déjà certaines limitations du logiciel de clonage de disque Samsung : prenant en charge uniquement les disques Samsung et un système d'exploitation Windows (uniquement les versions Windows 7, 8, 8.1, 10 et 11).
Cependant, le logiciel de copie Samsung SSD présente davantage de défauts.
Pour commencer, vous ne pouvez pas modifier le lecteur source. Le logiciel vous permet uniquement de cloner votre disque système, ce qui rend impossible la copie d'un autre, si vous en avez plusieurs. Vous ne pouvez créer un clone Samsung d'un système d'exploitation que sur un SSD.
Cela nous amène à une autre limitation : vous ne pouvez pas cloner un disque sur un disque dur, uniquement sur un SSD.
De plus, vous ne pouvez pas choisir les données à migrer : vous ne pouvez cloner qu'un disque dur ou un SSD entier. De plus, vous pouvez choisir un maximum de trois partitions si vous en avez plus, ce qui signifie que vous pouvez dire au revoir aux autres fichiers.
De plus, de nombreux utilisateurs ont signalé des erreurs en essayant de créer un clone de disque Samsung avec l'outil SDM. Certains ont rencontré l'erreur « Échec du clonage », certains messages « La migration des données Samsung ne répond pas » et d'autres n'ont pas pu cloner les SSD Samsung EVO (généralement le Samsung 850 EVO sous Windows 10 et 11).
Si vous recherchez un logiciel de clonage Samsung EVO fiable ou si vous souhaitez éviter d'autres limitations de l'outil SDM, consultez une excellente alternative ci-dessous.
Une meilleure alternative à Samsung Magician et à la migration de données : Wondershare UBackit
Si utiliser un logiciel Samsung pour cloner un disque dur sur un SSD ne semble pas attrayant – compte tenu de ses défauts – pensez à Wondershare UBackit.
Ce logiciel de sauvegarde convivial sauvegarde en toute sécurité les fichiers, les e-mails, les disques internes et externes, les partitions et les systèmes entiers. Cependant, ce qui fait de Wondershare UBackit une alternative intéressante au logiciel de clonage de Samsung, c'est sa fonction de clonage de disque, qui permet plus de flexibilité.

Wondershare UBackit - Votre logiciel de clonage de disque fiable
Clonage de disque : vous pouvez facilement cloner un disque dur sur un SSD ou un autre disque dur. Il prend en charge un large éventail de types de disques, tels que les disques durs de toutes marques, les SSD SATA/M.2, les SSD NVMe, les lecteurs USB, les lecteurs NAS et les cartes SD.
Clonage de partition : au lieu de cloner l'intégralité du disque, vous avez la possibilité de cloner une partition particulière.
Clone secteur par secteur : vous êtes autorisé à répliquer un disque dur ou une partition petit à petit.
Système d'exploitation pris en charge : il est compatible avec Windows 11/10/8.1/8/7, 32 bits et 64 bits.
Il vous permet de choisir les partitions que vous souhaitez cloner, ce qui n'est pas une option chez Samsung. Vous pouvez migrer les données depuis le disque système ou un autre lecteur si le disque cible dispose de suffisamment d'espace.
De plus, votre disque cible ne doit pas nécessairement être un SSD : il peut également être un disque dur. L'outil SDM prend uniquement en charge les SSD comme lecteurs de destination.
De plus, vous pouvez utiliser Wondershare UBackit pour cloner n'importe quel disque dur et SSD, pas seulement les disques fabriqués par Samsung. Cela en fait un outil polyvalent pour tout le monde. Voyons comment l'utiliser pour créer un clone de disque Samsung.
Comment créer un clone de lecteur Samsung avec Wondershare UBackit
Créer un clone de disque Samsung avec Wondershare UBackit est simple. Une fois que vous avez connecté votre nouveau disque à votre PC et téléchargé et installé l'application, lancez-la et suivez ces étapes :
- Étape 1 : Sélectionnez Cloner dans le volet de navigation de gauche.
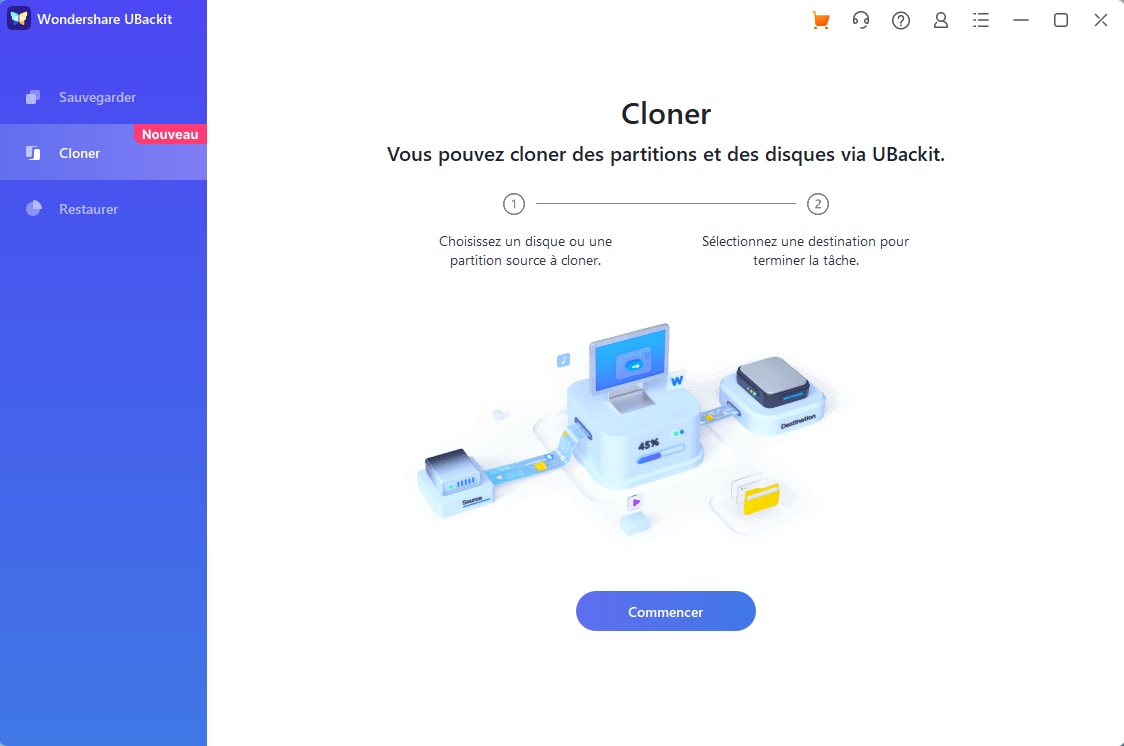
- Étape 2 : Choisissez le disque ou la partition source et cliquez sur Suivant.
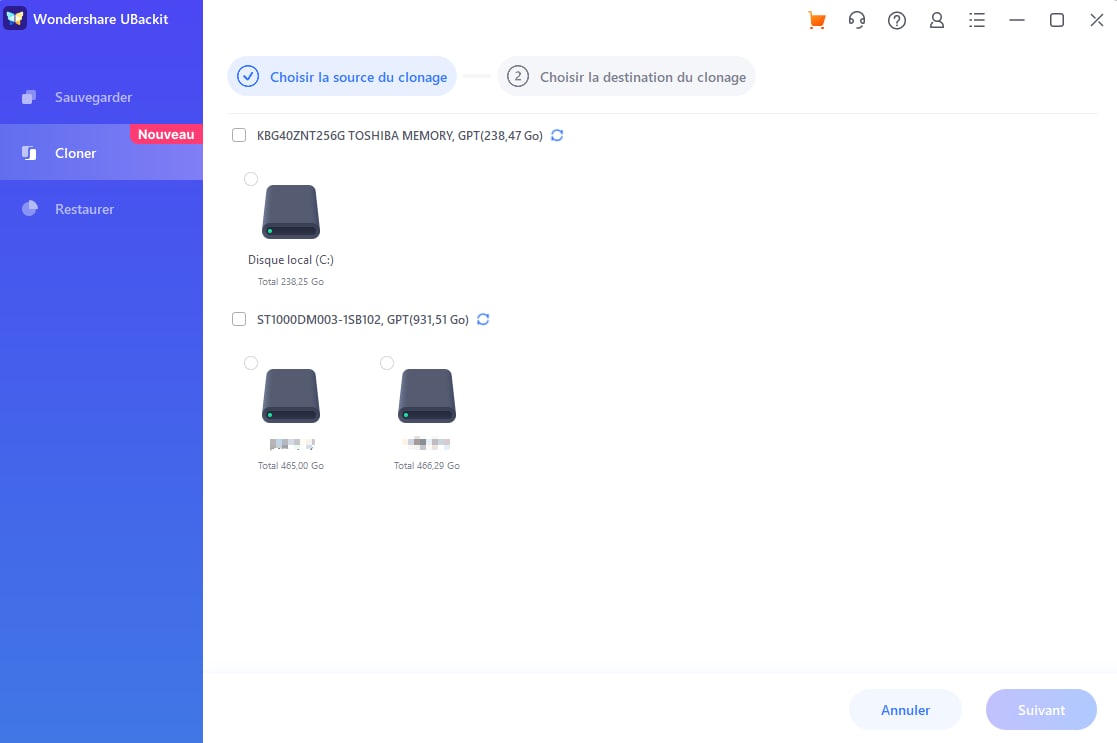
- Étape 3 : Choisissez le lecteur de destination et appuyez sur Cloner.
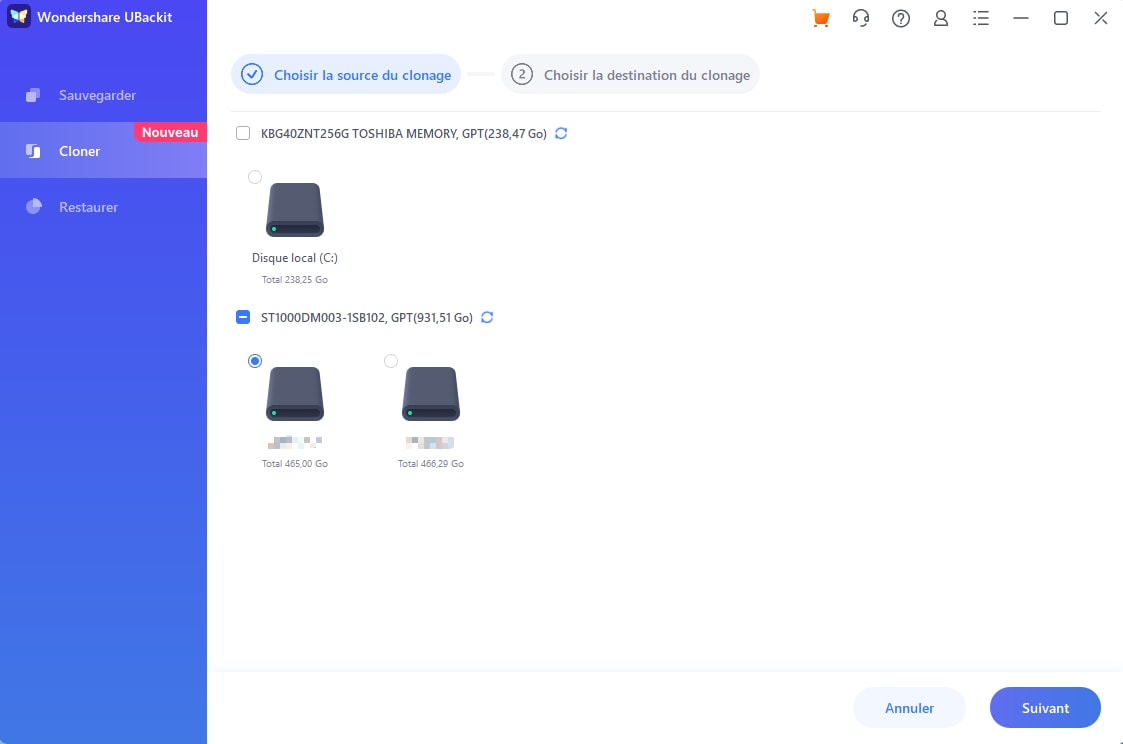
- Étape 4 : Vous verrez un message d'avertissement indiquant que le processus supprimera les données sur le disque cible. Cliquez sur Continuer pour démarrer le clonage.
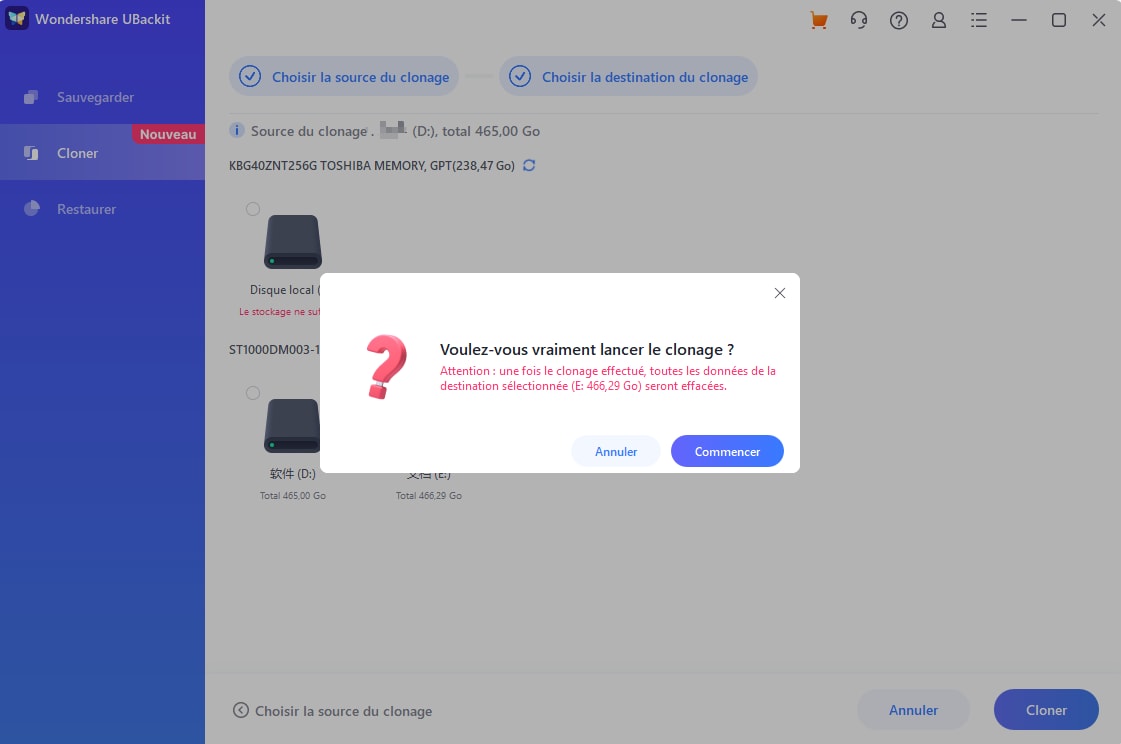
Une fois le processus terminé, éteignez votre PC, échangez les disques et explorez d'autres fonctionnalités de Wondershare UBackit – elles rationaliseront la gestion de vos données.
Conclusion
Le logiciel de clonage Samsung est un outil fiable pour migrer des données d'un disque dur ou d'un SSD vers un autre SSD. Cependant, cela laisse beaucoup à désirer.
Wondershare UBackit est une excellente alternative qui vous permet de cloner des partitions et ne vous limite pas à un système d'exploitation Windows et à des disques fabriqués par Samsung. Puisqu'il prend également en charge les sauvegardes et la restauration des données, il s'agit d'un outil polyvalent que tout le monde peut utiliser dans plusieurs scénarios.
Le logiciel Samsung Data Migration est peut-être gratuit, mais Wondershare UBackit offre plus de fonctionnalités pour seulement 9,99 $/mois ou 29,99 $/an. Faites-en un essai gratuit d'un mois pour le voir en action.


