Si vous recherchez des fichiers manquants après la dernière mise à jour de Mac, vous n'êtes pas seul. Bien que vous obteniez une mise à jour parfaite de votre Mac dans la plupart des cas, la mise à jour de votre macOS peut vous exposer à divers problèmes, tels que l'invite d'erreur "Fichiers manquants après la mise à jour de Mac".
Heureusement, grâce à des solutions logicielles avancées de sauvegarde et de récupération de données, vous pouvez récupérer vos fichiers perdus après une mise à jour du Mac vers Sonoma, Venture, Monterey, Catalina, Big Sur, etc. Lisez la suite pour savoir pourquoi la mise à jour du Mac a tout effacé et comment récupérer les fichiers manquants.
Tableau de contenu
-
- Récupérer les fichiers avec un outil de récupération (Wondershare Recoverit)
- Vérifier tous les dossiers sur Mac à l'aide de l'option Aller au dossier
- Récupérer les fichiers perdus après une mise à jour de Mac à l'aide de Time Machine
- Récupérer les fichiers manquants après une mise à jour de Mac à partir d'une sauvegarde iCloud
- Se connecter à un autre compte administrateur
- Récupérer les données perdues après une mise à jour de Mac à l'aide d'un instantané APFS
- réinstaller macos
- Restaurer les fichiers perdus en rétrogradant la version de votre système d'exploitation
- Contacter l'assistance Apple
Comment la mise à jour de Mac peut-elle supprimer des fichiers ?
La mise à jour de macOS supprime-t-elle des fichiers ? En règle générale, une mise à jour Mac ne supprime pas de données, c'est-à-dire qu'elle ne supprime pas vos fichiers personnels et vos données système. Si la dernière mise à jour du Mac a tout effacé, il peut y avoir plusieurs causes à cela :
- L'installation de macOS a échoué ou a été interrompue ;
- Le disque dur de votre Mac ne disposait pas de suffisamment d'espace libre pour stocker les fichiers de mise à jour, il a donc supprimé vos fichiers pour garantir la réussite de la mise à jour ;
- Le disque dur de votre Mac est corrompu ou endommagé ;
- La mise à jour comprenait des fichiers système corrompus ;
- Problème d'incompatibilité avec le système MacOS ;
- Un virus ou un logiciel malveillant a supprimé vos fichiers après une mise à jour ;
- Une coupure de courant soudaine a interrompu le processus de mise à jour et a entraîné la perte de fichiers ;
- La fragmentation du disque a entraîné une perte de données après une mise à jour ;
- Mauvaises performances du Mac ou défaillance du système ;
- Vous avez utilisé un compte invité pour mettre à jour votre macOS ;
- Vous avez accidentellement déplacé vos fichiers Mac vers la Corbeille ou un autre emplacement.
Ces causes ne sont que la partie émergée de l'iceberg. Ce qui compte, c'est que vous puissiez récupérer les fichiers manquants après une mise à jour de Mac.
9 façons de récupérer les fichiers perdus après une mise à jour de Mac
Voici les meilleurs moyens de récupérer les fichiers manquants après une mise à jour de Mac.
Méthode 1 : Récupérer les fichiers avec un outil de récupération (Wondershare Recoverit)
Le moyen le plus simple et le plus fiable de récupérer des fichiers après une mise à jour de macOS est d'utiliser un outil de récupération de données professionnel. Considéré comme un leader de la récupération de données par les utilisateurs de G2, Wondershare Recoverit fait partie des meilleures options. Il vous permet de récupérer les fichiers supprimés, endommagés, corrompus et perdus, quelle qu'en soit la cause.
- Récupère les données de plus de 2000 supports de stockage, y compris les disques durs, les disques SSD, les lecteurs USB, les cartes SD, etc.
- Permet de récupérer les données perdues à la suite d'une panne du système, d'une corruption du disque, d'une attaque virale, etc.
- L'interface conviviale vous permet de récupérer des données en quelques clics.

Téléchargez et installez la dernière version de Wondershare Recoverit pour Mac et lancez le programme sur votre ordinateur. Suivez les étapes suivantes pour récupérer vos fichiers Mac :
- Accédez au menu principal et sélectionnez Disques durs et emplacements ;
- Recherchez et cliquez sur le disque dur Mac contenant les fichiers perdus ;

- Le programme analyse automatiquement le disque sélectionné à la recherche de fichiers récupérables ;
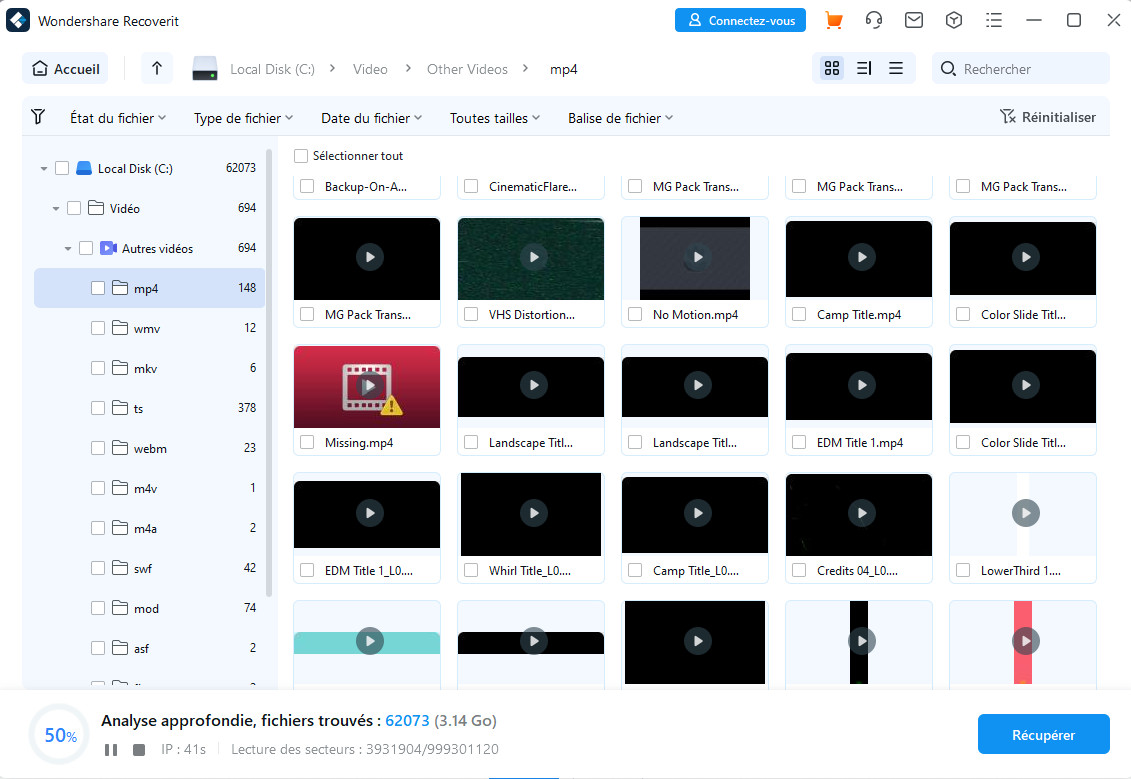
- Prévisualisez les résultats de l'analyse pour sélectionner les fichiers que vous souhaitez récupérer. Si vos documents ou photos sont corrompus, Recoverit les réparera automatiquement pendant le processus de prévisualisation.

- Cliquez sur Récupérer pour récupérer vos fichiers perdus et les enregistrer dans un nouvel emplacement.
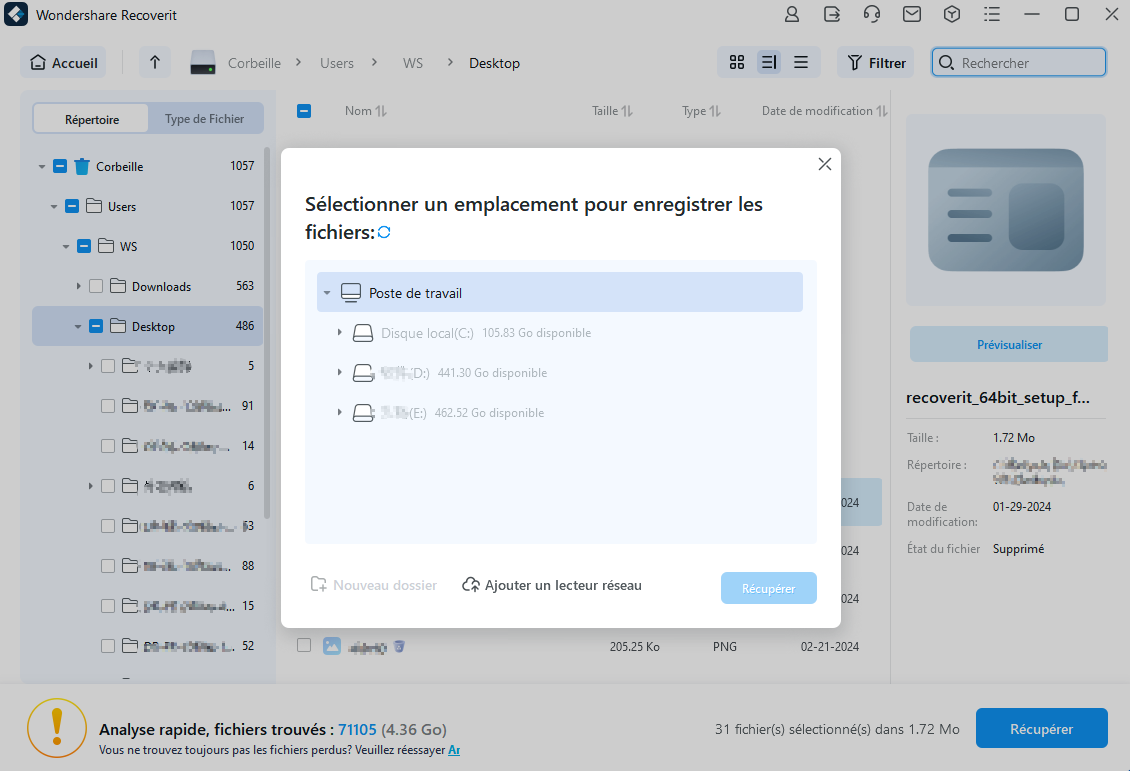
Méthode 2 : Vérifier tous les dossiers sur Mac à l'aide de l'option Aller au dossier
Il est fréquent de constater que tous les fichiers ou icônes de votre bureau ont disparu sur votre Mac. Ce scénario est courant chez les utilisateurs de Mac et se produit soudainement et sans explication.
Si c'est votre cas, vous pouvez résoudre ce problème en vérifiant tous les fichiers et dossiers de votre ordinateur à l'aide de l'option Aller au dossier avant de tenter de récupérer les données. Cette option vous donne une vue d'ensemble de tous les fichiers et dossiers de votre Mac.
Voici comment l'utiliser pour rechercher les fichiers perdus sur votre Mac après une mise à jour.
- Accédez au menu Apple et cliquez sur l'onglet Aller ;
- Sélectionnez Aller au dossier ;

- Tapez le nom du fichier ou du dossier pour localiser les fichiers manquants (essayez d'épeler le mieux possible) ;
- Ouvrez le fichier ou le dossier que vous souhaitez récupérer pour en vérifier le contenu avant la récupération.
Si cette option ne permet pas de retrouver vos fichiers, les techniques de récupération de données Mac suivantes peuvent donner les résultats escomptés.
Méthode 3 : Récupérer les fichiers perdus après une mise à jour de Mac à l'aide de Time Machine
Time Machine est un utilitaire intégré de sauvegarde et de récupération des données pour macOS. Il peut vous aider à sauvegarder toutes vos données et fichiers Mac sur un périphérique de stockage externe. Si vous perdez toutes vos données à cause d'une mise à jour Mac défectueuse, vous pouvez utiliser une sauvegarde Time Machine pour recommencer.
Time Machine peut sauvegarder tous vos fichiers, y compris les calendriers, les documents, les fichiers musicaux, les photos, les fichiers vidéo, etc. Connectez votre périphérique de sauvegarde externe à votre ordinateur et suivez les étapes suivantes pour récupérer vos fichiers Mac après une mise à jour.
- Allez dans le Finder et utilisez la barre de recherche pour localiser Time Machine sur votre Mac ;
- Naviguez dans la barre de menu jusqu'à Time Machine et sélectionnez Parcourir les sauvegardes Time Machine ;
- Si vous ne parvenez pas à localiser Time Machine dans la barre de menus, accédez au menu Apple > Réglages système > Centre de contrôle > Time Machine > Afficher dans la barre de menus ;

- Sélectionnez la version de sauvegarde (dossiers et fichiers) que vous souhaitez récupérer et cliquez sur Restaurer ;
- Suivez les instructions pour récupérer vos fichiers.
Méthode 4 : Récupérer les fichiers manquants après une mise à jour de Mac à partir d'une sauvegarde iCloud
Si vous avez mis en place une sauvegarde iCloud, vous pouvez utiliser l'une de vos copies de fichiers pour restaurer vos fichiers perdus après la mise à jour de Mac. Connectez-vous à votre compte iCloud et suivez les étapes suivantes pour récupérer des fichiers perdus à partir d'une sauvegarde iCloud.
- Accédez à iCloud Drive ;

- Cliquez sur le dossier Récemment supprimés pour voir s'il contient vos fichiers récemment supprimés ;
- Vérifiez également d'autres dossiers (si le dossier Récemment supprimé ne contient pas les fichiers que vous souhaitez récupérer) ;

- Une fois que vous avez trouvé les fichiers que vous souhaitez récupérer, sélectionnez-les et cliquez sur Récupérer.
Méthode 5 : Se connecter à un autre compte administrateur
La connexion à un autre compte utilisateur peut également vous aider à retrouver vos fichiers Mac manquants. Il arrive qu'une mise à jour du Mac supprime votre ancien profil de compte d'utilisateur.
Toutefois, le dossier d'origine est conservé après la suppression, ce qui permet de récupérer les fichiers. Il vous suffit d'ajouter votre ancien compte, de vous y connecter et de rechercher vos fichiers.
Voici comment procéder.
- Cliquez sur l'icône Apple et sélectionnez Déconnexion xxx (votre nom d'utilisateur) ;
- Utilisez les identifiants de votre ancien compte pour vous y connecter et rechercher les fichiers manquants ;
- If you can't log in using your old profile, try the alternative route: Icône Apple > Préférences Système > Utilisateurs et groupes ;

- Cliquez sur le cadenas et entrez votre ancien mot de passe pour restaurer votre ancien compte ;
- Connectez-vous à votre ancien compte et localisez les fichiers manquants.
Méthode 6 : Récupérer les données perdues après une mise à jour de Mac en utilisant APFS Snapshot
Les ordinateurs Mac vous permettent d'utiliser l'outil de récupération pour récupérer vos données à partir d'un instantané APFS. Cette option est similaire à l'option de restauration du système dans le système d'exploitation Windows.
Chaque fois que votre macOS reçoit une mise à jour, il prend automatiquement un instantané des données, des fichiers et des dossiers que vous avez stockés sur votre ordinateur. Si vous avez activé les instantanés en acceptant les termes de la licence.
Un instantané APFS contient l'état actuel de votre macOS, y compris la dernière version de macOS, vos fichiers, l'état du disque dur cible, etc. Si votre disque dur est basé sur APFS, suivez les étapes suivantes pour restaurer votre macOS à l'état précédent à l'aide de l'instantané APFS.
- Redémarrez votre ordinateur et maintenez enfoncées les touches Commande et R pour entrer en mode de récupération ;
- Dans le menu Utilitaires de macOS, sélectionnez Restaurer à partir de la sauvegarde Time Machine et cliquez sur Continuer ;

- Sélectionnez l'instantané APFS du disque de démarrage du Mac et cliquez sur Continuer ;

- Sélectionnez l'instantané à partir duquel vous souhaitez récupérer vos fichiers et cliquez sur Continuer ;

- Votre Mac redémarre automatiquement lorsque le processus de récupération est terminé.
Après le redémarrage de votre Mac, recherchez les fichiers perdus pour voir si le processus a réussi.
Méthode 7 : Réinstaller macOS
Si les méthodes ci-dessus ne vous ont pas aidé à retrouver vos fichiers Mac manquants, vous pouvez essayer de réinstaller macOS. La réinstallation du système effectue une suppression rapide du volume du lecteur système et efface le répertoire de fichiers cible. Cependant, il n'écrase pas les données stockées sur le disque, de sorte que vos fichiers personnels originaux sont sauvegardés.
Lorsque la dernière mise à jour de Mac supprime tout ce qui se trouve dans votre version actuelle de macOS, la réinstallation de Mac vous permet d'utiliser le système de récupération de macOS pour restaurer votre système et vos fichiers personnels à partir de la version précédente de votre système d'exploitation.
Voici comment démarrer dans le menu Options sur les Mac Intel et Apple Silicon.
Intel Macs:
Maintenez enfoncées les touches Commande + R + Marche/Arrêt jusqu'à ce que l'écran du logo Apple s'affiche.
Apple Silicon Macs:
Appuyez sur le bouton d'alimentation et maintenez-le enfoncé jusqu'à ce que l'écran des options de démarrage s'affiche.
Suivez les étapes suivantes pour réinstaller macOS.
- Dans la fenêtre Options de démarrage, sélectionnez Réinstaller macOS Monterey et cliquez sur Continuer ;

- Sélectionnez le disque dur du système comme disque de démarrage et sélectionnez Installer ;
- Suivez l'assistant d'installation pour terminer la procédure de réinstallation.
Méthode 8 : Restaurer les fichiers perdus en rétrogradant la version de votre système d'exploitation
La rétrogradation de votre version de macOS peut résoudre des problèmes de système dans les situations suivantes :
- Lorsque la dernière version bêta contient des mises à jour buggées ;
- Lorsqu'une nouvelle version de macOS n'est pas compatible avec les paramètres actuels de votre système.
Si votre Mac continue à supprimer ou à perdre des données après avoir installé les dernières mises à jour, revenez à la version précédente de macOS pour résoudre le problème et assurer la compatibilité du système avec la version la plus récente. Étant donné que la rétrogradation effacera toutes vos données, vous devez sauvegarder toutes vos données Mac avant de procéder à cette méthode.
Suivez les étapes suivantes pour rétablir la version précédente du système d'exploitation à l'aide de macOS Recovery sur un Mac Intel.
- Éteignez votre Mac et rallumez-le ;
- Maintenez enfoncées les touches Maj + Option + Cmd + R pour ouvrir le menu Utilitaires de macOS ;
- Naviguez dans le menu jusqu'à l'option Réinstaller macOS et sélectionnez Continuer ;
- Sélectionnez votre disque de démarrage et cliquez sur Installer ;
- Suivez l'assistant d'installation pour installer votre version de macOS ;
- Une fois le processus terminé, utilisez votre sauvegarde Time Machine pour restaurer vos fichiers.
Solution 9 : Contacter l'assistance Apple
Si rien ne semble fonctionner et que vous ne parvenez pas à récupérer vos fichiers avec l'une de ces méthodes, contactez l'assistance Apple pour obtenir une aide professionnelle. Soumettez un ticket d'aide en ligne, écrivez un courriel ou appelez-les, et un professionnel de la récupération de données examinera votre cas et vous proposera des options de récupération viables.
Récapitulation
Il est essentiel de disposer d'une sauvegarde complète de vos données et fichiers essentiels, stockés en toute sécurité sur un disque dur externe, avant de mettre à jour macOS, afin d'éviter les pertes de données, les interruptions de processus, les erreurs système, etc.
Si la dernière mise à jour de Mac vous fait perdre certains de vos fichiers, cet article vous présente les meilleures méthodes de récupération pour vous aider à restaurer les données manquantes et à ne plus jamais être confronté à la perte de données.
En outre, vous devriez toujours avoir une solution de récupération de données de confiance comme Wondershare Recoverit installée sur votre Mac pour récupérer vos données si des accidents se produisent pendant la mise à jour ou le processus de réinstallation de macOS.



