Lorsque l'erreur "Impossible de Démarrer Microsoft Outlook" se déclenche, il se peut que vous soyez très ennuyé ! Une augmentation surprenante des demandes des utilisateurs concernant l'erreur "Impossible de Démarrer Microsoft Outlook" a été récemment signalée. C'est pourquoi nous avons jugé bon de vous parler de ce problème et de la façon dont vous pouvez le résoudre.
Restez avec nous jusqu'au bout et nous vous garantissons que vous serez en mesure de résoudre ce problème vous-même. Commençons par découvrir les principales méthodes et les raisons pour lesquelles vous n'arrivez pas à démarrer votre Outlook.
- 1ère Partie : Causes et Symptômes de l'Erreur "Impossible de Démarrer Microsoft Office Outlook"
- 2ème Partie : 5 Conseils Rapides pour Corriger l'Erreur " Impossible de Démarrer Microsoft Outlook "
- 3ème Partie : Que Faire Quand Toutes les Méthodes ci-dessus ne parviennent pas à Corriger l'Erreur Outlook ?
Causes et Symptômes de l'Erreur "Impossible de Démarrer Microsoft Office Outlook"
Il existe un symptôme simple qui peut vous aider à comprendre le problème. Lorsque vous cliquez sur l'icône Outlook de votre système, un sablier s'affiche et il se fige pendant un certain temps. Juste après, vous obtiendrez un avertissement de Microsoft Outlook disant""Impossible de démarrer Microsoft Outlook. Impossible d'ouvrir les fenêtres Outlook. L'ensemble de dossiers ne peut être ouvert. La tentative de connexion à Microsoft Exchange a échoué."

- L'une des raisons pourrait être la présence d'un fichier XML corrompu dans vos paramètres de Navigation. Si vous souhaitez aller plus loin, assurez-vous de vérifier la taille du fichier XML. Si vous voyez qu'elle est de 0KB, cela veut dire que c'est la raison pour laquelle vous ne pouvez pas ouvrir Outlook.
- Vous rencontrerez également cette erreur si vous utilisez votre profil dans les versions précédentes et anciennes d'Outlook. De même, si votre Outlook est réglé en mode compatible, le problème est susceptible de se produire.
- Une autre chose qui peut probablement provoquer l'erreur " Impossible de Démarrer Microsft Outlook " est la présence d'un fichier de données Outlook supprimé ou endommagé tel que le fichier PST ou OST.
- Si l'un des processus de désinstallation ou de réinstallation incorrecte d'Outlook se produit, cela peut provoquer l'erreur "Impossible de Démarrer Microsoft Outlook". Par conséquent, assurez-vous d'exécuter ces fonctions correctement.
Maintenant que vous connaissez les causes, le moment est venu de découvrir les solutions !
5 Conseils Rapides pour Corriger l'Erreur " Impossible de Démarrer Microsoft Outlook "
1 Désactiver le Mode de Compatibilité
Comme nous l'avons mentionné dans la section ci-dessus, le fait que votre Outlook soit en mode de compatibilité peut s'avérer problématique pour vous. Par conséquent, comme premier conseil, nous allons apprendre ici comment désactiver le mode de compatibilité. Ceci peut être l'une des excellentes méthodes pour résoudre une situation dans laquelle vous ne pouvez pas ouvrir la fenêtre Outlook. Voici comment procéder !
1ère Étape : Appuyer sur le bouton Démarrer de votre clavier et saisir "outlook.exe" dans la barre de recherche.

2ème Étape : Dès son apparition, cliquer sur le bouton droit de la souris et choisir "Propriétés".

3ème Étape : La boîte de dialogue Propriétés s'ouvre et vous devez cliquer sur l'onglet "Compatibilité". Ensuite, décochez l'option "Exécuter ce programme dans compatibilité pour". Cliquez sur "OK" pour confirmer les actions.

2 Démarrer Outlook en Mode Sécurisé
Une autre méthode qui peut s'avérer secourable consiste à démarrer l'application en Mode Sécurisé. En faisant cela, Outlook démarrera sans aucun complément. Ceci indiquera simplement si le problème " Impossible de démarrer Microsoft Outlook " est apparu à cause d'un quelconque module complémentaire. Voici ce que vous devez faire pour résoudre le problème "Impossible de démarrer Outlook" en utilisant cette méthode.
1ère Étape : Sur l'icône Outlook de votre PC, cliquez dessus et maintenez la touche Ctrl enfoncée. Vous pouvez également taper "outlook /sécurisé" dans le champ de recherche et appuyer sur la touche Entrée.
2ème Étape : Maintenant, Outlook vous demandera de confirmer si vous souhaitez le démarrer en Mode Sécurisé. Cliquez sur "Oui" pour continuer.

3 Récupérer le fichier de Configuration du Volet de Navigation
Une autre solution pour vous sortir du pétrin consiste à configurer le volet de navigation, car il se peut que certains paramètres du panneau de navigation aient été corrompus et provoquent l'erreur. Faites ceci.
1ère Étape : Il suffit d'ouvrir la boîte de dialogue Exécuter de votre système et d'y saisir "outlook.exe /resetnavpane".
2ème Étape : Après avoir saisi le texte, appuyez sur la touche Entrée ou cliquez sur "OK", puis démarrez Outlook. Les paramètres commenceront à se rétablir à partir de cet instant.

Si la récupération n'a pas eu lieu, vous pouvez essayer de supprimer les paramètres du volet de navigation. Pour cela, voici les étapes à suivre.
1ère Étape : Dans la boîte de dialogue Exécuter, saisissez "%appdata%\Microsoft\Outlook". Ceci fera apparaître la liste de tous les fichiers de configuration stockés dans Microsoft Outlook.
2ème Étape : Vous devez maintenant saisir "fichier Outlook.xml" dans le champ de recherche.

3ème Étape : Une fois repéré, faites un clic droit dessus et supprimez-le. Nous espérons que cela fonctionnera pour vous. Si non, le passage à la solution suivante vous sauvera.
4 Réparer votre fichier PST Outlook à l'aide d'un outil de Réparation de la Boîte de réception
Si vous ne parvenez toujours pas à démarrer Outlook, il est temps de vous intéresser à vos fichiers PST Outlook. Ces fichiers, comme déjà mentionné, peuvent donner du fil à retordre si une quelconque erreur se produit lors de la désinstallation et de la réinstallation d'Outlook. Voici comment les réparer.
1ère Étape : Ouvrir l'Explorateur Windows sur votre ordinateur. Pour ce faire, vous pouvez appuyer sur la touche Windows et sur la touche E.
2ème Étape : Une fois qu'il est ouvert, vous devez naviguer vers le chemin – C:\Program Files\Microsoft Office\{Office version}.
Si vous avez un Windows 64 bits sous lequel Office 32 bits est installé, suivez la procédure suivante – C:\Program Files x86\Microsoft Office\{Office version}.
3ème Étape : La prochaine étape consiste à rechercher "Scanpst.exe". Une fois trouvé, double-cliquez dessus pour continuer. Vous pouvez également cliquer sur le bouton Démarrer et, dans le champ de recherche, saisir simplement "Scanpst.exe".

4ème Étape : Après cela, vous devez cliquer sur le bouton "Parcourir" pour choisir le fichier Outlook.pst par défaut.
5ème Étape : Cliquer ensuite sur le bouton "Démarrer" pour que l'analyse du fichier commence. S'il y a des erreurs dans le fichier PST, un message apparaîtra dans la boîte de dialogue de l'outil de Réparation de la Boîte de réception de Microsoft Outlook. Le message sera le suivant : "Des erreurs ont été trouvées dans ce fichier. Pour réparer ces erreurs, cliquez sur Réparer."

6ème Étape : Vous pouvez maintenant cliquer sur "Réparer", ce qui lancera le processus de réparation. Une fois terminé, démarrez l'application Outlook avec un fichier PST. Vérifiez si le problème persiste. Si la réponse est malheureusement oui, passez au conseil suivant.
5 Créez un nouveau profil Outlook et importez les données de l'ancien fichier PST.
Une fois que vous avez essayé et testé toutes les méthodes ci-dessus et que rien n'a changé, il convient d'essayer de créer un nouveau profil pour Outlook et de le configurer avec le compte e-mail. C'est le seul moyen de résoudre votre problème en dernier recours. Faites ceci.
1ère Étape : Commencez par vous rendre dans le Panneau de Configuration et choisissez " Mail " > " Fichiers de Données " > " Ajouter " et créez le profil.

2ème Étape : Une fois que c'est fait, assurez-vous de garder le nouveau profil comme celui par défaut. Pour cela, il suffit de cliquer sur "Paramètres du Compte" puis sur "Fichiers de Données". Choisissez votre profil et cliquez sur " Définir par Défaut ".

3ème Étape : Maintenant, ouvrez Outlook et voyez si l'erreur " Impossible de démarrer Outlook " disparaît et si tout fonctionne correctement. Si oui, vous pouvez maintenant importer les données du fichier Outlook PST précédent. Pour cela, rendez-vous dans l'option "Fichier" et cliquez sur "Ouvrir" > "Importer". Choisissez "Importer d'un autre programme ou fichier" puis "Suivant".

4ème Étape : Now, select "Outlook Data File (.pst)" and move to the "Next". Cliquez sur "Parcourir" et sélectionnez votre ancien fichier .pst. Cliquez sur "Suivant" puis sur "Terminer".

Que Faire Quand Toutes les Méthodes ci-dessus ne parviennent pas à Corriger l'Erreur Outlook ?
Après avoir essayé toutes les méthodes ci-dessus, si vous ne pouvez toujours pas ouvrir Outlook, consultez cette section. Laissez nous vous présenter l'outil Stellar Outlook Repair qui a été conçu pour réparer Microsoft Outlook de manière simple et rapide. Grâce à Stellar Outlook Repair, vous êtes en mesure de supprimer la note d'avertissement"L'ensemble des dossiers ne peut être ouvert" et de vous connecter immédiatement avec succès à Microsoft Exchange. En guise d'alternative, cet outil sert votre intérêt de la meilleure façon possible.
1ère Étape Trouver le PST
- Pour trouver le fichier PST dans le disque, vous devez d'abord lancer le programme, puis cliquer sur "Fichier PST à Réparer". Cliquez sur "Trouver" juste après et repérez le lecteur souhaité pour le fichier PST dans la boîte de dialogue. Ensuite, cliquez sur "Trouver" et appuyez sur le bouton " Regarder dans ". Vous verrez la liste des fichiers PST. Repérez celui dont vous avez besoin et cliquez sur le bouton "Réparer" pour continuer.
- Dans le cas où vous voulez obtenir le fichier PST situé dans le dossier ou le sous-dossier, cliquez sur "Sélectionner Outlook PST" dans le menu Accueil. Ouvrez "Sélectionner le Fichier PST à Réparer". Cliquez sur "Trouver" dans la boîte et choisissez le lecteur. Cliquez à nouveau sur le bouton " Regarder dans " et recherchez le dossier du fichier PST. Dans le cas d'un sous-dossier, cliquez sur "Rechercher dans les sous-dossiers". Ensuite, cliquez sur " Trouver " et recherchez le fichier dans la liste. Cliquez sur "Réparer".
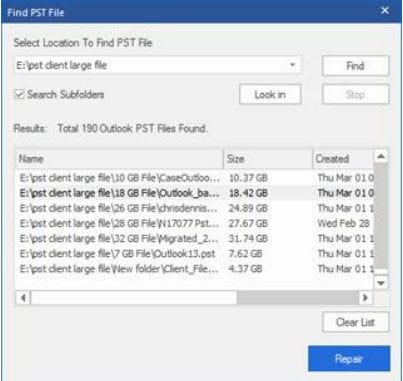
2ème Étape Réparer le Fichier
Lorsque le fichier est sélectionné, cliquez sur "Réparer". L'analyse du fichier commencera. Attendez que le message "Réparation terminée" apparaisse. Cliquez sur "OK" et assurez-vous ensuite de prévisualiser votre fichier PST et les éléments que le programme a récupérés.
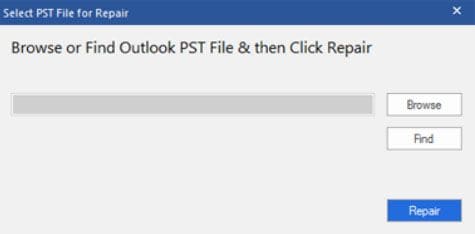
3ème Étape Sauvegarder le Fichier
Lorsque le fichier est récupéré et réparé à l'étape ci-dessus, vous devez le sauvegarder sur votre PC. Pour ce faire, il suffit de cliquer sur "Enregistrer le Fichier Réparé" dans le menu "Accueil". Maintenant, dans la boîte de dialogue "Enregistrer Sous", cliquez sur le bouton "Parcourir". Cela vous permettra de choisir l'emplacement souhaité. Allez-y et sélectionnez celui où vous voulez enregistrer le fichier. Maintenant, c'est terminé !

L'essentiel
Comme il s'agit de l'un des programmes de messagerie les plus utiles, il ne faudrait pas que de tels problèmes viennent entraver notre travail. Cependant, à chaque problème, correspond une solution. Et dans cet article, on retrouve 6 solutions. Parmi celles-ci, nous vous recommandons toujours l'outil Stellar Outlook Repair en raison de ses meilleures performances et de son efficacité. Le sujet est maintenant clos et nous espérons que ce post vous a été utile. Si oui, n'oubliez pas de partager votre point de vue avec nous dans la section des commentaires ci-dessous. Partagez également cet article avec ceux qui ont besoin d'aide pour résoudre le même problème.


