Avec le développement des services de messagerie basés sur le cloud tels que Gmail, le nombre d'utilisateurs souhaitant migrer leurs données de messagerie ne cesse d'augmenter. Pour ce faire, une des méthodes les plus efficaces consiste à importer un fichier PST dans Gmail. Le présent article présente les étapes à suivre pour migrer un fichier PST vers Gmail, ce qui permet d'accéder à tous les e-mails et contacts importants à tout moment et en tout lieu, quel que soit l'appareil ou le logiciel utilisé.
Pourquoi importer un fichier PST dans Gmail
Les raisons pour lesquelles vous devez importer un fichier PST dans Gmail sont nombreuses. En voici quelques-unes :
- Gmail est un service de messagerie électronique basé sur le cloud avec un fonctionnement indépendant. On peut y accéder depuis n'importe quel endroit avec une connexion internet. Vous pouvez utiliser des applications mobiles pour Android et iOS ou accéder au service à partir d'un navigateur. Les utilisateurs de Gmail ne dépendent pas du matériel, ils peuvent donc facilement changer d'appareil et accéder aux mêmes courriels et contacts. En important votre fichier PST dans Gmail, vous disposez d'un accès à tous vos e-mails et contacts importants à partir de n'importe quel appareil, et ce sans avoir besoin d'un ordinateur ou d'un logiciel spécifique.
- Les fichiers PST peuvent occuper une place importante sur votre ordinateur, ralentissant ainsi ses performances. Grâce à l'importation de votre fichier PST vers Gmail, l'espace disponible sur votre ordinateur peut être libéré et le risque de perte de données due à une défaillance du disque dur ou à d'autres problèmes est également minimisé.
- Comme Gmail sauvegarde automatiquement tous vos e-mails et contacts sur le cloud, il ne faut pas craindre la perte de vos données en cas de panne d'ordinateur ou tout autre problème. L'importation de votre fichier PST vers Gmail est une garantie que tous vos courriers électroniques et contacts importants sont sauvegardés et sécurisés.
- Le service Gmail intègre des fonctionnalités qui ne sont pas disponibles dans Microsoft Outlook, par exemple des options de recherche avancée, le filtrage des courriers indésirables et l'intégration avec d'autres services Google tels que Google Drive et Google Agenda. Pour profiter de ces fonctionnalités et améliorer votre productivité en termes d'e-mail, vous n'avez qu'à importer votre fichier PST dans Gmail.
- L'importation de votre fichier PST dans Gmail peut faciliter la transition entre Microsoft Outlook et un nouvel ordinateur ou logiciel. Vous pourrez ainsi continuer à accéder à vos messages électroniques et à vos contacts depuis Gmail en toute tranquillité, sans vous soucier des problèmes de compatibilité ou de perte de données.
L'une des étapes les plus importantes de l'importation de votre fichier PST vers Gmail est de vérifier que vous avez effectivement exporté le fichier en question. Jetez un coup d'œil à cet article qui explique comment exporter des fichiers PST.
2 méthodes simples pour importer un fichier PST dans Gmail
Il existe deux options pour importer un fichier PST Outlook dans Gmail. Les deux options permettent tous deux d'obtenir le résultat attendu. La première option est d'importer manuellement le fichier PST dans Gmail. Vous aurez plus d'options de personnalisation pour les différentes étapes et la définition d'informations spécifiques. La deuxième consiste à utiliser le logiciel Google Workspace Migration for Microsoft Outlook (GWMMO), une méthode plus facile à mettre en œuvre étant donné qu'un assistant vous accompagne du début à la fin de l'opération.
Vous trouverez ci-dessous les méthodes étape par étape pour importer des fichiers PST vers Gmail :
#1 : Importer manuellement des fichiers PST vers Gmail
L'importation manuelle de fichiers PST vers Gmail vous permet de préciser les données spécifiques que vous souhaitez transférer vers Gmail, notamment les e-mails, les contacts ou les notes. Ceci vous permet de spécifier les sous-dossiers à inclure lors de l'importation. Cependant, le processus a tendance à prendre plus de temps en raison des nombreuses étapes nécessaires.
En premier lieu, il est nécessaire de posséder Outlook et un compte Gmail existant pour faire une importation manuelle. En effet, pour importer un fichier PST dans Gmail, il faut connecter les deux clients de messagerie, ce qui leur permet d'accéder l'un à l'autre. Pour transférer un fichier PST Outlook vers Gmail, ajoutez-le en tant qu'archive complète, puis déplacez-le dans la zone Gmail d'Outlook. Il suffit de créer un sous-dossier nommé Gmail dans le répertoire d'Outlook et de transférer les données par glisser-déposer en fonction de vos besoins. C'est ainsi que le fichier PST est inséré sans problème dans Gmail.
Pour savoir comment procéder, suivez les instructions ci-dessous.
Étape 1. Ouvrez le client Gmail et choisissez les paramètres rapides pour effectuer quelques modifications mineures. Puis, sélectionnez l'option Voir tous les paramètres.

Étape 2. Vous avez la possibilité de personnaliser Gmail et de modifier certains paramètres à partir des paramètres avancés. Pour commencer, vous devez accorder à Outlook l'accès à votre profil Gmail. Pour cela, vous devez choisir l'option Redirection et POP/IMAP.

Étape 3. Utilisez la bascule Activer IMAP et cliquez sur Sauvegarder les paramètres. En ouvrant les paramètres de transfert, IMAP affichera " Statut : IMAP est activé ".

Étape 4. Une fois que vous avez configuré le compte Gmail pour la redirection vers Outlook, vous pouvez connecter Outlook à Google. Accédez à Outlook et appuyez sur Fichier > Ajouter un compte.

Étape 5. Entrez l'adresse e-mail du compte Gmail et appuyez sur Connecter. Saisissez ensuite le mot de passe du compte et cliquez à nouveau sur Connecter. Confirmez la procédure à la dernière boîte de dialogue. La procédure d'installation est à présent terminée. Outlook et Gmail sont désormais associés.
Lorsque vous recevez des courriels dans Gmail, ils seront automatiquement affichés dans Outlook. En même temps, les données peuvent être transférées d'Outlook vers Gmail. À l'ouverture de l'application Gmail sur votre smartphone, vous remarquerez que les e-mails ou dossiers déplacés apparaissent au même endroit que dans Outlook. Nous allons tirer parti de cet aspect lors de la migration d'un fichier PST vers Gmail.
Étape 6. Spécifiez les données qui devraient être archivées et sauvegardées par Outlook. À cet effet, créez une archive PST. Pour démarrer l'assistant, cliquez sur Aller à fichier > Ouvrir et exporter > Importer/Exporter.

Étape 7. Une fois dans la fenêtre de l'assistant, appuyez sur les boutons : Exporter vers un fichier > Fichier de données Outlook (.pst) > Suivant.
À ce stade, Microsoft Outlook va déterminer quels courriels, dossiers et autres données doivent être inclus dans l'archive PST et à quel endroit ils doivent être sauvegardés. Une fois vos sélections effectuées et l'emplacement choisi, achevez l'exportation.

Étape 8. Pour transférer les données vers Google, lancez Outlook et importez le dossier archivé que vous venez de créer. Ensuite, revenez à l'assistant Importer/Exporter. Cela fait, choisissez l'option Importer à partir d'un autre programme ou autres fichiers.

Étape 9. Dans la boîte de dialogue suivante, un message vous demande à nouveau quel type de fichier vous souhaitez importer. Sélectionnez à nouveau le fichier de données Outlook (.pst) et le dossier enregistré.
Étape 10. L'étape la plus importante est de sélectionner le compte de messagerie vers lequel le fichier PST doit être importé en utilisant une flèche déroulante. Sélectionnez le compte Gmail et appuyez sur Terminer pour confirmer l'importation.
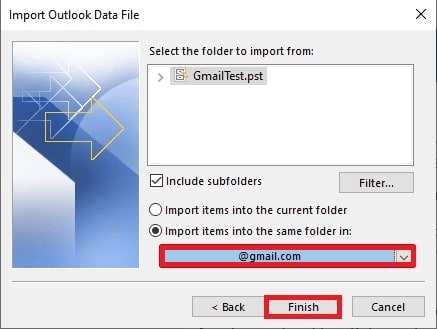
C'est fait ! La section Gmail d'Outlook affiche désormais les données que vous avez enregistrées précédemment dans l'archive PST. Lorsque vous reliez Gmail et Outlook, le dossier PST que vous venez d'importer est automatiquement synchronisé en tant que nouveau dossier dans votre application Gmail ou votre navigateur, offrant ainsi un accès direct à l'ensemble du contenu récemment importé.
Vous pouvez également être intéressé par : Exporter Gmail vers PST
#2 : Importer le PST dans Gmail en utilisant l'outil GWMMO
Au cas où vous estimez que l'importation manuelle des données d'un client de messagerie vers un autre prend trop de temps, ou si vous n'avez plus accès à Outlook, vous pouvez utiliser l'outil de migration Google pour ajouter des fichiers d'archive PST à Gmail. Cela vous évite l'utilisation d'un logiciel tiers pour effectuer la migration. Grâce à l'outil Google Workspace Migration for Microsoft Outlook (GWMMO), vous bénéficiez d'une grande facilité pour importer tous les fichiers nécessaires d'un fichier PST vers Gmail en seulement quelques étapes. Les archives peuvent être importées en totalité, ou bien certains types de fichier ou groupes comme les e-mails uniquement.
Étape 1. Téléchargez le logiciel Google Workspace Migration for Microsoft Outlook.
Remarque : avant de télécharger le logiciel, vérifiez si vous avez utilisé la version 32 bits ou 64 bits d'Outlook pour enregistrer l'archive PST. Google Workspace Migration doit correspondre à la version d'Outlook. En cas d'installation d'une version incorrecte, ne vous inquiétez pas ; l'assistant d'importation vous avertit la première fois que vous l'exécutez, ce qui vous permet de réinstaller la version appropriée.
Étape 2. Ouvrez le logiciel après l'avoir téléchargé. Entrez l'adresse e-mail associée au compte Google dans lequel vous souhaitez importer l'archive PST.

Vous verrez apparaître une nouvelle fenêtre de navigateur avec une interface de connexion pour Google Workspace Migration for Microsoft Outlook. Le compte correspondant doit déjà être affiché. Il est maintenant possible de modifier l'adresse du compte si vous avez choisi une adresse e-mail incorrecte lors de l'étape précédente. Cliquez sur le compte en question pour confirmer l'utilisation du compte Google.
Étape 3. Confirmez l'utilisation de Google en appuyant sur le bouton Autoriser. Cela permet à l'outil Google Workspace Migration for Microsoft Outlook de lire, écrire, envoyer et supprimer les e-mails de Gmail. Choisissez ensuite l'archive à importer.
Étape 4. Vous serez redirigé vers l'assistant d'importation. Dans le menu qui apparaît, choisissez " À partir de fichier(s) PST... ". Vous pouvez rechercher et sélectionner le dossier PST souhaité dans une nouvelle fenêtre. Le fichier choisi sera alors répertorié sous une des deux options. Cliquez sur Suivant pour continuer.
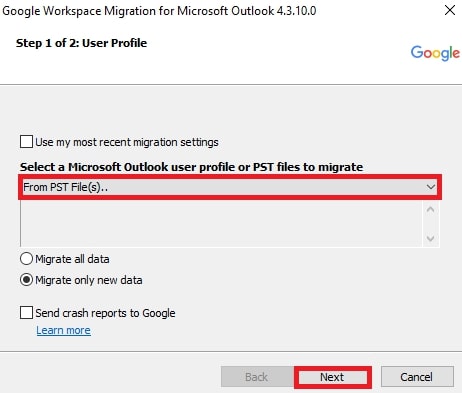
Étape 5. Vous pouvez maintenant importer tous les fichiers, e-mails ou contacts du dossier PST dans Gmail. Cochez les cases correspondantes. Après avoir fait votre choix, appuyez sur le bouton Migrer pour confirmer vos actions. Le processus de transfert est lancé. La progression de la migration s'affiche alors dans une fenêtre de traitement.

Remarque : ce processus peut durer un certain temps, en fonction de la taille de l'archive.
Étape 8. À la fin de la migration, vous pouvez ouvrir votre compte Gmail dans un navigateur ou avec l'application Gmail. Si le dossier PST précédemment sélectionné apparaît dans la liste, vous avez correctement importé le fichier PST dans Gmail.
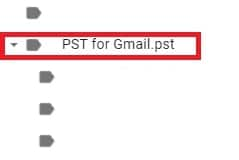
FAQ
Peut-on ouvrir les fichiers PST dans Gmail ?
Non, les fichiers PST ne peuvent pas être ouverts directement dans Gmail. En effet, les fichiers PST sont un format utilisé par Microsoft Outlook pour stocker les courriers électroniques, les contacts et les données de calendrier sur un ordinateur local. Pour accéder aux données contenues dans un fichier PST, il est indispensable d'utiliser un client e-mail compatible ou d'importer les données dans un service de messagerie électronique adapté. Vous pouvez aussi utiliser GWMMO ou un autre programme tiers.
Est-ce que je peux transférer plusieurs fichiers PST vers plusieurs comptes Gmail simultanément ?
Oui, l'outil Google Workspace Migration for Microsoft Outlook vous donne la possibilité de migrer plusieurs fichiers PST vers plusieurs comptes Gmail à la fois. Vous devez toutefois créer un projet de migration pour chaque fichier PST et chaque compte Gmail.
Y-a-t-il une limite de taille concernant les fichiers PST qui peuvent être importés dans Gmail ?
Oui, la taille des fichiers PST pouvant être importés dans Gmail est limitée. La taille maximale d'un fichier PST que vous pouvez importer dans Gmail est de 25 Mo. En revanche, la limite de stockage totale de Gmail est de 15 Go, ce qui inclut tous vos messages électroniques et leurs pièces jointes. Si votre fichier PST est trop volumineux, il suffit de le diviser en plusieurs parties ou de supprimer les e-mails et les pièces jointes inutiles afin de libérer de l'espace dans votre compte Gmail.
Puis-je annuler une importation si je change d'avis plus tard ?
Absolument, il est possible d'annuler une importation ultérieurement si vous changez d'avis. Gmail dispose d'une fonction " Annuler l'envoi " qui vous permet d'annuler une action, et notamment l'importation de votre fichier PST, mais au terme d'un certain délai. Si vous voulez annuler une importation, appuyez sur le bouton " Annuler " en haut de l'écran après l'importation du fichier PST. Toutefois, cette fonction n'est fonctionnelle que dans le délai spécifié et, au-delà, vous devez supprimer manuellement les données importées de votre compte Gmail.
Récapitulation
Pour conclure, l'importation d'un fichier PST dans Gmail peut se révéler très utile pour accéder aux e-mails et aux contacts Outlook sur la plateforme Gmail basée sur le cloud. Pour y parvenir, il est possible de procéder manuellement ou d'utiliser l'outil Google Workspace Migration for Microsoft Outlook. Quelle que soit la méthode adoptée, une migration réussie de votre fichier PST vers Gmail peut contribuer à la rationalisation de la gestion de votre messagerie électronique, ainsi qu'à une plus grande flexibilité et à un meilleur accès aux données.


