Des mises à jour de Windows sont régulièrement publiées par Microsoft pour protéger les PC contre les failles de sécurité et les attaques de logiciels malveillants, et aussi pour améliorer la facilité d'utilisation et les fonctionnalités. Des erreurs sont parfois rencontrées lors de la mise à jour. Dans cet article, nous vous montrons 5 façons de réparer les Erreurs de mise à jour de Windows 0x80070422 si vous utilisez Windows 10.
Erreur de mise à jour de Windows 0x80070422 comme le laisse entendre une erreur qui se produit lorsque vous mettez à jour votre système d'exploitation Windows. Elle apparaît généralement lorsque vous tentez de télécharger et d'installer des mises à jour Windows en utilisant la Mise à jour de Windows que vous trouverez sous Panneau de contrôle.
Comment résoudre l'erreur de mise à jour Windows 0x80070422 dans Windows 10
Si vous souhaitez bénéficier des fonctionnalités des nouvelles mises à jour, voici 5 solutions de l'Erreur de mise à jour de Windows 0x80070422 dans Windows 10.
Solution 1 - S'assurer que le service Windows Update fonctionne
Comme mentionné précédemment, l'erreur est due à une erreur dans les mises à jour de Windows. Il convient donc de vérifier si la Mise à jour de Windows le service sur votre PC est en fait au travail.
1. Allez au Panneau de contrôle en le recherchant dans la Recherche bar ou à la Démarrer menu. Allez à Outils administratifs.
2. Rechercher et ouvrir Services.
3. Services s'ouvrira. Cherchez Mise à jour de Windows sous services et double-cliquez dessus.
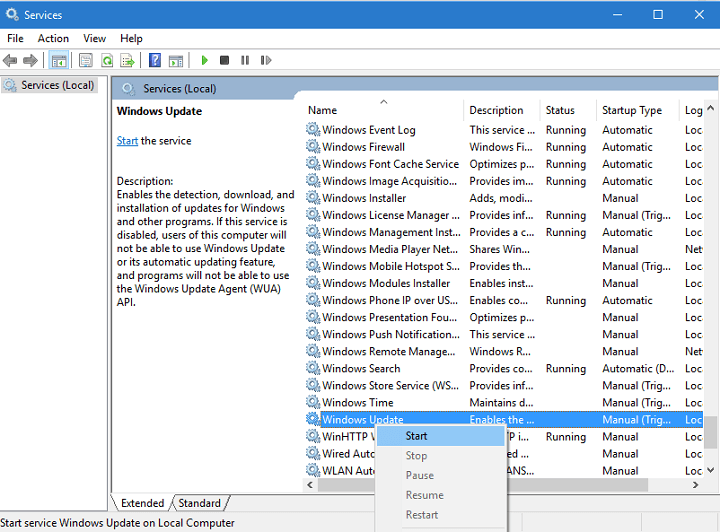
4. Le menu déroulant des propriétés s'affichera, cherchez Type de démarrage, et sélectionnez Automatique.
5. Sur Service et le mettre à l'état en cours d'exécution en cliquant sur le bouton Démarrer.
6. Sélectionnez OK pour appliquer les changements. Ensuite, redémarrez votre PC.
Solution 2 - Désactivation d'IPv6
Le protocole Internet version 6 ou IPv6 est l'édition la plus récente de l'IP dans les ordinateurs. C'est un moyen d'identifier et de localiser les ordinateurs connectés à l'internet. Vous connaissez peut-être le système sous le nom d'adresses IP, qui est essentiellement l'adresse de votre appareil sur l'internet. La plupart des utilisateurs ont recommandé de désactiver IPv6 pour résoudre l'erreur de Windows. Suivez les instructions ci-dessous :
1. Allez à Panneau de contrôle en le recherchant dans le bar Rechercher ou au menu Démarrer. Aller à Réseau et centre de partage.
2. Recherchez votre type de connexion. Faites un clic droit dessus et sélectionnez Propriétés.
3. Une liste apparaîtra. Cherchez Internet Protocol Version 6 (TCP/IPv6) et de retirer la marque de la boîte qui se trouve à côté.
4. Sélectionnez OK et redémarrez votre PC pour vérifier si le problème persiste.
Vous pouvez également désactiver IPv6 en utilisant Rédacteur du registre.
1. Dans la barre Rechercher, tapez Regedit pour ouvrez Rédacteur du registre.
2. Allez sur ce chemin : HKEY_LOCAL_MACHINESYSTEMCurrentControlSetServicesTCPIP6Parameters
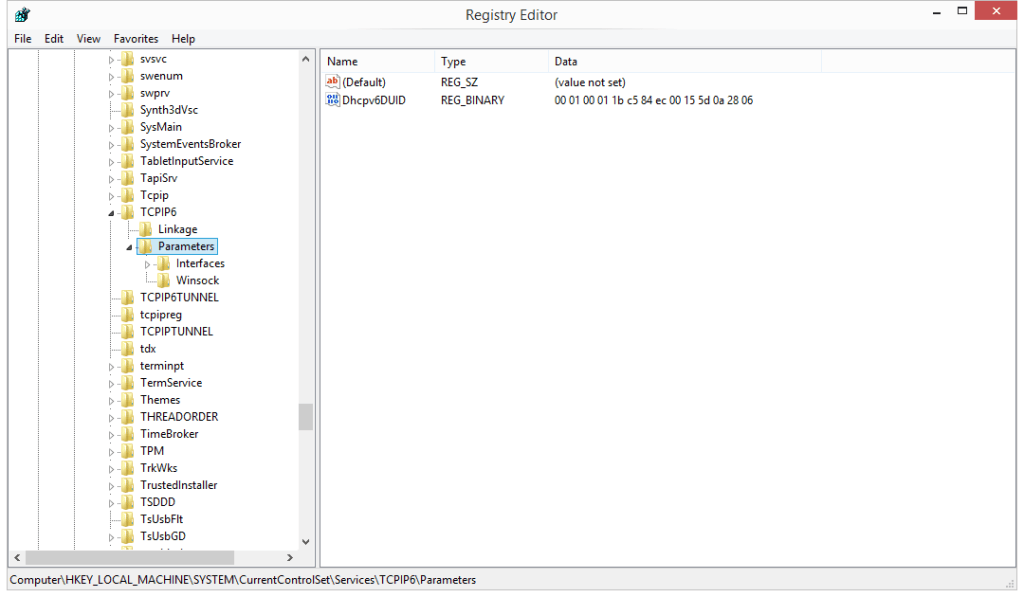
3. Cliquez avec le bouton droit de la souris sur Paramètres dans le menu de gauche. Sélectionnez Nouveau, puis choisissez DWORD (32-bit) Value.
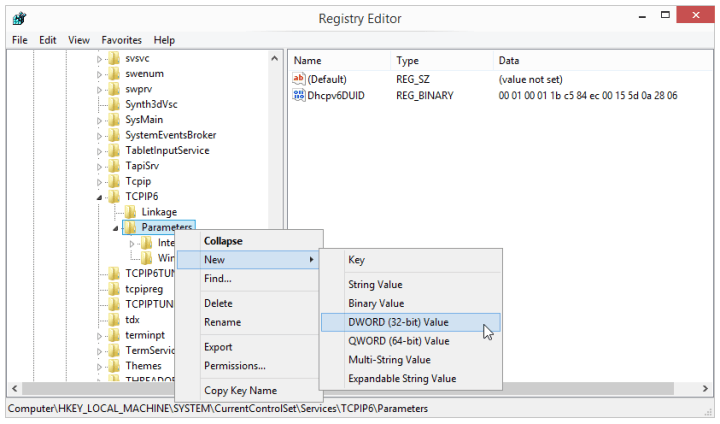
4. Recherchez DisabledComponents en le tapant dans le champ du nom et en cliquant dessus avec le bouton droit de la souris. Cliquez sur Modifier.
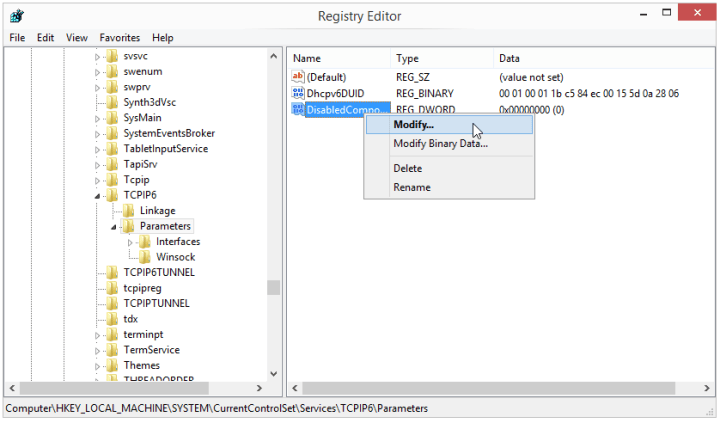
5. La Valeur DWORD (32 bits) s'ouvrira et demandera les données relatives à la valeur. Saisissez ffffffff (c'est-à-dire 8 f) comme données de valeur. Sélectionnez OK.
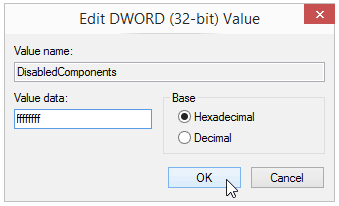
6. Quiter Rédacteur du registre. Redémarrez votre PC.
7. Si vous choisissez d'activer l'IPv6, suivez les mêmes instructions que pour l'étape 2 et changez DisabledComponents to 0. Vous pouvez également le faire en supprimant simplement le clé DisabledComponents.
Solution 3 - Vérifier les données de EnableFeaturedSoftware
1. Dans Démarrer tapez Regedit et appuyez sur Entrée pour ouvrir Rédacteur du registre.
2. Allez sur le chemin : HKEY_LOCAL_MACHINE\SOFTWARE\Microsoft\Windows\ CurrentVersion\Windows Update\Auto Update
3. Veillez à ce que la valeur pour EnableFeaturedSoftware Data est fixé à 1.
4. Le chemin pour atteindre la Mise à jour automatique diffère selon les différentes versions de Windows 10, mais le chemin d'accès ci-dessus vous aidera à le localiser.
Solution 4 - Redémarrer le service de liste du réseau
Les services de liste de réseaux vous permettent de déterminer les réseaux auxquels votre ordinateur est actuellement et a été connecté auparavant. Il s'agit simplement d'un enregistrement de toutes les connexions wi-fi ou ethernet que vous avez utilisées avec votre PC. La liste contient également des informations sur ces réseaux. De nombreux utilisateurs ont indiqué que le redémarrage de cette liste permettait de résoudre le problème de l'Erreur de mise à jour Windows 0x80070422, donc ça vaut la peine d'essayer. Il suffit de l'éteindre puis de le rallumer pour que ce processus se déroule. Voici un guide étape par étape :
1. Lancez Executer en appuyant sur l'outil Démarrer et en tapant dans le menu Executer. Double-cliquez sur Executer.
2. Tapez services.msc puis sélectionnez Windows Services.
3. Recherchez Service de liste des réseaux dans la liste qui apparaîtra. Faites un clic droit sur l'élément et choisissez Redémarrer. Vous pouvez également cliquer sur Arrêter avant de choisir Redémarrer.
4. Vous pouvez redémarrer votre PC pour vérifier si le problème a été résolu.
Solution 5 - Exécuter le dépanneur de mise à jour de Windows 10
L'un des meilleurs moyens de résoudre les erreurs du système est le dépannage. Heureusement, Windows 10 dispose d'un outil intégré qui vous permet de le faire. Le dépanneur résout tout problème de système concernant votre mise à jour de Windows. Si, après avoir effectué les étapes précédentes, vous ne parvenez toujours pas à résoudre le problème, vous pouvez utiliser Dépannage de la mise à jour de Windows.
1. Dans le menu Démarrer, cherchez Mise à jour et Sécurité et sélectionnez Dépannage.
2. Sélectionnez Mise à jour de Windows et ensuite sous Dépannage, cliquez sur le bouton Rechercher le dépanneur.
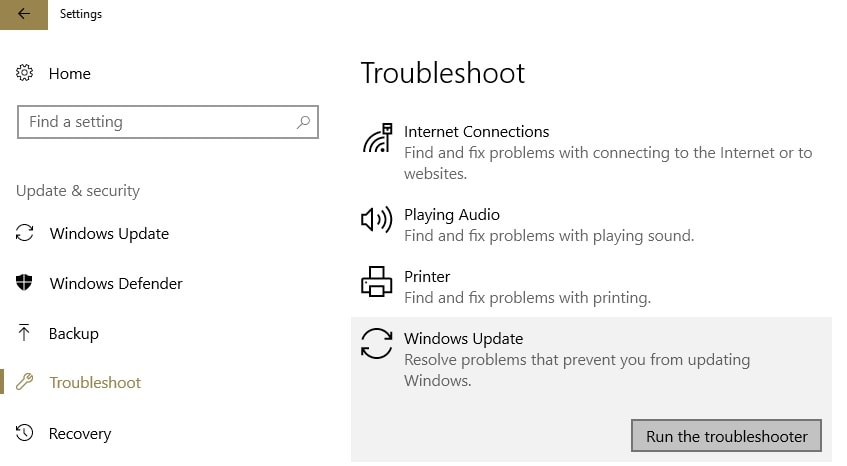
Erreur de mise à jour Windows 0x80070422 n'indique simplement rien d'utile pour l'utilisateur moyen de PC qui le rencontrerait. Heureusement, il existe de nombreuses façons de réparer cette erreur et la plupart des solutions sont faciles à mettre en œuvre.



