Le fait de rester bloqué dans la boucle « Préparation de la réparation automatique » sur Windows 10 peut être ennuyeux et frustrant pour les utilisateurs qui tentent de trouver une solution. Ce problème survient lorsque vous démarrez votre ordinateur et qu'il tente de se réparer automatiquement à plusieurs reprises. Ce guide explique ce que signifie la boucle « Préparation de la réparation automatique ». De plus, nous vous donnerons les solutions à cette erreur.
Dans cet article
-
- Correction # 1. Utiliser un logiciel tiers fiable
- Correction # 2. Effectuer un redémarrage complet sur Windows 10
- Correction # 3. Exécuter des outils Windows tels que System File Checker & CHKDSK Disk Utility
- Correction # 4. Dépannage des fichiers système corrompus
- Correction # 5. Démarrer Windows 10 en mode sans échec
- Correction # 6. Reconstruction du code décimal binaire (BCD) via l'invite de commande
- Correction # 7 Récupérer le registre de Windows sur votre Windows
- Correction # 8. Désactiver la réparation automatique au démarrage
- Correction # 9. Réinitialiser votre appareil Windows 10
Quelle est la cause de la boucle « Préparation de la réparation automatique » de Windows 10 ?
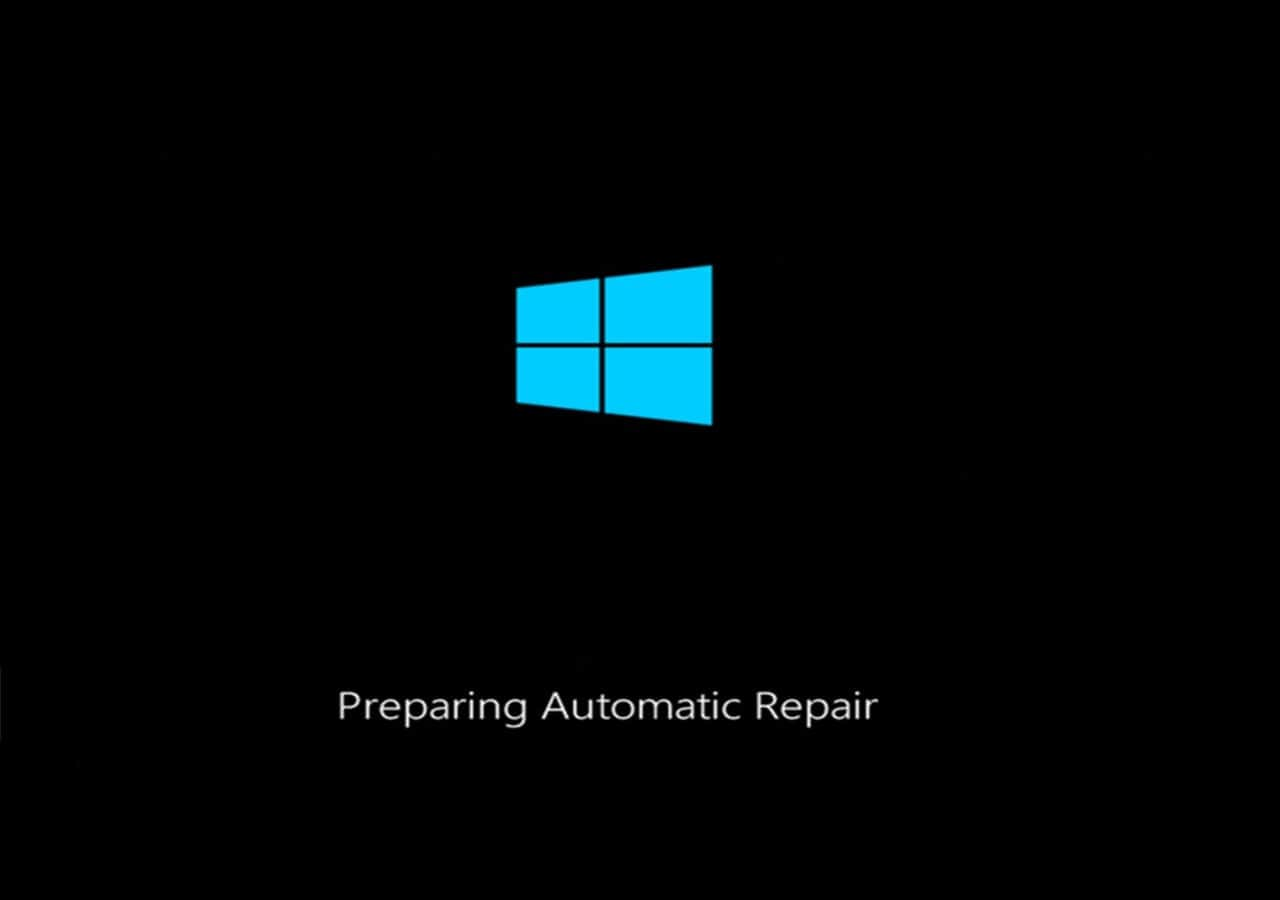
La réparation automatique est une fonction intégrée de Windows destinée à résoudre les problèmes qui empêchent votre ordinateur de démarrer. Mais lorsqu'il ne peut pas faire son travail correctement, il provoque l'erreur « Boucle de réparation automatique ». Cette erreur entraîne le redémarrage constant de votre ordinateur, ce qui provoque un échec au démarrage et vous empêche d'utiliser des programmes, des services ou d'accéder à des fichiers sur votre ordinateur.
Voici des signes qui montrent que vous avez affaire à l'erreur de réparation automatique de Windows Preparing :
- Votre appareil personnel reste bloqué sur un écran noir affichant un message du type « Préparation de la réparation automatique » ou « Diagnostic de votre PC ».
- Windows indique qu'il « prépare la réparation automatique », mais il se retrouve avec un écran noir qui ne montre rien.
- Le processus de réparation automatique reste bloqué sur un écran bleu avec des messages tels que « Votre PC n'a pas démarré correctement ». Un autre message est « La réparation automatique n'a pas pu réparer votre PC ». Si vous cliquez sur « Redémarrer », votre ordinateur redémarre et se retrouve dans la boucle de réparation automatique.
Le problème de « Préparation de la réparation automatique » est plus susceptible de se produire sur les ordinateurs Windows 11/10/8.1/8. Généralement, ce problème de réparation automatique ou de boucle de réparation au démarrage survient juste après une mise à jour de Windows ou lorsque Windows s'éteint de manière inattendue.
Mais quelle est la cause de cette erreur ? Voici une liste des raisons les plus courantes :
- Problèmes liés au registre Windows.
- Corruption du fichier BOOTMGR (Windows Boot Manager).
- Fichiers système manquants ou endommagés.
- Problèmes avec les pilotes de matériel (comme le pilote du disque dur, le pilote de la carte mère ou le pilote graphique).
Quelle que soit la cause du problème, vous pouvez trouver une solution en suivant nos guides pas à pas. Passons en revue chacun d'entre eux.
Les 9 meilleures solutions pour Windows 10 bloqué sur la boucle « Préparation de la réparation automatique ».
Voici les 9 méthodes pour résoudre la boucle de réparation automatique de Windows 10.
Correction # 1. Utiliser un logiciel tiers fiable
Lorsque l'ordinateur est bloqué dans la boucle de réparation automatique, Wondershare Recoverit est un logiciel de récupération de données amorçable fiable et efficace. Cet outil robuste est conçu pour sauver les données des systèmes qui rencontrent des problèmes au cours du processus de réparation automatique. Grâce à son interface conviviale et à ses puissantes fonctionnalités, Wondershare Recoverit garantit une expérience de récupération de données sans problème.
Caractéristiques principales :
- Wondershare Recoverit offre une option de démarrage qui vous permet de récupérer les données d'un ordinateur bloqué dans la boucle de réparation automatique sans compromettre l'intégrité des données.
- Ce logiciel est compatible avec divers systèmes de fichiers et prend en charge la récupération de différents types de fichiers. Cela garantit une certaine souplesse dans la gestion des divers besoins en matière de récupération de données.
- Recoverit offre une interface intuitive, rendant le processus de récupération accessible à de nombreux utilisateurs.
- L'outil donne la priorité à la sécurité de vos données tout au long du processus de récupération, en veillant à ce que les fichiers récupérés restent intacts et non corrompus.
Pour vous guider dans les aspects pratiques de la réparation du démarrage de Windows 10, nous vous recommandons de suivre un tutoriel vidéo complet. La chaîne YouTube de Recoverit est une excellente source d'information, avec des démonstrations visuelles.
Correction # 2. Effectuer un redémarrage complet sur Windows 10
Commencez par un redémarrage complet pour résoudre les problèmes tels que la boucle de réparation automatique de Windows 10.
Pour ce faire, suivez les étapes ci-dessous :
Étape 1 : Appuyez sur le bouton d'alimentation jusqu'à ce que votre PC s'éteigne complètement.
Étape 2 : Déconnectez tous les extras de votre PC.
Étape 3 : Attendez une minute. Redémarrez ensuite votre appareil.

Correction # 3. Exécuter des outils Windows tels que System File Checker & CHKDSK Disk Utility
Si les fichiers système de votre ordinateur sont corrompus ou manquants, c'est probablement la cause du problème. Windows met à votre disposition des outils appelés System File Checker et CHKDSK Disk Utility pour vérifier et résoudre ces problèmes.
Pour utiliser ces outils, vous devez disposer d'un support d'installation Windows connecté à votre ordinateur. Suivez les étapes suivantes :
Étape 1 : Redémarrez votre PC avec le support d'installation de Windows. Dans la fenêtre d'installation de Windows, cliquez sur Suivant.
Étape 2 : Choisissez l'option Réparer votre ordinateur. Cliquez ensuite sur les options Dépannage et Avancé. Dans la liste des différentes options, sélectionnez Invite de commande.
Étape 3 : Après avoir ouvert le cmd, exécutez la commande ci-dessous :
- chkdsk C: /r
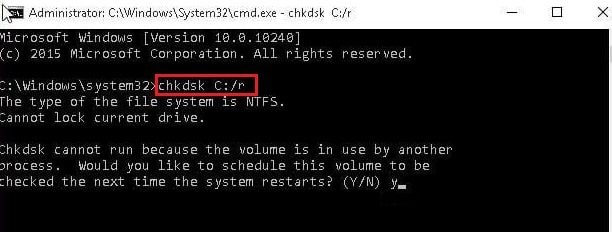
Étape 4 : Attendez la fin de la procédure de numérisation. Si une erreur s'est produite ou si l'analyse ne peut pas être exécutée, essayez d'utiliser cette commande :
- fixboot C:
Correction # 4. Dépannage des fichiers système corrompus
Les fichiers système endommagés peuvent entraîner de graves problèmes avec votre ordinateur, comme le blocage de la boucle de démarrage. Windows 10 dispose d'un outil intégré utile appelé System File Checker (SFC) qui peut trouver et réparer ces fichiers corrompus.
Étape 1 : Naviguer vers l'invite de commande.
Étape 2 : Entrez la commande suivante :
- sfc /scannow
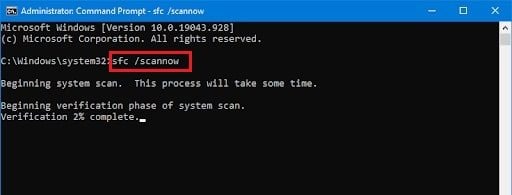
Le vérificateur de fichiers système vérifie votre ordinateur. Il récupère les fichiers système et corrige toutes les erreurs connexes s'il détecte des problèmes.
Étape 3 : Après l'analyse, redémarrez votre ordinateur et voyez si vous pouvez passer la boucle de réparation. Si ce n'est pas le cas, essayez les options suivantes.
Correction # 5. Démarrer Windows 10 en mode sans échec
Le mode sans échec est un mode de démarrage spécial de Windows qui permet de trouver et de résoudre les problèmes. Il ne charge que les éléments essentiels nécessaires au diagnostic et à la résolution des problèmes du système d'exploitation.
Étape 1 : Redémarrez votre ordinateur Windows et appuyez sur la touche F8 pour accéder à l'environnement de récupération Windows (WinRE). Cliquez ensuite sur Options avancées et Paramètres de démarrage.
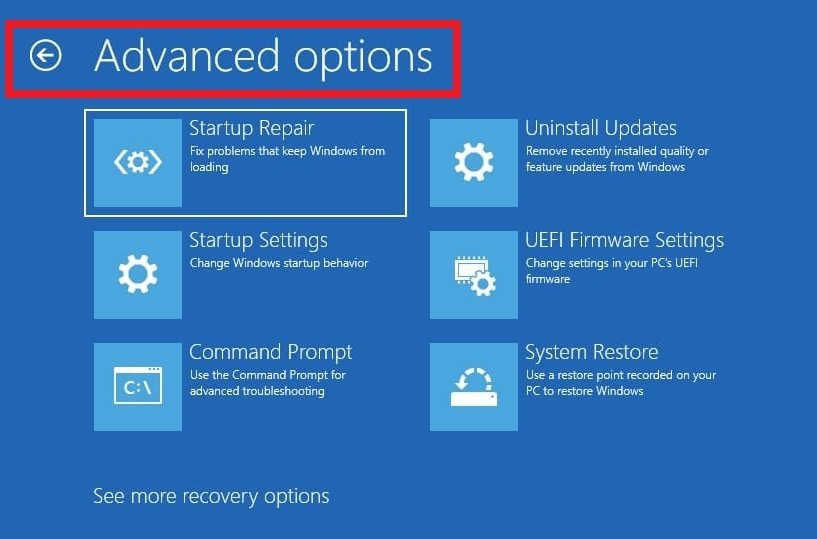
Étape 2 : Choisissez le mode sans échec en appuyant sur . ou F4. Si vous avez besoin d'Internet, passez en mode sans échec avec mise en réseau en appuyant sur . ou F5.
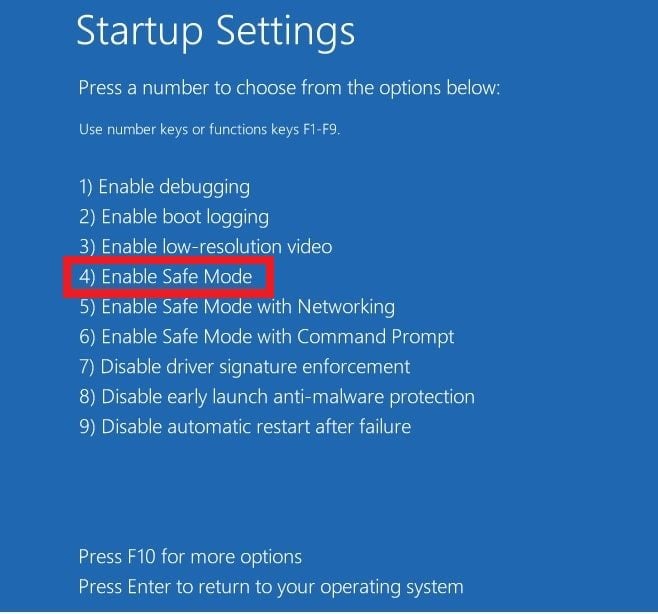
Étape 3 : Cliquez sur Redémarrer pour démarrer en mode sans échec.
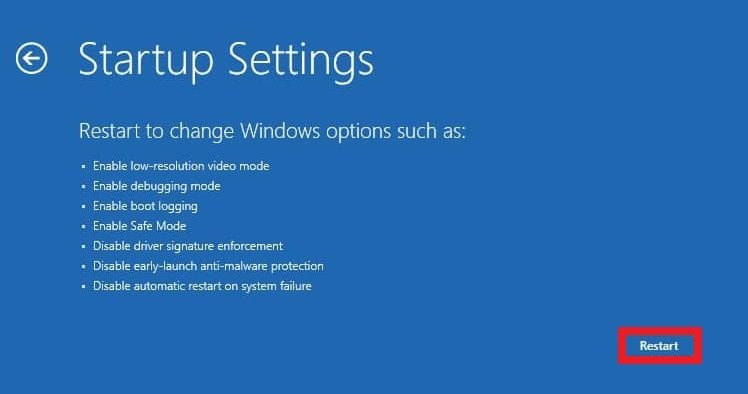
Étape 4 : Recherchez les messages d'erreur, les virus et les anciens pilotes. Désinstallez les applications récemment ajoutées qui pourraient causer des problèmes.
Correction # 6. Reconstruction du code décimal binaire (BCD) via l'invite de commande
Si votre ordinateur reste bloqué dans la boucle « Préparation de la réparation automatique », c'est peut-être parce que certains fichiers importants nécessaires au démarrage de votre ordinateur sont manquants ou endommagés.
Pour y remédier, vous pouvez suivre les étapes suivantes :
Étape 1 : Ouvrez l'Invite de commande sur votre ordinateur Windows.
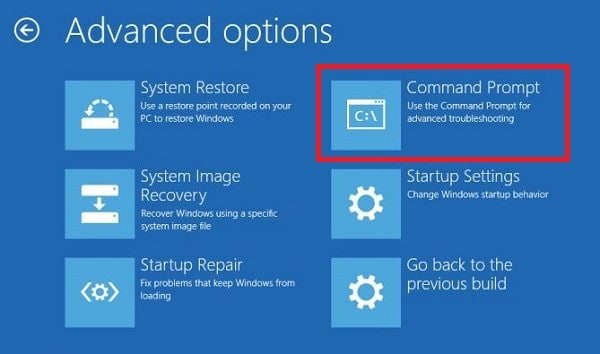
Étape 2 : Tapez les commandes suivantes une par une, en appuyant sur Entrée après chaque ligne :
- bootrec /fixmbr
- bootrec /fixboot
- bootrec /scanos
- bootrec /rebuildbcd
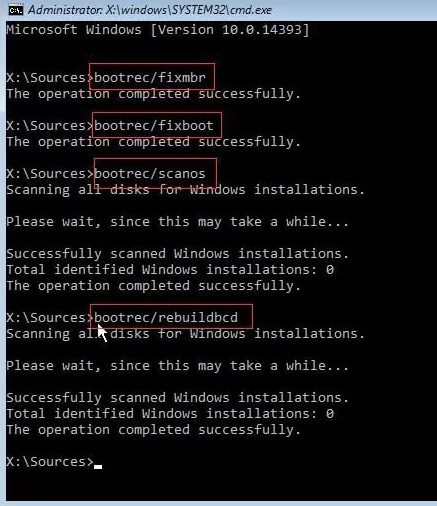
Étape 3 : Une fois cela fait, tapez sortie et appuyez sur Entrée pour fermer l'Invite de commande.
Étape 4 : Redémarrez votre appareil et vérifiez s'il passe l'écran de réparation pendant le processus de démarrage.
Correction # 7 Récupérer le registre de Windows sur votre Windows
Les logiciels malveillants ou les problèmes de disques d'ordinateur peuvent perturber le registre Windows, ce qui entraîne des problèmes graves tels que des boucles de démarrage ou des erreurs d'écran bleu. Heureusement, vous pouvez facilement remédier à ce problème en reconstruisant le registre à partir de l'environnement de restauration et en corrigeant les clés manquantes, mal paramétrées ou endommagées.
Étape 1 : Dans l'invite de commandes, tapez la commande suivante et appuyez sur Entrée :
- copie C :\Windows\System32\config\regback\* C:\Windows\System32\config\
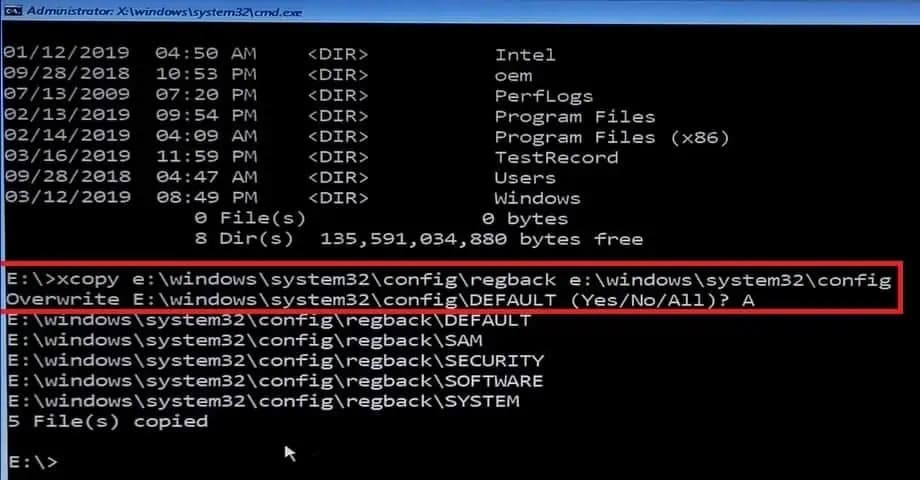
Étape 2 : Il vous sera demandé de choisir les entrées à restaurer et à remplacer par les valeurs par défaut. Tapez Tous et appuyez sur Entrée pour continuer.
Étape 3 : Une fois le processus terminé, redémarrez votre ordinateur et vérifiez si la boucle de démarrage causée par la réparation automatique est toujours présente.
Correction # 8. Désactiver la réparation automatique au démarrage
Si vous pensez que votre Windows 10 fonctionne correctement, vous pouvez essayer de désactiver la fonction de réparation automatique au démarrage. Cela vous permettra de démarrer Windows sans passer par le cycle de réparation qui pourrait causer des problèmes.
Étape 1 : Ouvrez l'invite de commande et entrez la commande suivante :
- bcdedit /set {default} recoveryenabled no

Étape 2 : Si la commande n'a pas fonctionné, essayez celle-ci et appuyez sur Entrée :
- bcdedit /set {current} recoveryenabled no
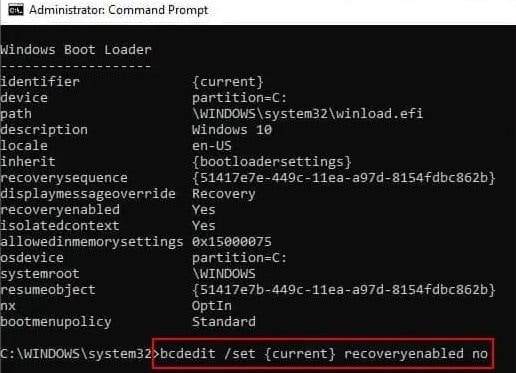
Étape 3 : Redémarrez votre ordinateur Windows et vérifiez si la boucle de démarrage se reproduit après cette modification.
Correction # 9. Réinitialiser votre appareil Windows 10
Nous avons fourni ci-dessus toutes les solutions possibles pour réparer la boucle de réparation automatique. Si les méthodes mentionnées précédemment ne fonctionnent pas pour vous, votre seule option est de réinitialiser votre appareil Windows 10.
Étape 1 : Accédez au menu Dépannage et sélectionnez Réinitialiser ce PC..
Étape 2 : Suivez les instructions à l'écran pour réinitialiser votre PC. Vous pouvez décider de conserver ou de supprimer vos fichiers lors de la réinitialisation. Laissez la réinitialisation se terminer, puis redémarrez votre PC.
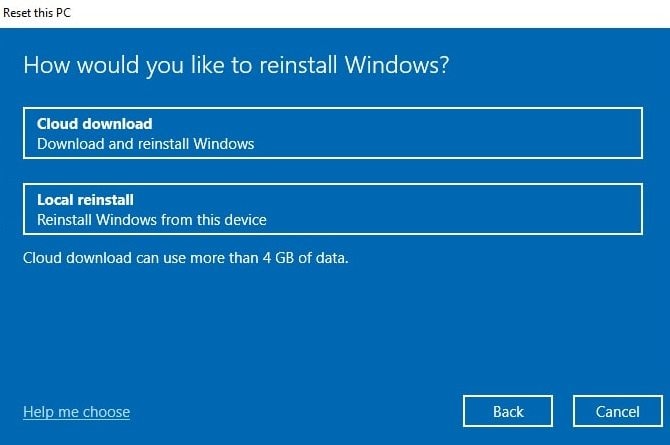
Mesures préventives pour préparer la réparation automatique
Voici quelques mesures préventives pour éviter la boucle « Préparation de la réparation automatique » à l'avenir :
- Effectuer des tâches de maintenance de routine telles que le nettoyage des disques, la recherche et la correction des erreurs de disque et l'optimisation des performances du système.
- Assurez-vous que votre système d'exploitation Windows est régulièrement mis à jour avec les derniers correctifs et mises à jour de sécurité.
- Protégez votre système contre les logiciels malveillants et les virus en installant un logiciel antivirus fiable. Mettez régulièrement à jour les définitions de l'antivirus pour renforcer la sécurité de votre ordinateur.
- Sauvegardez régulièrement vos fichiers importants et vos images système. Vous pouvez ainsi restaurer votre système dans un état de fonctionnement antérieur sans perdre de données précieuses en cas de problème.
- Vérifiez s'il y a des signes de défaillance du matériel, comme des bruits inhabituels provenant du disque dur ou un comportement erratique, et réglez ces problèmes sans tarder.
- Permettre aux mises à jour et aux installations de Windows de se dérouler sans interruption. L'interruption des mises à jour ou des installations peut entraîner une instabilité du système.
- Examiner et choisir avec soin les installations logicielles. Évitez d'installer des logiciels inutiles ou suspects susceptibles d'interférer avec les fichiers système et de provoquer des problèmes au démarrage.
- Maintenez les pilotes de votre matériel à jour. Les pilotes obsolètes ou incompatibles peuvent contribuer aux erreurs du système.
- Voir l'utilisation des ressources de votre ordinateur. Des ressources système surchargées peuvent entraîner des pannes et des problèmes de démarrage. Fermez les programmes inutiles et envisagez de mettre à niveau le matériel si nécessaire.
Conclusion
Les boucles de réparation automatique de Windows peuvent être ennuyeuses. Dans cet article, nous avons abordé les causes de ce problème et la manière de le résoudre. Nous avons également abordé la question de savoir ce qu'il faut faire si votre ordinateur ne peut pas démarrer Windows. Wondershare Recoverit, un outil tiers digne de confiance, est le meilleur choix parmi toutes les solutions disponibles. Cet outil est l'option idéale pour récupérer des données dans diverses situations. Téléchargez et essayez-le maintenant.
FAQ
-
Pourquoi mon ordinateur est-il bloqué dans la boucle « Préparation de la réparation automatique » sous Windows 10 ?
La boucle « Préparation de la réparation automatique » se produit souvent en raison de problèmes tels que des fichiers système corrompus, des erreurs dans le registre Windows, des problèmes avec le gestionnaire de démarrage de Windows (BOOTMGR), des fichiers système endommagés ou manquants, des pilotes de matériel et d'autres raisons inconnues. Il peut être déclenché par des événements tels qu'un arrêt inattendu du système ou l'échec d'une mise à jour de Windows. -
Comment puis-je me libérer de la boucle « Préparation de la réparation automatique » ?
Vous pouvez essayer plusieurs étapes pour résoudre la boucle « Préparation de la réparation automatique ». Commencez par tenter un arrêt forcé et un cycle d'alimentation. Si cela ne fonctionne pas, envisagez de passer en mode sans échec pour résoudre les problèmes et identifier le problème sous-jacent.D'autres solutions consistent à utiliser la restauration du système, à rechercher les erreurs de disque et à s'assurer que le système ne contient pas de logiciels malveillants. Des guides détaillés étape par étape sont disponibles pour vous aider à naviguer dans ces processus de dépannage. -
Puis-je empêcher la boucle « Préparation de la réparation automatique » de se produire à l'avenir ?
Oui. Entretenez régulièrement votre système en effectuant des mises à jour, en créant des sauvegardes et en surveillant l'état du matériel. Installez un logiciel antivirus fiable, évitez d'interrompre les mises à jour ou les installations et soyez prudent lors de l'installation de logiciels. En outre, utilisez les points de restauration du système, maintenez les pilotes à jour et surveillez les ressources du système pour garantir un fonctionnement sans heurts et minimiser le risque de futurs problèmes de démarrage.



