- Partie 1 : Récupérer des fichiers écrasés à partir de Time Machine sur Mac
- Partie 2 : Récupérer des fichiers écrasés à partir de Mac avec Receverit de Wondershare pour Mac
- Partie 3 : Conseils pour récupérer les fichiers écrasés sur Mac
Même le plus prudent des utilisateurs de Mac fait quelques erreurs ici et là. Lorsque l'erreur est simple comme la suppression d'un fichier, il y a même une solution plus simple: le récupérer à partir de la corbeille. Cependant, les choses ne sont pas toujours aussi simples, et quand vous écrasez des fichiers sur un Mac, cela commence à devenir un peu difficile.
Quelques scénarios où quelque chose comme ça pourrait arriver comprennent :
- Vous copiez de nouveaux fichiers sur votre Mac, et dans le processus, vous dites "Oui" pour remplacer les fichiers avec les mêmes noms - et voila, vos fichiers originaux sur le Mac sont perdus.
- Vous renommez un fichier et il a un nom en conflit avec un autre, et dans le processus, vous ne changez pas les noms et finissent par perdre sur le fichier.
Ce ne sont que quelques-uns des scénarios courants qui peuvent se produire. Lorsque cela se produit, vos fichiers ne sont même pas dans la corbeille. Est-ce que cela indique qu'ils ne sont pas récupérables maintenant ? Eh bien, vous n'avez pas à vous inquiéter, car ils sont toujours dans votre Mac, et vous pouvez récupérer des fichiers écrasés sur Mac en utilisant un utilitaire intégré simple.
Partie 1 : Récupérer des fichiers écrasés à partir de Time Machine sur Mac
Time Machine est un logiciel intégré fourni avec tous les PC Mac. C'est un utilitaire simple à utiliser qui peut vous aider à récupérer vos données sur Mac facilement. Time Machine sauvegarde régulièrement les données sélectionnées sur votre Mac, ce qui permet de récupérer des fichiers écrasés sur Mac.
Pour utiliser Time Machine pour récupérer ces fichiers, voici ce que vous devez faire.
Avant de commencer à utiliser Time Machine
Avant de vous servir de Time Machine pour récupérer des fichiers écrasés sur Mac, vous devez vérifier si cette fonctionnalité est activée sur votre Mac. Si ce n'est pas le cas, cliquez sur le bouton pour activer Time Machine sur votre Mac.
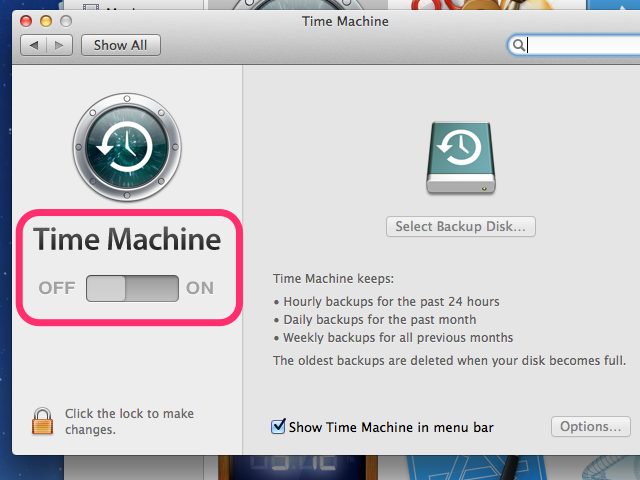
Étape 1 : Démarrez Time Machine
La première chose que vous devez faire est de démarrer Time Machine. Pour cela, accédez au menu Time Machine dans la barre supérieure de votre Mac, puis cliquez sur Enter Time Machine. Vous pouvez également cliquer sur l'option Time Machine présente dans le câble.
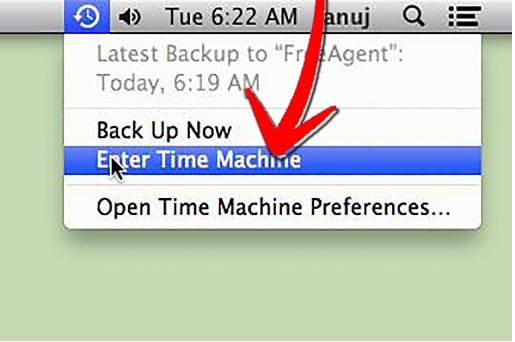
Étape 2 : Trouver les fichiers et dossiers particuliers
À partir de cet écran, vous devez sélectionner les fichiers/dossiers que vous cherchez à récupérer. Vous pouvez même rechercher des fichiers particuliers que vous pensez avoir été écrasés et récupérer ceux dont vous avez besoin. Une fois que vous avez sélectionné les fichiers désirés, cliquez sur Restaurer et vous aurez vos fichiers en un rien de temps !
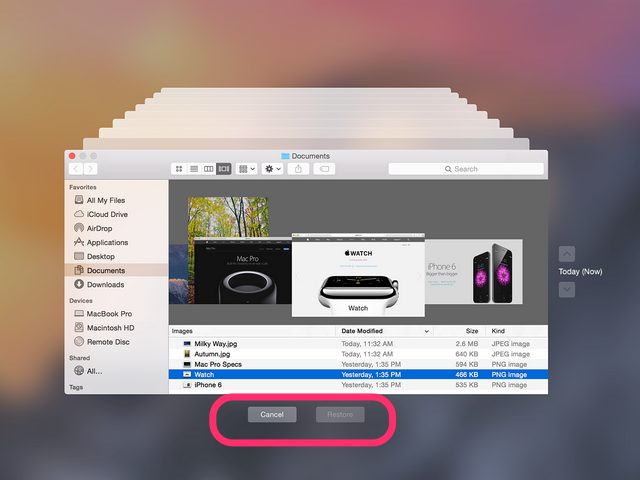
Ainsi, dans ces quelques étapes, vous récupérerez vos fichiers dans Mac en utilisant Time Machine.
Cependant, le problème avec cette méthode est que vous devez avoir activé les sauvegardes via Time Machine afin de récupérer les fichiers écrasés Mac via cette procédure. Cependant, tout le monde n'est pas aussi familier avec Time Machine, et si vous ne l'avez pas fait, alors ne vous inquiétez pas, c'est une situation assez courante. Cela ne signifie pas que vous ne pouvez pas récupérer vos fichiers, car il y a mieux Logiciel de récupération de données pour Mac que vous pouvez utiliser dans un tel scénario.
Partie 2 : Récupérer des fichiers écrasés à partir de Mac avec Recoverit de Wondershare pour Mac
Recoverit de Wondershare est un excellent logiciel pour récupérer des fichiers écrasés Mac. Certaines des fonctionnalités qui en font l'un des meilleurs choix pour récupérer vos fichiers écrasés sur Mac comprennent :

Votre Logiciel de récupération de données Mac fiable &sûr
- Récupérez des fichiers en plus de 550 formats à partir de n'importe quel périphérique de stockage rapidement, en toute sécurité et totalement.
- Prise en charge de la récupération de données à partir d'une corbeille, d'un disque dur, d'une carte mémoire, d'un lecteur flash, d'un appareil photo numérique et de caméscopes.
- Systèmes d'exploitation pris en charge : Windows 11/10/8/7/XP/Vista, macOS 10.10 ~ macOS 12 (Monterey) sur iMac, MacBook, Mac Pro etc.
Laissez-nous maintenant aller de l'avant et voir ce que vous devez faire pour récupérer des fichiers écrasés Mac avec facilité.
Étape 1. Sélectionnez le mode de récupération
Pour récupérer le fichier de vidéo pour Mac, vous pouvez aller sélectionner l'option "Vidéo" pour démarrer la récupération de fichiers vidéo

Étape 2. Sélection du lecteur à récupérer à partir de la partition des disques
Vous verrez ensuite une liste des lecteurs connectés à votre Mac. Sélectionnez le lecteur particulier d'où vous avez perdu vos vidéos abd cliquez sur "Démarrer" pour scanner les fichiers vidéo perdus.
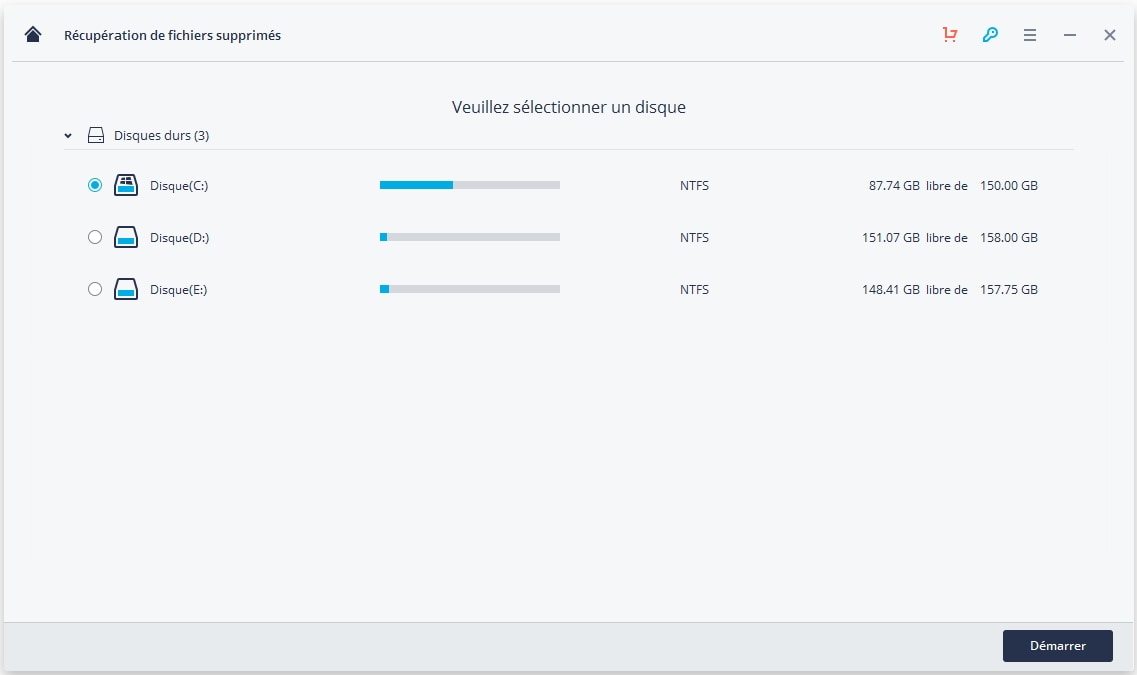
Étape 3. Aperçu des fichiers vidéo récupérés
Une fois l'analyse terminée, vous verrez les résultats de l'analyse. Cliquez sur le bouton "Récupérer" pour sauvegarder les fichiers vidéo récupérés sur un autre périphérique de stockage sécurisé.

Partie 3 : Conseils pour récupérer les fichiers écrasés sur Mac
Ainsi, maintenant que vous connaissez les meilleurs moyens de récupérer des fichiers écrasés sur Mac, de telles situations dans le futur ne devraient pas vous causer trop de problèmes. Cependant, même avec un logiciel de récupération de données Mac extrêmement efficace comme la Recoverit de Wondershare, il y a quelques choses que vous devez prendre en charge pour rendre la récupération plus lisse et plus réussie, comme :
- Ne jamais enregistrer le récupéré des fichiers perdus dans le même lecteur ou la même destination où ils étaient avant la suppression.
- Évitez d'utiliser un utilitaire tiers pour supprimer ou partitionner votre disque dur et ses fichiers.
- Assurez-vous que l'utilitaire Time Machine et les sauvegardes régulières sont configurés et fonctionnent correctement.
- Avant de commencer à analyser pour récupérer des fichiers écrasés Mac, il serait préférable de limiter les résultats par type de fichier ou par emplacement spécifique. Cela accélérerait l'analyse, améliorerait l'efficacité des résultats et vous épargnerait beaucoup d'efforts et de temps.
Tout ce que vous avez à faire est de prendre soin de choses simples comme celles-ci, et vous serez en mesure de tirer le meilleur parti du logiciel de récupération de données Mac pour récupérer des fichiers écrasés Mac facilement !
Remarque : Récupérer les données Mac perdues sous Mac OS X 10.13 (High Sierra)
En raison de l'exigence de macOS High Sierra (macOS 10.13), les utilisateurs Mac ne sont pas autorisés à accéder au lecteur système intégré depuis n'importe quelle application. Par conséquent, si vous avez besoin de restaurer les données perdues à partir du disque système sous macOS 10.13, veuillez d'abord "désactiver la protection de l'intégrité du système".
Comment "désactiver la protection de l'intégrité du système" ? Veuillez suivre les étapes ci-dessous.
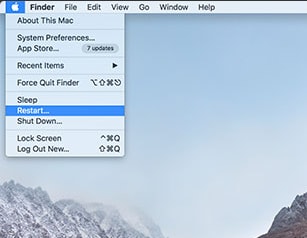
Étape 1 Redémarrez le Mac et maintenez les touches "Command+R" simultanément après avoir entendu le carillon de démarrage, cela amorcera OS X en mode de récupération.
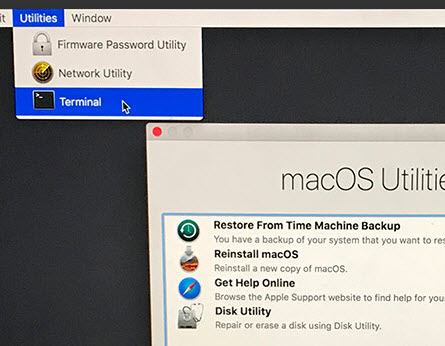
Étape 2 Quand l'écran "Utilitaires d'OS X" apparaîssent, abaissez le menu "Utilitaires" en haut de l'écran à la place et choisissez "Terminal".
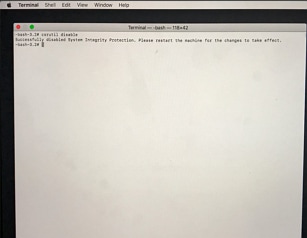
Étape 3 dans la fenêtre "Terminal", tapez "désavtiver csrutil" et appuyez sur "Entrer" puis redémarrez votre Mac.


