BIOS est l'abréviation de Basic Input Output System (système élémentaire d'entrée / sortie). Stocké sur votre carte mère, c'est le premier logiciel qui s'exécute sur votre ordinateur. Les anciennes cartes mères utilisent généralement le BIOS hérité, tandis que les nouvelles versions de Windows utilisent l'UEFI, qui peut accueillir des disques durs d'une capacité supérieure à 2,2 To.
Cet article explique comment correctement convertir un BIOS hérité en UEFI.
Dans cet article
Partie 1. Comment vérifier si vous utilisez un BIOS hérité ou un UEFI ?
Pour convertir un système hérité en un système UEFI sous Windows 10 sans perdre de données, il est indispensable de connaître le type de BIOS que vous utilisez. C'est facile à vérifier dans votre système. Procédez comme suit :
Étape 1. Ouvrez la boîte de dialogue Informations du système en saisissant son nom dans la barre de recherche du bureau.
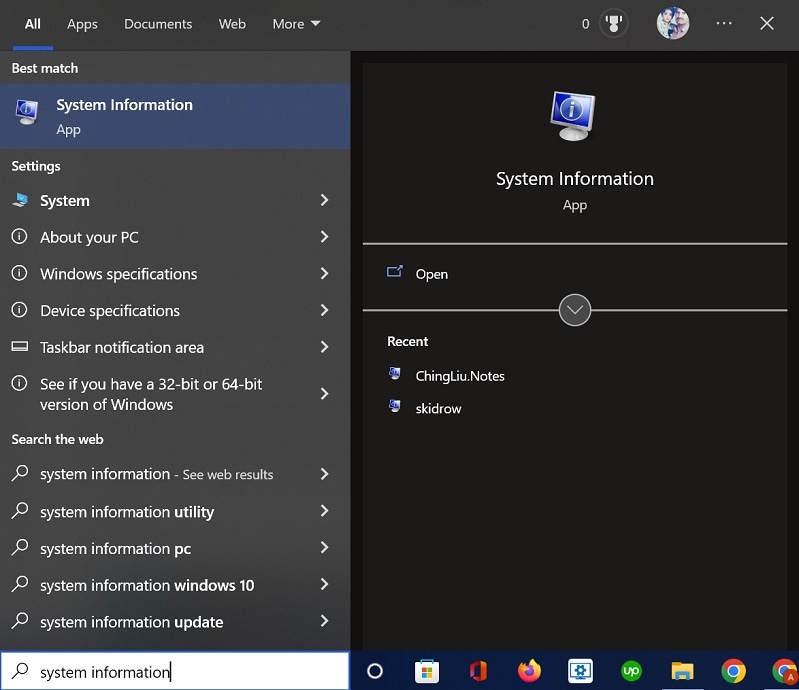
Étape 2. Recherchez la section BIOS dans la colonne de droite. Ce sera soit l'UEFI, soit le BIOS hérité.
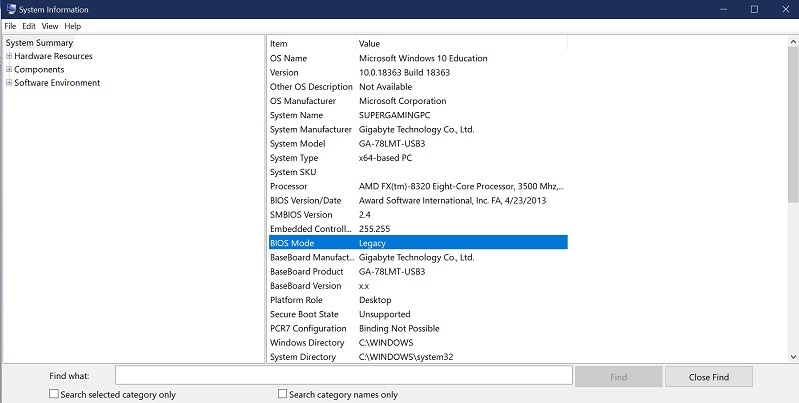
Partie 2. Pourquoi passer d'un BIOS hérité à l'UEFI ?

Les systèmes d'exploitation Windows avec UEFI BIOS sont généralement plus évolutifs et permettent de traiter des volumes de données plus importants que les systèmes d'exploitation BIOS hérités. Néanmoins, ce n'est pas la seule raison qui devrait vous inciter à faire cette transition. Le tableau ci-dessous montre d'autres différences entre l'UEFI et le BIOS hérité.
BIOS hérité |
UEFI |
| C'est le processus de démarrage de votre système à partir du micrologiciel élémentaire du BIOS. | C'est un processus de démarrage utilisé dans les ordinateurs modernes disposant de capacités avancées. |
| Seul le micrologiciel du BIOS est utilisé lors du démarrage. | Il utilise le micrologiciel UEFI pour un démarrage qui conserve une liste de volumes de démarrage valides appelés partitions de service EFI. |
| Pas assez performant et sécurisé pour les nouveaux systèmes | Il intègre des fonctionnalités de sécurité supplémentaires pour une meilleure performance. |
| La convivialité n'est pas assurée | Fonctionnalités conviviales |
| Utilise le système de partition MBR | Utilise la table de partition GPT ou GUID |
Les avantages mentionnés ci-dessus justifient donc la conversion du MBR vers l'UEFI.
Partie 3. Est-il nécessaire de passer du BIOS hérité à l'UEFI sous Windows 11 ?
De nombreux logiciels permettent de convertir les BIOS hérités en UEFI. Est-ce nécessaire de passer de la version héritée à la version UEFI sous Windows 11 ? La réponse est non, car la mise à niveau de Windows 10 vers Windows 11 implique l'utilisation du mode de démarrage UEFI et de la table de partition GPT. Il n'y a donc pas de Windows 11 avec le BIOS hérité. Tous les PC sous Windows 11 sont déjà en mode UEFI.
Avec Windows 11, vous profiterez de mises à jour intéressantes, notamment de meilleures performances et de fonctionnalités de sécurité renforcées. L'UEFI permettra également un démarrage rapide et éliminera les problèmes de compatibilité.
Partie 4. Comment convertir un BIOS hérité en UEFI sans perte de données sous Windows 10 ?
La conversion n'est pas si compliquée. Un outil Windows appelé MBR2GPT permet de convertir rapidement les BIOS hérités en UEFI.
Avant l'installation, vérifiez que :
- Vous avez sauvegardé toutes les données sensibles sur un dispositif de stockage portable.
- Veillez à ce que votre système puisse prendre en charge le système BIOS UEFI. La plupart des cartes mères fabriquées après 2014 sont compatibles avec ces BIOS.
Voici les étapes à suivre pour démarrer la conversion :
Étape 1. Utilisez la boîte de dialogue de recherche de la barre d'outils du bureau Windows, saisissez cmd, faites un clic droit sur l'icône cmd et cliquez sur Exécuter en tant qu'administrateur.
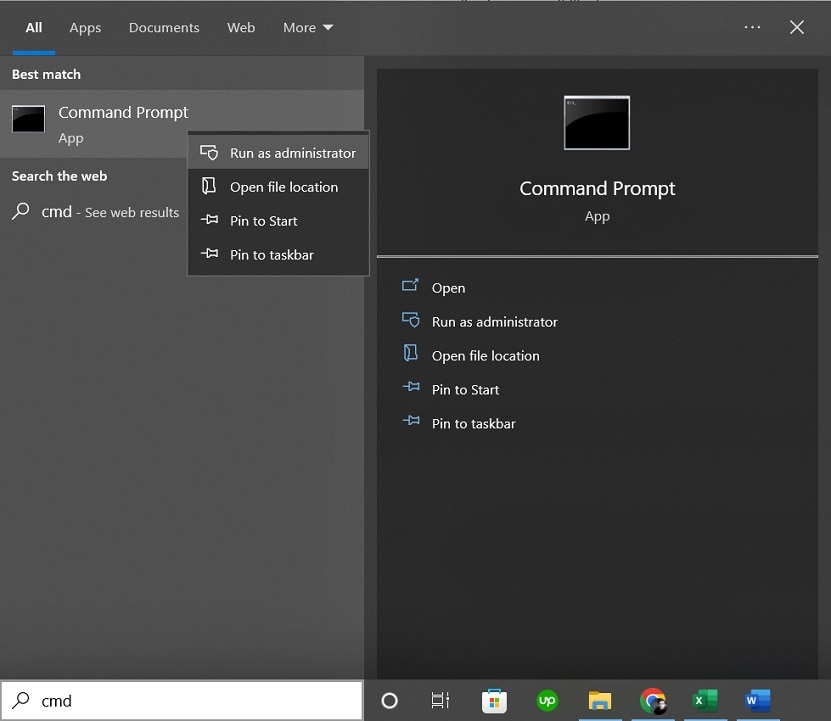
Étape 1. Cliquez sur le bouton Oui dans la fenêtre contextuelle du Contrôle des comptes d'utilisateurs. Saisissez ensuite la commande mbr2gpt /validate /disk:0 /allowFullOS dans l'invite de commande. Cette commande permettra de valider les disques que vous essayez de convertir.
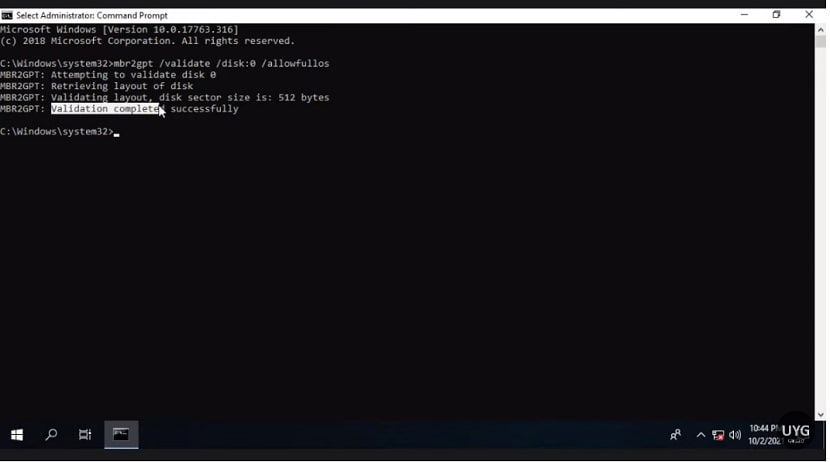
Étape 3. Procédez lorsque vous recevez le message "validation terminée". Saisissez la commandembr2gpt /convert /disk:0 /allowFullOS. Le système mettra un certain temps à passer à l'étape suivante, comme le montre la capture d'écran ci-dessous :
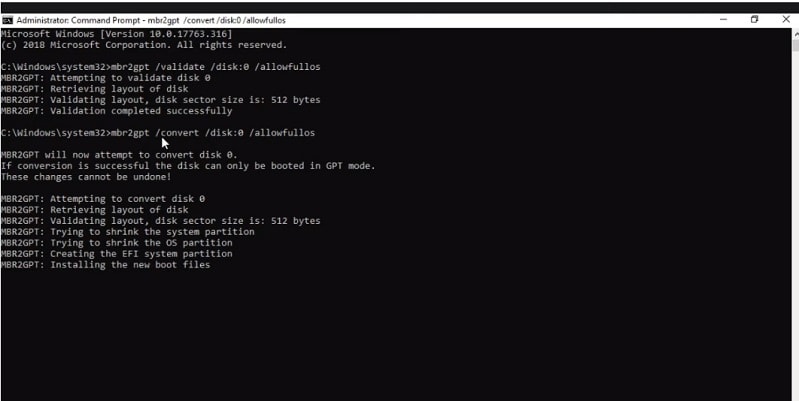
Étape 4. Au bout de quelques secondes, vous recevrez un message indiquant que la conversion est réussie et que vous avez terminé.
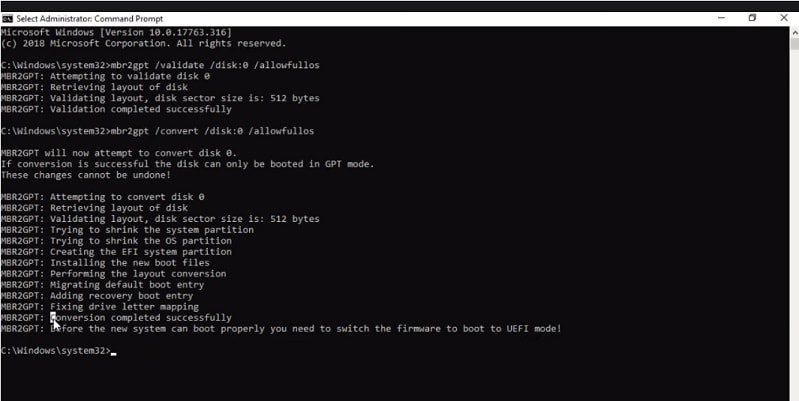
Étape 5. Vous avez réussi à convertir le BIOS hérité en UEFI. Modifiez à présent le mode de démarrage du système hérité en mode BIOS afin d'utiliser le nouveau BIOS UEFI sur votre système lors du démarrage.
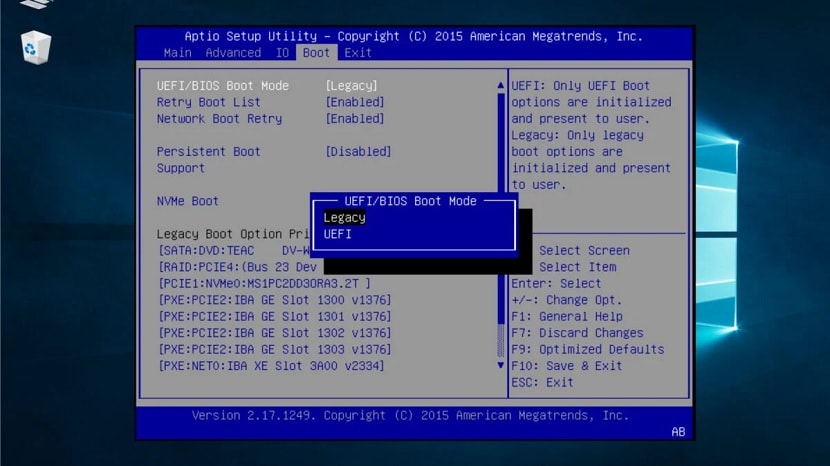
Partie 5. Comment convertir un BIOS hérité en UEFI sans réinstaller Windows ?
La conversion du BIOS hérité vers l'UEFI peut se faire en toute sécurité avec un outil nommé AOMEI Partition Assitant Professional Assistant. Le logiciel permet de gérer les disques de partition dans Windows 11, /10/8/7. AOMEI comprend des fonctionnalités telles que la conversion de MBR en GPT pour la mise à niveau de Windows 11, la migration du système d'exploitation vers un disque SSD ou HDD, le déplacement d'applications d'un disque à un autre et la récupération de partitions perdues ou supprimées.
La vidéo ci-dessous explique comment convertir un BIOS hérité en UEFI sans réinstaller Windows.
FAQ
Puis-je convertir le MBR en UEFI ?
La conversion du MBR en UEFI est un processus complexe. Le MBR est en effet un type de table de partition, tandis que l'UEFI est un système de démarrage. Ce sont deux choses différentes. Le MBR est le Master Boot Record (enregistrement de démarrage principal) qui contient les informations relatives au stockage sur disque.
En revanche, l'UEFI (Unified Extensible Firmware Interface) est l'interaction logicielle entre un système d'exploitation et un microprogramme. L'UEFI est le nouveau mode de démarrage de l'ordinateur.
Vais-je perdre des données si je passe du mode hérité à l'UEFI ?
Oui, si vous utilisez le logiciel standard intégré à Windows, vous perdrez des données. Vous pouvez toujours utiliser différents types de logiciels de récupération de données tiers pour cette tâche ou pour modifier le mode hérité en mode UEFI sans perdre de données.
Puis-je revenir au BIOS hérité à partir de l'UEFI ?
Oui, il est possible de revenir du mode UEFI au BIOS hérité. Or, la procédure proprement dite est assez compliquée. Commencez par démarrer une configuration avancée et entrez dans les paramètres du micrologiciel UEFI, puis désactivez le mode sécurisé UEFI sur votre système.
Pourquoi l'écran est-il noir après le passage du BIOS hérité à l'UEFI ?
Cela risque de se produire si vous ne modifiez pas les paramètres du BIOS de votre système pour passer à l'UEFI. Votre système reprendra par défaut le BIOS hérité, même après la conversion. Cela fera apparaître l'écran noir. Pour résoudre ce problème, appuyez sur F11 au démarrage, puis modifiez le mode BIOS en UEFI.
Parfois, vous pouvez résoudre le problème de l'écran noir en reconnectant le bloc d'alimentation ou la batterie et en redémarrant le système. Suite au redémarrage, l'ordinateur poursuivra automatiquement la mise à jour du BIOS. Ne retirez pas la prise ou la batterie pendant l'opération.
Conclusion
La conversion du BIOS hérité en UEFI n'est pas compliquée. Avant de procéder à la conversion du BIOS hérité vers l'UEFI, vous devez savoir quelles sont les options qui s'offrent à vous et comprendre les termes utilisés. Nous espérons que les informations ci-dessus vous ont été utiles et qu'elles vous ont permis de passer de Legacy à UEFI sans recourir à un technicien.
Pour Windows XP/Vista/7/8/10/11
Pour macOS X 10.10 - macOS 13
Nom de l'identifiant du cat :
Récupération du disque dur
 100% sécurité pour le téléchargement gratuit
100% sécurité pour le téléchargement gratuit

