Améliorer l'équipement est une bonne option pour hausser la vitesse et les performances de votre appareil. Le clonage de disque permet de déplacer rapidement et facilement votre installation d’un disque plus ancien et plus lent vers un disque plus rapide et qui a plus d'espace disque. Il existe plusieurs façons d’effectuer cela, et cet article répertoriera les différents outils que vous pouvez utiliser pour cloner un disque C sur un SSD. Commençons.
Pourquoi cloner un disque C vers un SSD sous Windows 10 ?
Un SSD ou un disque SSD a des performances de lecture et d’écriture supérieures à celles d’un disque dur HDD. C’est pourquoi beaucoup l’utilisent comme disque amorçable. C'est pourquoi transférer votre disque C vers un SSD est idéal pour améliorer les performances de votre ordinateur actuel. Il s’agit de transférer votre système d’exploitation actuel, y compris les données système et les applications installées, sur un disque SSD sous Windows 10/11.
Si votre ordinateur met un temps anormalement long à démarrer, ou si vous avez du mal à exécuter des jeux volumineux sur celui-ci, c'est que le disque C n’a pas assez d’espace pour exécuter les applications correctement. C'est pourquoi vous devez augmenter la capacité du disque C ou transférer les données sur un disque plus volumineux.
Compte tenu de ces circonstances, le clonage du disque C vers SSD sous Windows 10/11 donnera de meilleures performances qu’auparavant. Les sections suivantes vous expliqueront la méthode étape par étape pour y parvenir.
Prérequis
Avant de cloner votre disque C sur un SSD, vous devez d'abord préparer les éléments suivants :
- Un disque SSD : Il peut être utilisé comme emplacement de destination pour enregistrer les données du disque C lors du transfert des données du disque C vers le SSD. Sa taille peut être inférieure à celle de votre disque dur actuel, mais tant que la taille du disque SSD est supérieure à celle du disque C, un peu d’espace sur le disque SSD est réservé pour d'éventuelles extensions.
- Connectez le disque SSD à votre PC actuel : Connectez ou installez le disque SSD à votre ordinateur. Installez-le à l’intérieur si votre PC dispose de deux baies de disques ou connectez-le à un périphérique USB.
Comment cloner un disque C vers un SSD sous Windows 10/11 en utilisant les 3 meilleurs logiciels de clonage
Après avoir terminé les préparatifs nécessaires, le logiciel de clonage est le moyen le plus simple de cloner votre disque C sur un SSD sous Windows 10 et 11. Il existe plusieurs options fiables qui peuvent vous aider à effectuer cette tâche efficacement. Voici quelques-uns des meilleurs logiciels de clonage de disque C pour Windows 10/11 :
1. Clonez un disque C vers un SSD en utilisant Wondershare UBackit
De nombreuses solutions sont disponibles pour cloner un disque C vers un SSD. C'est pourquoi la plupart des utilisateurs ne savent pas lequel choisir. Wondershare UBackit est recommandé par beaucoup comme un premier choix à cause de ses fonctionnalités étendues et de son interface conviviale. Il vous permet de cloner des partitions et des lecteurs si la capacité de la destination de sauvegarde dépasse celle de la source. Wondershare Ubackit propose également un essai gratuit d’un mois, vous permettant de cloner votre disque C sur un SSD sans aucun frais.

Wondershare UBackit - Votre outil fiable de sauvegarde Outlook
Clonage de disque : Vous pouvez facilement cloner un disque dur sur un SSD ou un autre disque dur. Il prend en charge un large éventail de types de disques, tels que les disques durs de toutes marques, les SSD SATA/M.2, les SSD NVMe, les clés USB, les lecteurs NAS et les cartes SD.
Clonage de partition : Au lieu de cloner l’intégralité du disque, vous avez la possibilité de cloner une partition particulière.
Clonage secteur par secteur : Vous pouvez répliquer un disque dur ou une partition petit à petit.
Systèmes d’exploitation pris en charge : Il est compatible avec Windows 11/10/8.1/8/7, 32 bits et 64 bits.
Wondershare UBackit simplifie le processus de clonage d’un disque C vers un SSD. Suivez les étapes suivantes :
Étape 1 : Accédez à l’onglet Clone.
Exécutez Wondershare UBackit sur votre appareil après l’avoir installé. Ensuite, dans le menu de gauche, choisissez Clone et cliquez sur Start.
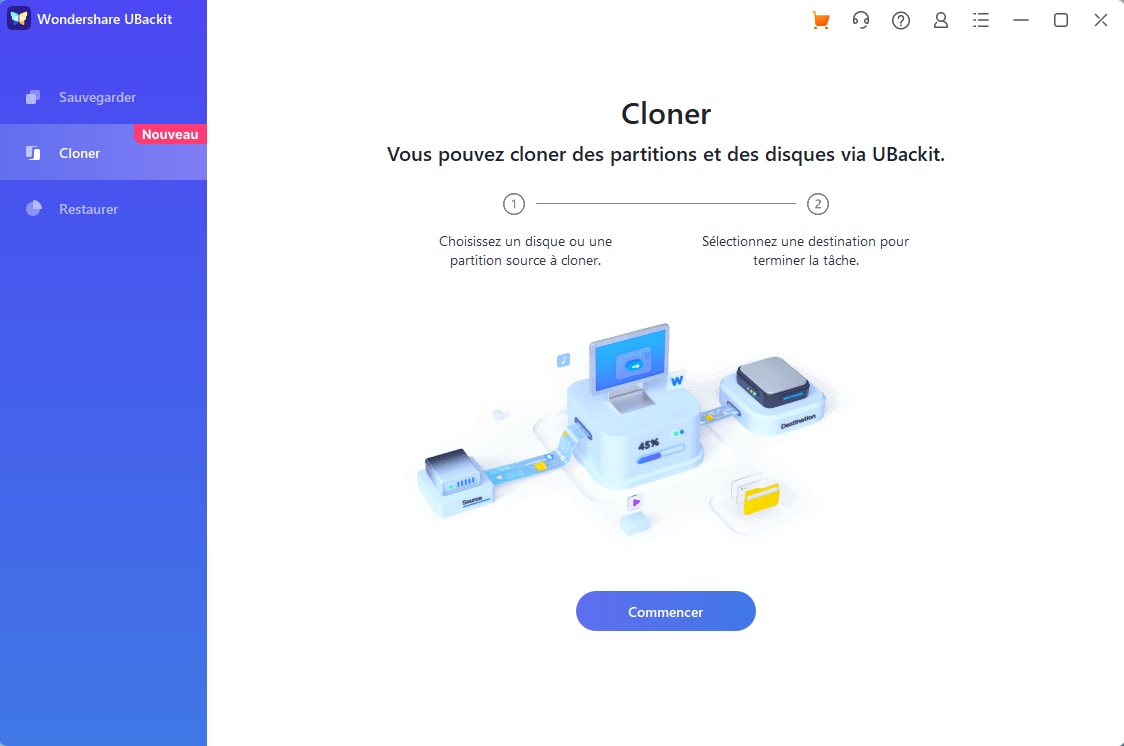
Étape 2 : Sélectionnez une source et une destination de clonage.
Sélectionnez le disque C comme disque source à cloner, puis cliquez sur Next.
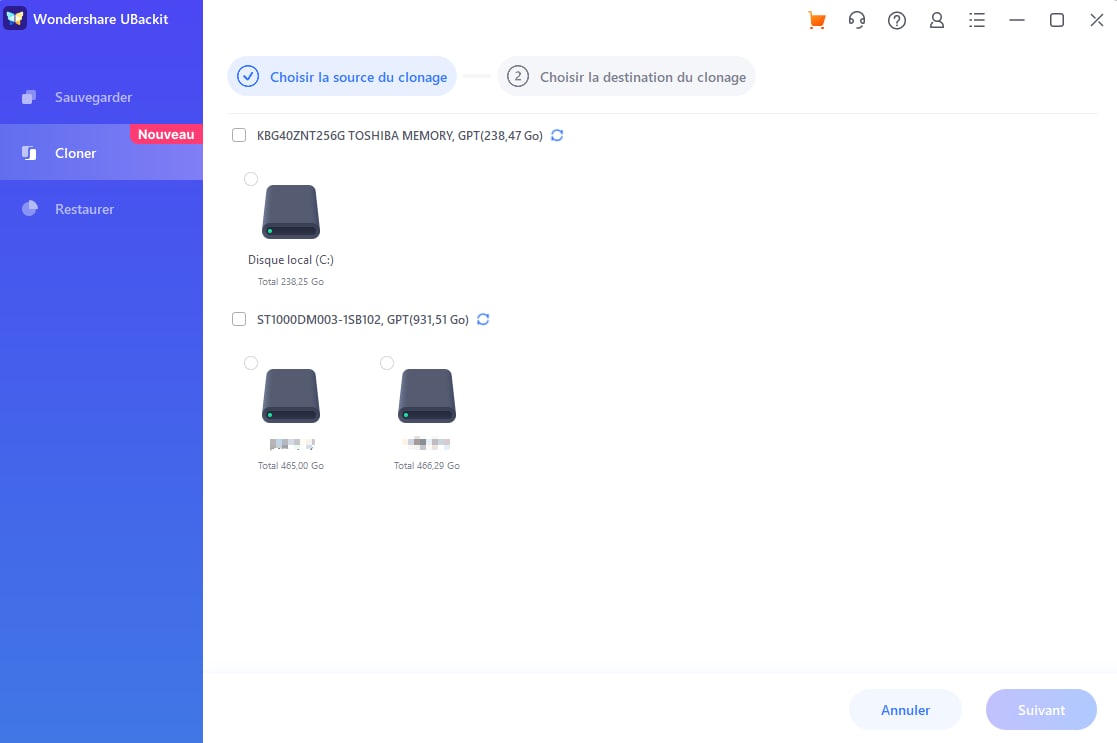
Sélectionnez votre SSD comme destination source après avoir spécifié le disque C comme disque source. Cliquez ensuite sur Clone pour commencer le processus de clonage du disque C vers le SSD.
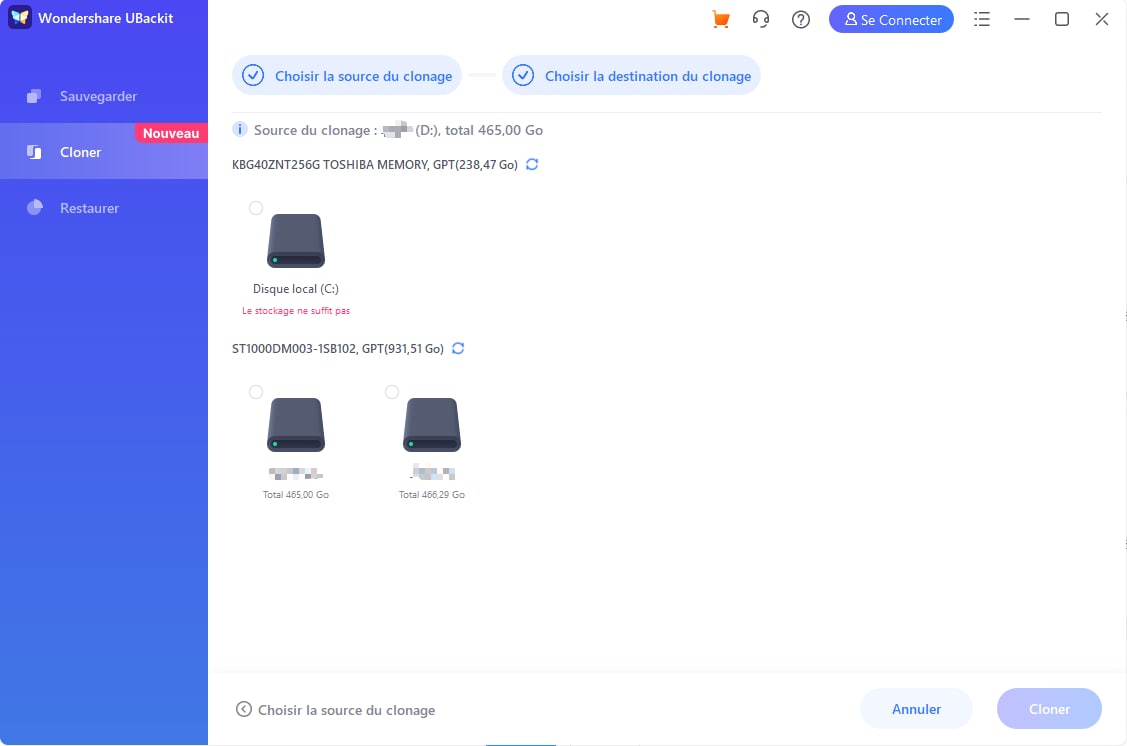
Étape 3 : Lancez le clonage
Confirmez le processus de clonage du disque C vers SSD. N’oubliez pas que le fait d’appuyer sur ce bouton effacera toutes les données du disque C sélectionné.
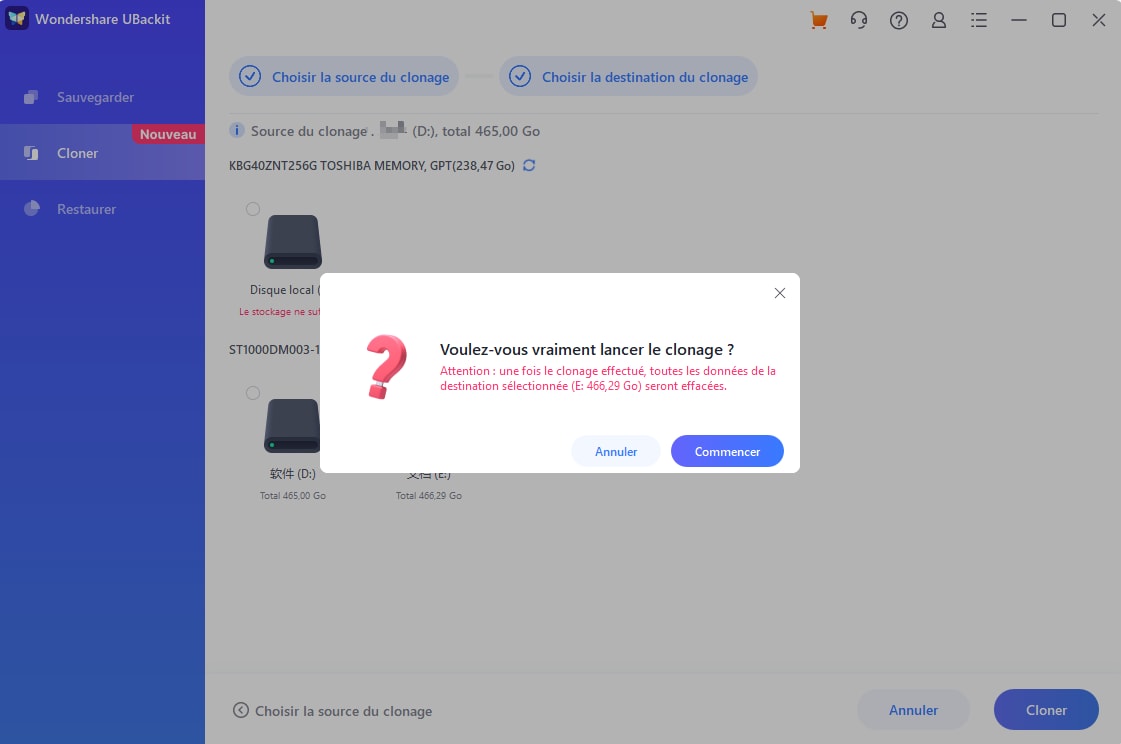
Le processus de clonage de disque prendra un certain temps selon les données traitées.
Vous serez alerté lorsque la procédure de clonage sera terminée.
2. Clonez un disque C vers un SSD en utilisant AOMEI Partition Assistant
AOMEI Partition Assistant Professional est un autre excellent logiciel de clonage facile à utiliser. Il prend en charge l’alignement des partitions SSD et vous permet de cloner un disque C d'HDD vers un SSD plus petit pour améliorer encore plus les performances du SSD.
" L’assistant de migration de système d’exploitation vers SSD " inclus dans AOMEI Partition Assistant Professional rend la migration d'un système d’exploitation vers un autre disque dur simple. Suivez les étapes ci-dessous pour cloner un disque C sur un SSD sous Windows 10 à l’aide d’AOMEI Partition Assistant Professional.
- Étape 1 : Installez et exécutez le programme de clonage. Cliquez sur Migrate OS dans la colonne Clone qui se trouve sur le haut de l’écran principal.
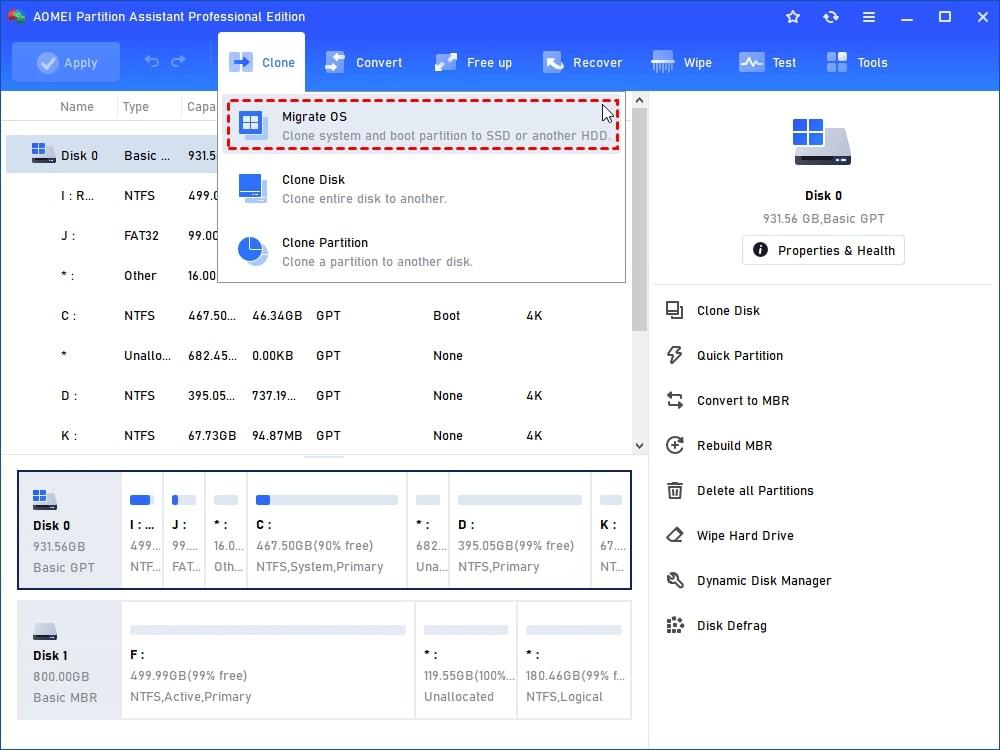
- Étape 2 : Cliquez sur l’espace non alloué sur le périphérique SSD. S’il n’y en a pas, choisissez la partition F sur Disk 2 (SSD), assurez-vous que l’option " I want to delete all partitions on this disk 2 to migrate system to this disk " est cochée, puis cliquez sur Next.
Vous pouvez également déplacer le disque C vers un autre emplacement, tel qu’un partage réseau, un périphérique NAS, une clé USB, un disque externe, etc.
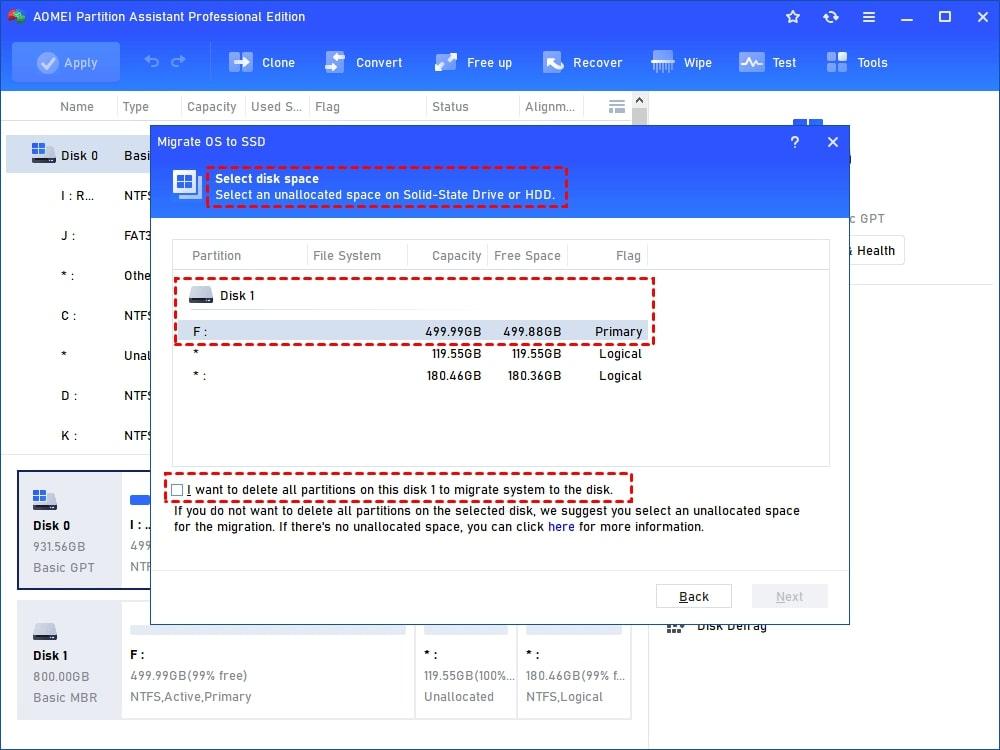
- Étape 3 : Personnalisez la taille et l’emplacement de la partition G nouvellement créée dans la fenêtre suivante. Ensuite, appuyez sur le bouton Next.
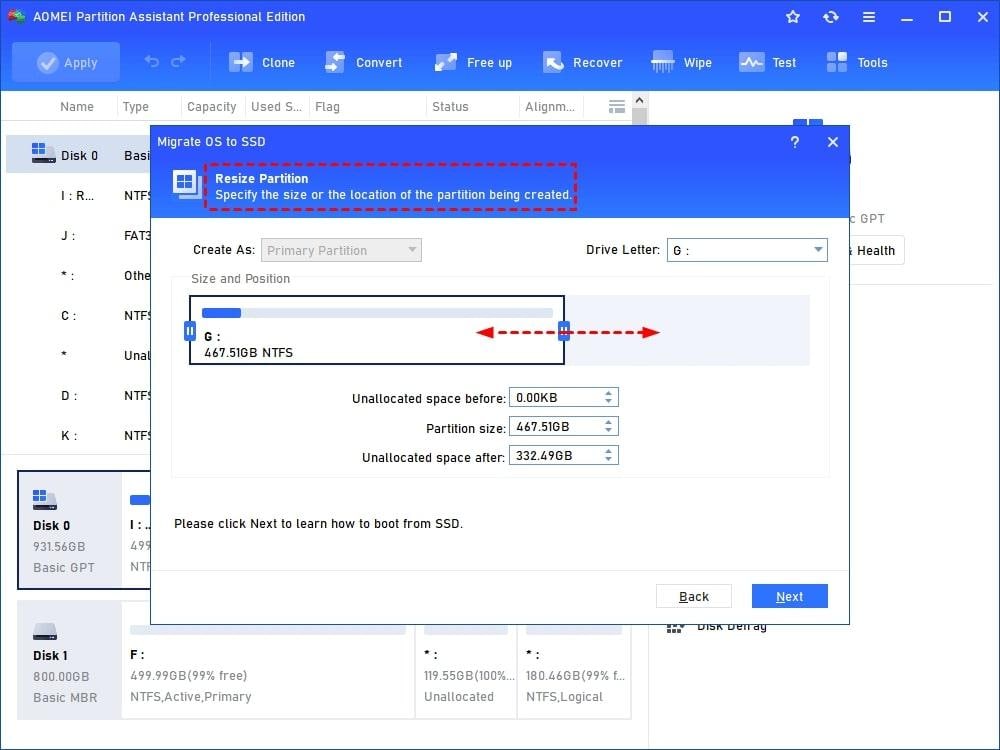
Remarque : Si vous ne souhaitez pas effacer toutes les partitions de votre disque SSD, redimensionnez votre partition pour obtenir un espace non alloué. Assurez-vous également que l’espace non alloué est supérieur à la taille du disque C.
- Étape 4 : Une fois que vous avez déterminé comment démarrer un système d’exploitation à partir d’un SSD ou d’un disque dur, cliquez sur Finish pour continuer.
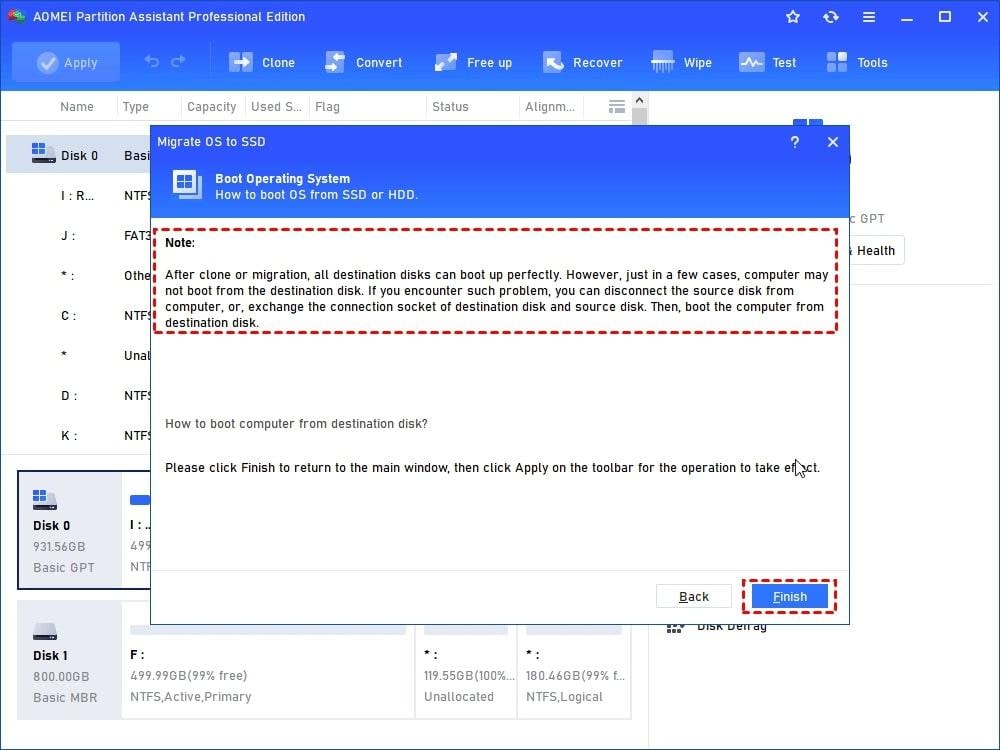
- Étape 5 : Pour migrer un disque C vers un SSD, prévisualisez les opérations et les modifications en attente sur Disk 2 (SSD) et cliquez sur le bouton Apply.
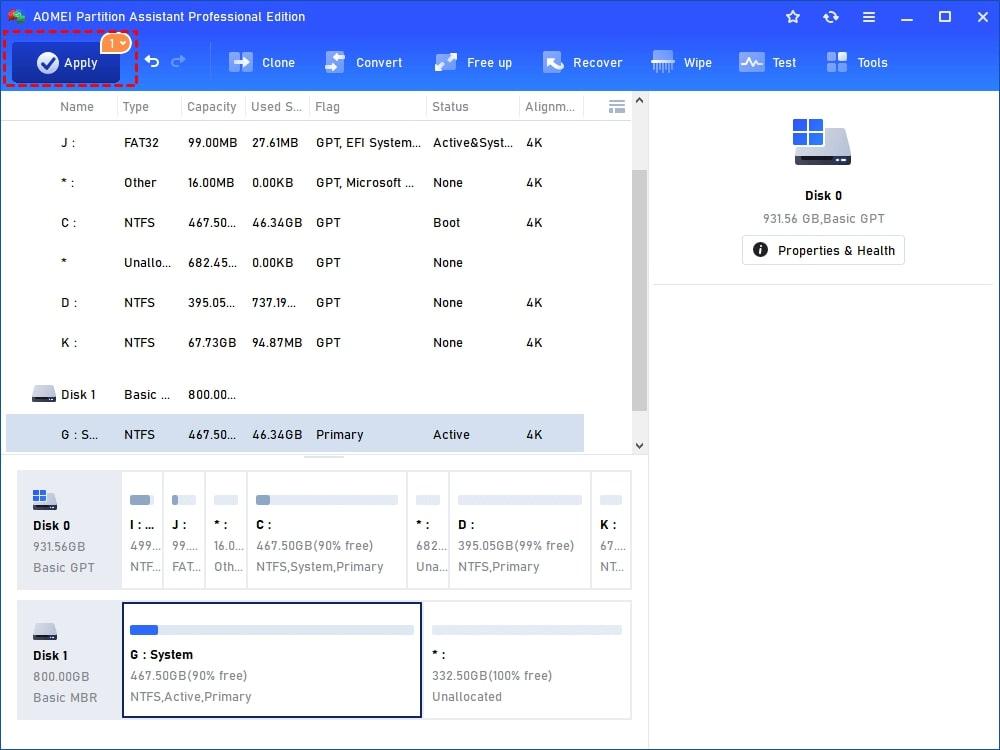
Remarques :
- Le processus sera terminé en mode PreOS et votre ordinateur redémarrera.
- Une fois la copie terminée, entrez dans le BIOS et configurez le disque SSD comme premier périphérique de démarrage.
- Si vous remplacez le disque C d’un disque MBR vers un disque SSD GPT, vous devez changer le mode de démarrage de Legacy à UEFI pour démarrer à partir de celui-ci. L’inverse est également valable.
3. Clonez un disque C vers un SSD en utilisant Clonezilla
En plus des options mentionnées précédemment, Clonezilla est un autre excellent logiciel de clonage de disque C pour Windows 10. Avec sa nature open-source et ses puissantes capacités de clonage, Clonezilla offre une solution gratuite et fiable pour les utilisateurs qui cherchent à cloner leur disque C sur un SSD.
Voici les étapes à suivre :
- Étape 1 : Téléchargez Clonezilla Bootable USB. Accédez au site Web de téléchargement de Clonezilla, sélectionnez amd64 dans la zone d’architecture du processeur, définissez le type de fichier sur iso, puis cliquez sur Download.
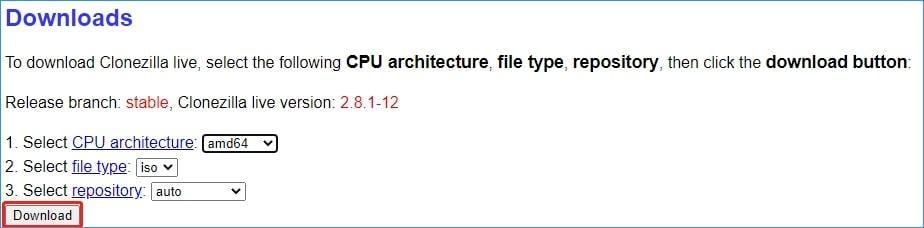
- Étape 2 : Téléchargez cet outil à partir du site Web de Rufus et connectez une clé USB à votre ordinateur.
- Étape 3 : Pour exécuter Rufus, double-cliquez sur son fichier exécutable.
- Étape 4 : Pour créer une clé USB Clonezilla Windows 11/10 amorçable, cliquez sur le bouton SELECT, sélectionnez le fichier iso Clonezilla que vous avez téléchargé, puis cliquez sur START.
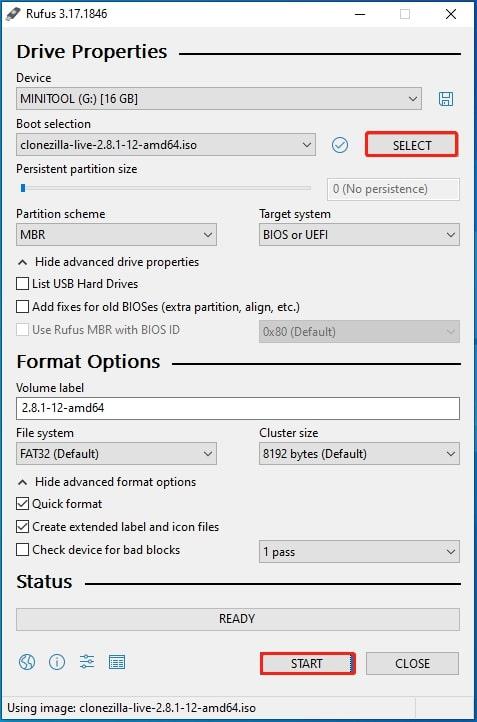
La clé USB amorçable Clonezilla a été créée à cause de ces processus. Vous pouvez démarrer le PC à partir de cet appareil pour cloner le disque dur vers le SSD. Redémarrez simplement votre ordinateur, appuyez sur une touche de fonction pour accéder au menu du BIOS, puis sélectionnez la clé USB comme périphérique de démarrage. Le réglage varie selon le fabricant.
- Étape 5 : Lorsque vous voyez l’interface ci-dessous après avoir démarré votre PC à partir de la clé USB amorçable, sélectionnez Clonezilla live et appuyez sur Entrée.
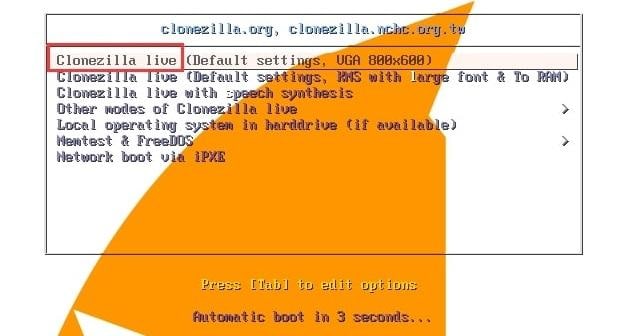
- Étape 6 : Après avoir sélectionné une langue, appuyez sur la touche Entrée.
- Étape 7 : Configurez la disposition du clavier. Conservez le type par défaut ou sélectionnez-en un autre.
- Étape 8 : Choisissez entre démarrer Clonezilla ou entrer dans le shell de connexion (invite de commande).
- Étape 9 : Pour continuer, sélectionnez un mode. Sous Windows 11/10, mettez en surbrillance le " device-device work directly from a disk or partition to a disk or partition " et cliquez sur Entrée.
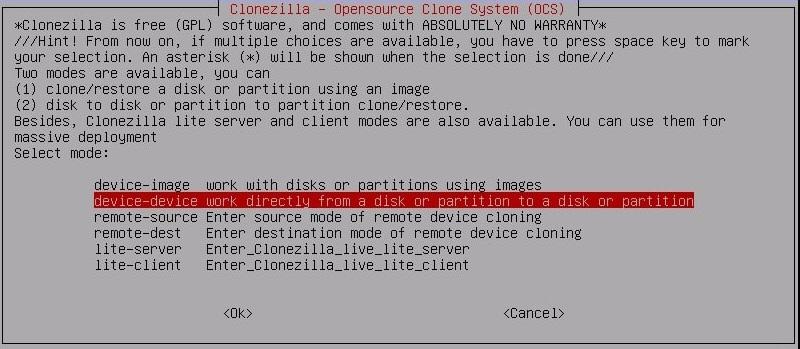
- Étape 10 : Sélectionnez le mode Beginner. Acceptez les paramètres par défaut pour continuer.
- Étape 11 : Vous devez sélectionner une méthode de clonage dans le nouveau champ. Pour cloner l’intégralité du disque dur vers le SSD, sélectionnez disk_to_local_disk local_disk_to_local_disk_clone, puis Continue.
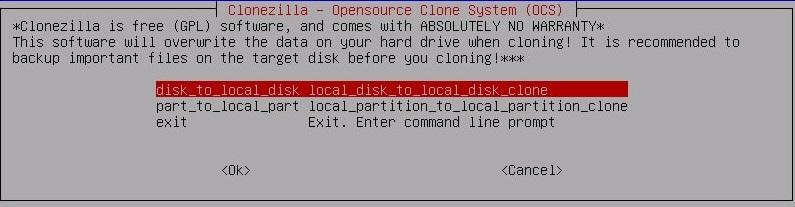
- Étape 12 : Sélectionnez les disques source et cible un par un. Sélectionnez votre disque dur comme disque source et le SSD comme disque de destination dans le mode Clonezilla HDD to SSD.
- Étape 13 : Définissez les options avancées. Si vous n’êtes pas sûr, laissez le paramètre par défaut intact.
- Étape 14 : Choisissez entre le redémarrage et la mise hors tension lorsque tout est terminé.
- Étape 15 : Appuyez trois fois sur Y et Entrée.
- Étape 16 : Clonezilla est en train de cloner votre disque dur sur un SSD. Attendez patiemment si la procédure de clonage dure quelques minutes.
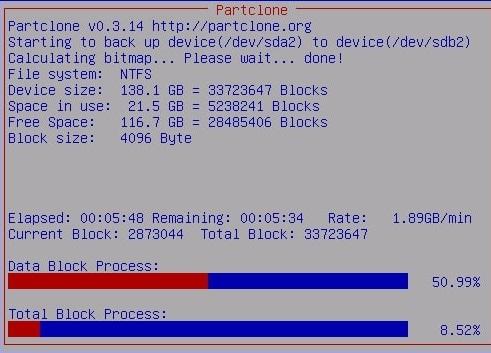
Après le clonage, vous pouvez redémarrer le système, ouvrir le boîtier de votre ordinateur, retirer l’ancien disque dur et le remplacer par le SSD. Ensuite, exécutez votre PC à partir du SSD pour obtenir des performances optimales.
Si après avoir cloné votre disque C dans un SSD, vous ne pouvez pas démarrer Windows, quelque chose s’est probablement mal passé pendant le processus et pour le résoudre, vous devez d’abord trouver l’origine du problème. Lisez la suite pour trouver les causes les plus courantes et apprendre à réparer le SSD cloné qui ne démarre pas
Questions fréquentes
Est-il possible de cloner un disque dur sur un SSD plus petit ?
Oui, il est possible de cloner un disque dur sur un SSD plus petit. C'est valable si les données utilisateur sur le disque dur sont inférieures à la capacité le SSD.
Le clonage du disque C migre-t-il le système d’exploitation Windows ?
Oui, le clonage du disque C inclut la migration du système d’exploitation Windows. Le disque C cloné aura une copie exacte du système d’exploitation, ce qui vous permettra de démarrer et d’exécuter Windows à partir du nouveau disque sans réinstaller le système d’exploitation.
Que dois-je faire avant de cloner un disque C sur un SSD ?
Avant de cloner un disque C sur un SSD : 1. Assurez-vous que le SSD dispose de suffisamment d’espace ; 2. Mettre à jour le micrologiciel ; 3. Désactivez le cryptage ou le démarrage sécurisé ; 4. Créez un support de récupération amorçable pour plus de sécurité.
 100% sécurité pour le téléchargement gratuit
100% sécurité pour le téléchargement gratuit

