Outlook est l'un des meilleurs moyens d'envoyer et de recevoir des messages entre utilisateurs d'ordinateurs. Mais de nos jours, beaucoup d'utilisateurs rencontrent une erreur « courrier bloqué dans la boîte d'envoi du Mac » lors de l'envoi de courriers électroniques. Si vous êtes aussi victime, ne vous sentez pas stressé, car je suis là pour résoudre ce problème. Il peut y avoir une myriade de raisons pour lesquelles les courriers électroniques restent bloqués dans la boîte d'envoi. Ainsi, j'enregistre les raisons possibles et les solutions pour les résoudre. En plus, j'ai partagé la récompense avec vous. Alors, commençons.
Partie 1 : Raisons possibles pour lesquelles les courriers électroniques sont bloqués dans la boîte d'envoi sur Mac
Un courrier électronique bloqué dans la boîte d'envoi Mac est une erreur courante qui peut survenir pour diverses raisons. Cette section discutera de chacun et mènera ensuite aux solutions.
Raison n°1 : le fichier contient une pièce jointe volumineuse
L'une des causes les plus courantes pour lesquelles Outlook pour Mac n'envoie pas de courriers électroniques est la pièce jointe d'un fichier volumineux (plus grand que la taille allouée par votre serveur de messagerie). Vous pouvez soit le supprimer, soit le déplacer vers le dossier Brouillons, puis redimensionner ou supprimer la pièce jointe si cela se produit.
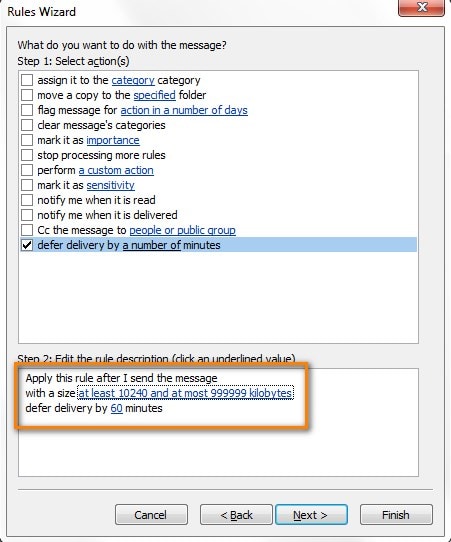
Raison n°2 : afficher le message avant son envoi
Un courrier électronique sera marqué comme lu si vous l'ouvrez alors qu'il est dans votre boîte d'envoi, prêt à être envoyé ou s'il disparaît. Le signe le plus visible indiquant que le message est bloqué c'est quand le titre du message n'apparaît plus en gras.
Beaucoup de compléments Outlook, incluant les compléments BCM, Social Connector et autres les plus connus, sont responsables de ce comportement. Cependant, la suppression ou la désactivation de ces compléments peut être utile.
Raison n°3 : Erreur ou Changement du mot de passe du compte de messagerie
Un mot de passe incorrect ou modifié pour le compte de messagerie peut entraîner des problèmes. La solution est : avant de faire quoi que ce soit avec votre compte ; assurez-vous d'avoir testé le mot de passe avant et après le changement.
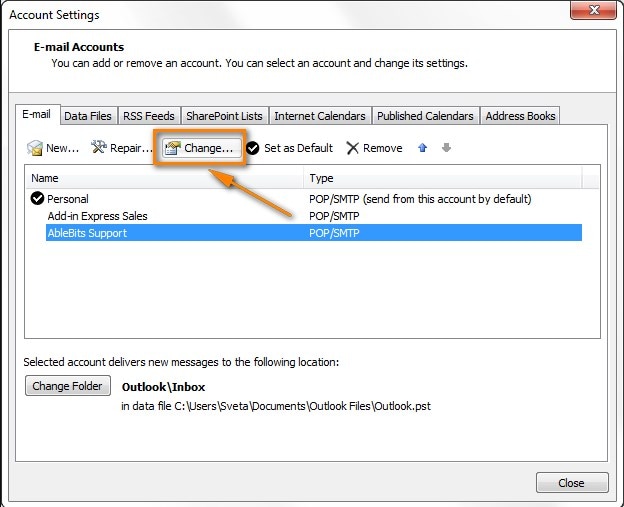
Raison n°4 : le compte n'est pas correctement authentifié auprès du serveur de messagerie
Vérifiez les paramètres de votre compte pour identifier pourquoi « le courrier électronique est bloqué dans la boîte d'envoi du Mac ». Voici comment procéder-
Étape 1 : Ouvrez Outlook, accédez à l'onglet Fichier et cliquez sur les paramètres du compte.
Ensuite, naviguez dans le menu Outils >> paramètres du compte >> courrier électronique.
Étape 2 : Double-cliquez sur le compte et accédez au menu Outils >> paramètres du compte, puis envoyez-le par courrier électronique.
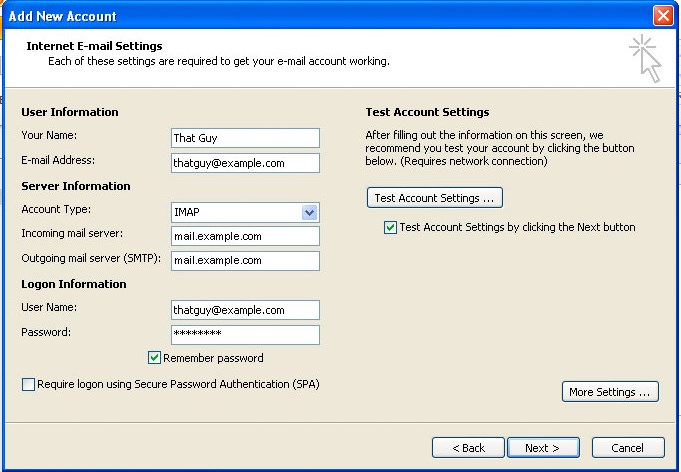
Étape 3 : Ensuite, accédez à l'onglet du serveur sortant et assurez-vous que vos informations correspondent exactement à celles recommandées par votre fournisseur de messagerie.
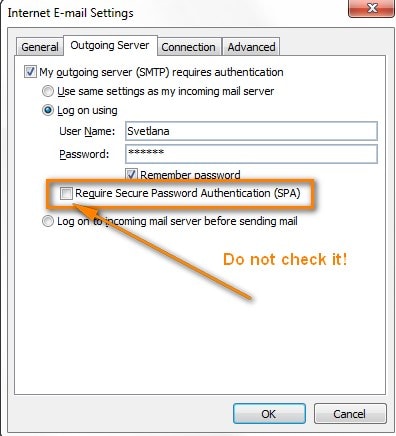
Remarque - Ne cochez pas « authentification par mot de passe sécurisée régulière »
Étape 4 : Accédez à l'onglet Avancé et vérifiez si le numéro de port du serveur sortant est correct.
Remarque : Habituellement, le port 25 est utilisé pour les comptes SMTP.

Raison n°5 : aucun compte n'est défini par défaut
L'utilisation d'un script préconfiguré fourni par votre administrateur pour configurer votre compte de messagerie pourrait en être l'une des raisons.
Ouvrez la fenêtre Paramètres du compte pour vérifier lequel de vos comptes de messagerie est celui par défaut.
Sélectionnez Fichier > Paramètres du compte dans Outlook 2016, 2013 et 2010. Le sosie Outlook par défaut comme image donnée :

Si vous trouvez qu'aucun des comptes n'est sélectionné, sélectionnez le compte et définissez-le par défaut.
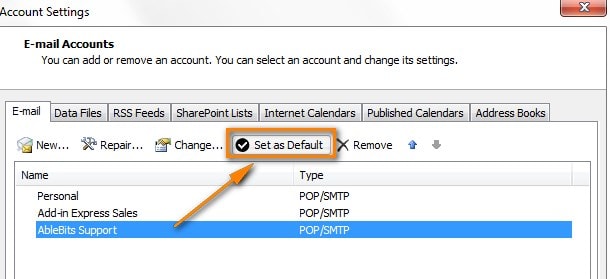
Partie 2 : Comment résoudre le courrier bloqué dans la boîte d'envoi sur Mac
Dans cette section, je vais vous montrer six solutions différentes pour dire au revoir à l'erreur Outlook pour Mac n'envoyant pas de courriers électroniques. Plongeons-y.
1. Changez les paramètres DNS
La première solution consiste à changer les paramètres DNS. Voici comment procéder.
Étape 1 : Accédez au menu Pomme, cliquez sur les préférences système et choisissez un réseau.
Étape 2 : Choisissez votre connexion réseau et sélectionnez Avancé.
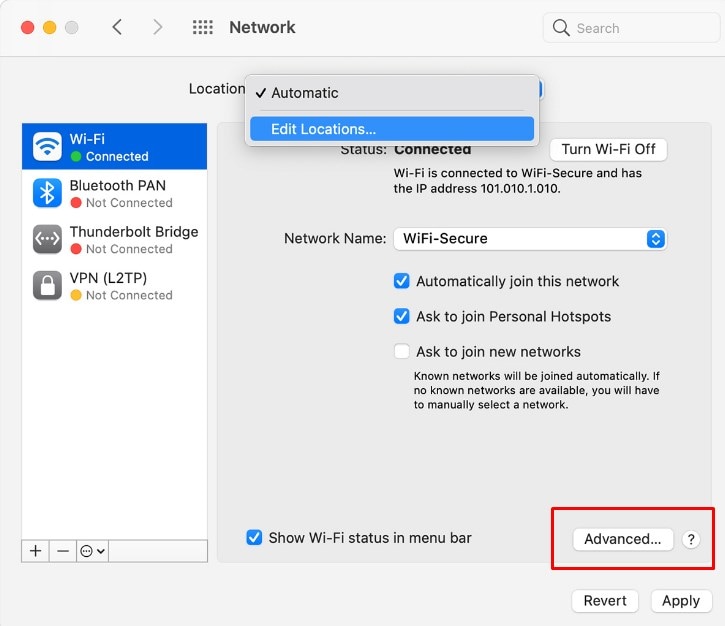
Étape 3 : Cliquez sur l'option DNS et tapez sur le bouton plus (+) pour consulter les listes de serveurs DNS.
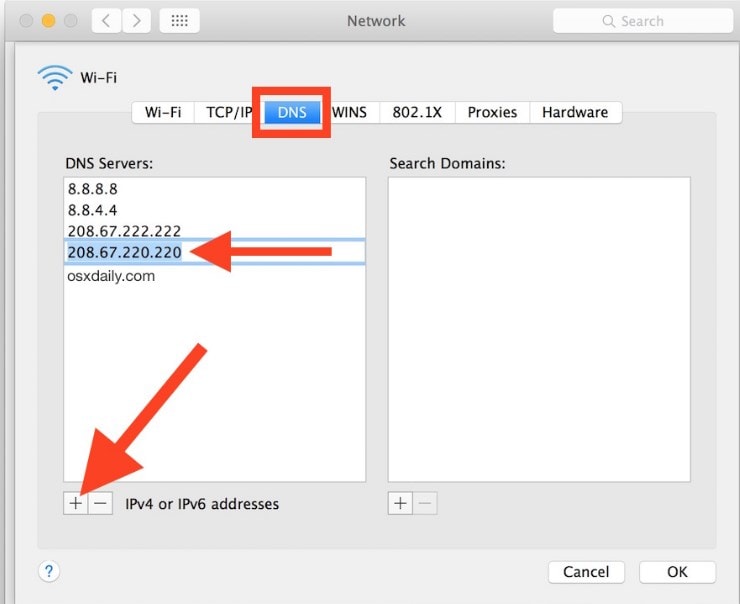
Une fois que vous aurez réglé le problème, vous verrez l’amélioration du réseau sur votre Macbook. Et j'espère qu'une erreur de courrier bloqué dans la boîte d'envoi sur Mac sera résolue.
2. Assurez-vous qu'Outlook est en ligne
Pour résoudre le problème, assurez-vous que Outlook est en ligne ou hors ligne. Si vous constatez que Outlook est hors ligne, vous verrez l'état déconnecté ou vous essayez peut-être de vous connecter au réseau. Finalement, cela provoque l’erreur de perspective.

Donc, pour résoudre cette erreur, vous devez vérifier votre connexion Internet. Une fois le problème résolu, revérifiez-le en envoyant un mail.
3. Forcez l'arrêt de l'application et redémarrez-la
Cette étape pourrait être utile. Voici comment procéder.
Étape 1 : Pressez simultanément sur les touches Options + Commande + Échap.
Étape 2 : Choisissez le courrier dans la fenêtre Forcer à quitter et cliquez sur le bouton Forcer à quitter.

Étape 3 : Revenez à Outlook et vérifiez si le problème est résolu.
4. Vérifiez la pièce jointe
Peu importe la vitesse de votre connexion Internet, mais la taille des pièces jointes doit rester dans les limites. Cependant, si vous avez joint un fichier volumineux (en gardant à l'esprit une connexion Internet rapide), il se peut qu'il se trouve dans la boîte d'envoi ou qu'il affiche une fenêtre contextuelle indiquant « courrier électronique bloqué dans la boîte d'envoi. »
Assurez-vous donc que vous n’obtenez pas cette fenêtre contextuelle ci-dessous. Si tel est le cas, vérifiez la taille de la pièce jointe en conséquence.

5. Utilisez le bon mot de passe
Parfois, un mot de passe modifié peut entraîner un problème. Donc, si vous avez modifié le mot de passe, assurez-vous qu'Outlook connaît le mot de passe correct.
Voici comment procéder-
Étape 1 : Accédez au fichier et choisissez les paramètres du compte.
Étape 2 : Encore une fois, choisissez les paramètres du compte.
Étape 3 : Sélectionnez votre compte et cliquez sur les changements.

Étape 4 : Tapez le nouveau mot de passe Outlook dans la section mot de passe sous les informations de connexion.
Étape 5 : Une fois que vous avez effectué toutes les étapes, redémarrez votre Outlook et voyez si l'erreur est résolue.
6. Vérifiez les paramètres de votre serveur sortant
Étape 1 : Ouvrez votre messagerie et choisissez vos préférences, puis vos comptes.
Étape 2 : Sélectionnez le compte préféré.
Étape 3 : Optez pour les paramètres du serveur, cliquez sur le menu du compte sortant et sélectionnez Modifier la liste des serveurs SMTP.
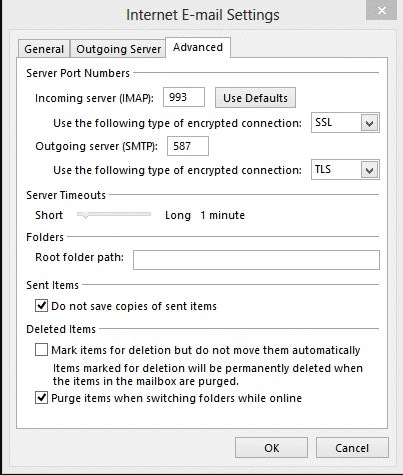
Partie 3 : Que faire si vous recevez un courrier électronique corrompu ?
Parfois, Outlook peut contenir certains courriers électroniques auxquels nous avons accédé, ce qui fait planter Outlook. Ces courriers électroniques sont en réalité corrompus, et les raisons sont :
- Virus
- Logiciel malveillant
- Défauts au sein du périphérique réseau
- Cartographie incorrecte
Vous pouvez utiliser l'outil de réparation de la boîte de réception pour résoudre ce problème, car il garantit que chaque fichier sera sécurisé ou exempt d'erreurs. Cependant, si l'outil de réparation ne fonctionne pas, j'ai le meilleur outil de réparation de courrier électronique pour Mac. Alors voilà.
Wondershare Repairit for Email est le principal outil de réparation Outlook pour résoudre les problèmes de fichiers PST/OST sur Windows et Mac. En outre, il excelle dans la récupération des courriers électroniques supprimés et dans leur prévisualisation avant de les enregistrer. Même ses clients l'appellent une astuce pour tous les problèmes de perspectives. Cependant, d'après mon expérience personnelle, j'utilise cet outil chaque fois que je reçois un message « courrier électronique bloqué dans la boîte d'envoi ». Et il résout les problèmes en seulement trois étapes.
Les principales fonctionnalités de Repairit for Email :
Remarque : Avant d'effectuer le processus de réparation sur votre Mac, assurez-vous d'avoir enregistré vos données Outlook afin d'éviter toute perte de données.

Wondershare Repairit pour le courrier électronique
751 557 personnes l'ont téléchargé.
-
Réparez les fichiers PST et OST endommagés dans Outlook dans tous les scénarios de corruption de courrier électronique, tels que les pannes de disque dur et les secteurs défectueux, les attaques de virus et les chevaux de Troie, la corruption et les dysfonctionnements des perspectives, la procédure d'arrêt inappropriée, etc.
-
Restaurez les courriers électroniques Outlook supprimés depuis longtemps et extrayez les courriers électroniques, dossiers, calendriers, etc. en quelques secondes.
-
Réparez les courriers électroniques corrompus et restaurez les courriers électroniques supprimés avec un taux de réussite très élevé.
-
Réparez les courriers électroniques par lots sans limite de taille et permet de tous les prévisualiser avant de les enregistrer.
-
Compatible avec Windows 7/8/8.1/10/11, Windows Server 2012/2016/2019 et MacOS X 10.11~ MacOS 12 (Monterey).
Voici votre guide étape par étape pour réparer les courriers électroniques sur Mac.
Étape 1 : Choisissez les fichiers réparés.
Tout d’abord, lancez ce programme sur mac et vous trouverez une interface Repairit. Cliquez sur le bouton Sélectionner un fichier pour télécharger les fichiers corrompus.

Vous pouvez choisir un courrier électronique ou plusieurs courriers électroniques corrompus à la fois. Après cela, cliquez sur le bouton « Réparer » pour lancer le processus de réparation.

Étape 2 : Commencez à réparer les fichiers corrompus.
Une fois que vous avez téléchargé des courriers électroniques corrompus, votre prochaine étape consiste à réparer tous les fichiers en cliquant sur le bouton « Réparer ». Après quelques secondes, vous verrez que les courriers électroniques ont été réparés avec succès.

Étape 3 : prévisualisez et sauvegardez les nouveaux courriers électroniques sur Mac.
Après le processus de réparation, vous avez la possibilité de prévisualiser les courriers électroniques réparés. Alors, vérifiez l’aperçu et sauvegardez les nouveaux courriers électroniques sur votre Mac.
Conclusion
L'apparition du « courrier bloqué dans la boîte d'envoi Mac » est une situation temporaire, et beaucoup d'utilisateurs ont surmonté cette erreur en peu de temps. Si vous connaissez les solutions et résolvez le problème par vous-même, alors qu’attendez-vous ? Incorporez toutes les méthodes ci-dessus ou essayez l'outil Wondershare Repairit pour recevoir un courrier électronique permettant de réparer les fichiers PST/OST corrompus. En plus, nous vous suggérons d'effectuer chaque étape avec soin quand vous travaillez avec l'outil de réparation. Ainsi, vous pourrez en tirer le meilleur parti. Bonne chance !


