
En lisant cette requête postée par un utilisateur de Mac inquiet, j'ai réalisé que le son du MacBook qui ne fonctionne pas est un problème si courant. La bonne nouvelle est que la plupart des problèmes de son du MacBook sont causés par des problèmes mineurs qui peuvent être facilement résolus. Chaque fois que mon MacBook n'a pas de son, je prends une série de mesures de dépannage. Dans cet article, je vous ferai part de toutes ces solutions éprouvées pour résoudre des problèmes comme celui du MacBook Pro sans son par vous-même !
- Partie 1 : Pourquoi le son ne fonctionne-t-il pas sur Mac ?
- Partie 2 : Solutions Mac pour réparer le son ne fonctionnant pas sur MacBook
- Partie 3 : Que faire si le son ne joue pas dans les vidéos ?
- Partie 4 : Comment réparer un son qui ne fonctionne pas sur les navigateurs MacBook ?
- Partie 5 : Comment éviter le problème du MacBook sans son ?
Partie 1 : Pourquoi le son ne fonctionne-t-il pas sur Mac ?
Avant d'entrer dans les détails et de commencer le guide de dépannage, discutons de certaines des raisons courantes qui font que le MacBook ne pose pas de problème de son. Il vous sera ainsi plus facile d'identifier le problème et de le résoudre rapidement.
- Le composant matériel (comme les haut-parleurs ou les écouteurs) peut ne pas fonctionner correctement.
- Il peut y avoir un problème lié au pilote ou au firware de votre Mac.
- Les composants essentiels nécessaires pour jouer des sons sur votre Mac peuvent ne pas être chargés correctement.
- L'endroit où le microprogramme du son est stocké peut être corrompu ou certains fichiers peuvent manquer.
- Il se peut qu'il y ait un problème avec votre navigateur si vous ne pouvez pas faire jouer le son sur celui-ci.
- Vous avez pu modifier involontairement les paramètres de votre Mac, ce qui n'a causé aucun problème audio au MacBook Pro.
- L'application sur laquelle vous jouez votre fichier multimédia peut également être corrompue ou nLe fichier multimédia peut être corrompu, mal téléchargé ou avoir un en-tête manquant .ot compatible avec le format audio.
- L'application sur laquelle vous jouez votre fichier multimédia peut également être corrompue ou non compatible avec le format audio.
- Il peut aussi y avoir des problèmes avec le codage-décodage ou les formats sonores de sortie de votre système.
Partie 2 : Solutions Mac pour réparer le son ne fonctionnant pas sur MacBook
Si aucun son ne sort du MacBook, l'émission peut être déclenchée pour différentes raisons. Je recommande les solutions suivantes pour réparer le MacBook Pro/Air sans problème de son.
Solution 1 : Vérifier le matériel et les autres connexions
Avant de prendre des mesures drastiques pour réinitialiser le son sur Mac, assurez-vous que tous les autres composants vitaux fonctionnent.
- Par exemple, les haut-parleurs ou les écouteurs doivent être correctement connectés.
- Vous pouvez déconnecter tous les périphériques de votre Mac et les connecter à nouveau.
- Si les écouteurs ou les appareils Bluetooth ne fonctionnent pas, essayez plutôt de faire jouer quelque chose sur les haut-parleurs internes.
- Après avoir déconnecté tous les périphériques, essayez de redémarrer votre système, et vérifiez s'il n'y a pas de volume sur Mac ou non.

Solution 2 : S'assurer que les réglages du son sont corrects
Il y a de fortes chances que vous ayez involontairement modifié les paramètres sonores de votre Mac. Pour réparer le fait que le MacBook ne joue pas le son à cause de cela, je vous recommande cette Réparation.
Étape 1. Tout d'abord, allez dans le Finder et naviguez jusqu'à préférences du système > Son.
Étape 2. Comme les paramètres de son seront chargés, allez à l'onglet "Output" et assurez-vous que la sortie par défaut est pour ses haut-parleurs internes (ou toute autre source préférée).
Étape 3. Soient pas coupés à partir de là. Vous pouvez également régler le volume de sortie des haut-parleurs pour vous assurer qu'il est audible.

Solution 3 : Redémarrer le contrôleur de son sur Mac
Sound Controller est le composant central du Mac qui est responsable de la lecture correcte des fichiers audio sur celui-ci. Si le Sound Controller n'a pas été démarré ou ne fonctionne pas correctement, alors vous ne pouvez pas avoir de volume sur Macbook. Pour résoudre le problème de non fonctionnement de l'audio du MacBook, vous pouvez envisager de redémarrer son contrôleur de son.
Étape 1. Il suffit d'aller dans le Finder de votre Mac, de naviguer jusqu'à Applications > Utilitaires et d'ouvrir le Moniteur d'activité.
Étape 2. Une fois que la fenêtre du moniteur d'activité est lancée, recherchez le processus "CoreAudio".
Étape 3. Après avoir trouvé le composant Core Audio, sélectionnez-le et cliquez sur l'icône en forme de croix pour le fermer.
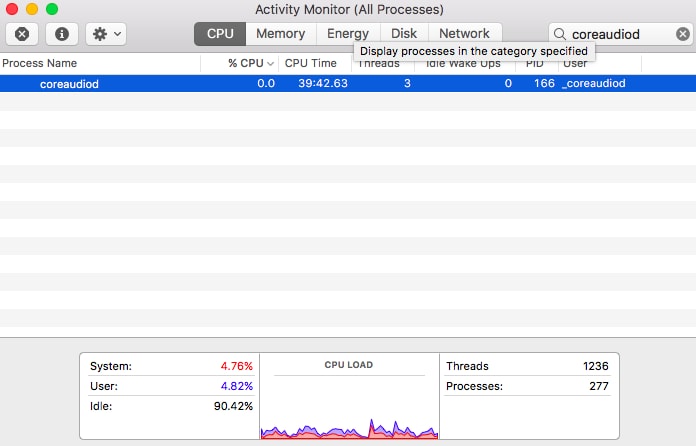
Contrôleur
Maintenant, attendez un moment, fermez le moniteur d'activité et essayez de faire jouer un son pour redémarrer le contrôleur audio.
Solution 4 : Réinitialiser le dispositif Bluetooth connecté
Si vous pouvez obtenir du son sur les haut-parleurs internes de votre Mac, mais que l'audio Bluetooth connecté ne fonctionne pas, vous pouvez alors essayer cette solution. Avant cela, assurez-vous que le son général de votre Mac fonctionne et que l'appareil Bluetooth fonctionne également.
Étape 1. Allez dans le Finder de votre Mac et naviguez jusqu'aux Préférences du système pour lancer les réglages Bluetooth.
Étape 2. Une fois la fenêtre Bluetooth lancée, il suffit de sélectionner l'appareil connecté et de le retirer d'ici. Si vous le souhaitez, vous pouvez désactiver complètement le Bluetooth à partir d'ici, attendre un moment, puis le réactiver.

Étape 3. Ensuite, vous pourrez essayer de jumeler votre appareil Bluetooth avec votre Mac à partir d'ici également.
Étape 4. Si cela ne fonctionne toujours pas, alors cliquez sur l'icône Bluetooth du Finder et allez dans son option Debug ; Réinitialisation en usine de tous les appareils Apple connectés.
Étape 5. Suivez un simple processus de clic pour réinitialiser les appareils connectés et vos paramètres Bluetooth.
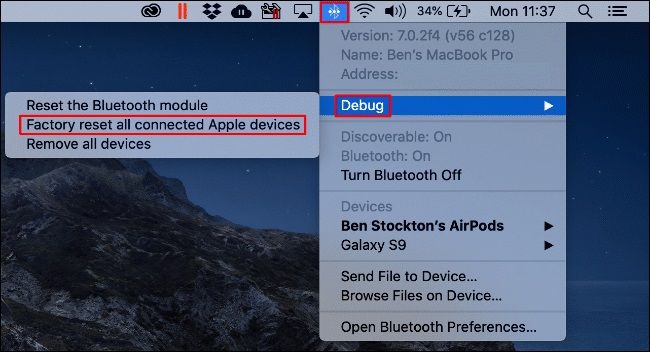
Solution 5 : Réinitialiser le PRAM sur votre Mac
Comme indiqué ci-dessus, il y a de fortes chances que les composants essentiels de votre Mac n'aient pas été correctement initiés. Si un problème lié au micrologiciel ne cause aucun problème sonore au MacBook Pro, envisagez de réinitialiser sa PRAM. Il s'agit d'une mémoire vive non volatile qui stocke des informations sur son démarrage et les appareils connectés.
Pour réinitialiser le PRAM de votre Mac, il suffit de redémarrer votre système et d'appuyer en même temps sur les touches Commande + Option + P + R. Vous devrez les maintenir enfoncées pendant un certain temps et les relâcher lorsque vous entendrez le deuxième carillon au démarrage. Maintenant, attendez que votre Mac soit redémarré et vérifiez que le son du MacBook ne pose pas de problème de fonctionnement.
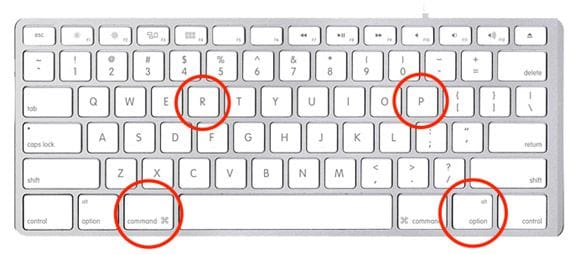
Partie 3 : Que faire si le son ne joue pas dans les vidéos ?
En dehors du fait que le MacBook ne joue pas d'erreur de son, il y a de fortes chances que vous rencontriez des problèmes similaires lors de la lecture d'une vidéo. Dans ce cas, je vous recommande les suggestions suivantes pour résoudre le problème de son du MacBook Air lors de la lecture de vidéos.
Solution 1 : Réparer les vidéos corrompues avec Wondershare Repairit
Si vous pensez que votre fichier vidéo n'a pas de composante audio, qu'il y a des problèmes de synchronisation audio ou que le média a été corrompu, alors pensez à utiliser Wondershare Repairit. Il s'agit d'une application sophistiquée de réparation vidéo qui peut réparer toutes sortes d'erreurs de lecture dans votre fichier multimédia. Vous pouvez effectuer son scan standard en chargeant plusieurs vidéos en même temps. Si vous le souhaitez, vous pouvez également effectuer une analyse avancée qui peut prendre plus de temps, mais qui donnera également de meilleurs résultats. Voici comment vous pouvez réparer un fichier vidéo corrompu sans problème audio en utilisant Wondershare Repairit.
Étape 1 : Ajouter les vidéos à réparer
Au début, il suffit de lancer Wondershare Repairit sur votre système et d'ajouter toute vidéo corrompue à l'interface. Vous pouvez cliquer sur le bouton d'ajout pour parcourir le fichier ou simplement le glisser-déposer ici.

Une fois les vidéos ajoutées, vous pouvez consulter leurs détails sur l'interface. Vous pouvez ajouter/supprimer n'importe quelle vidéo à partir d'ici et cliquer sur le bouton "réparer" lorsque vous êtes prêt.

Étape 2 : Prévisualisation et enregistrement des vidéos réparées
Une fois que vous aurez lancé le processus de réparation, l'application réparera automatiquement les vidéos chargées en un rien de temps. Au final, vous pouvez prévisualiser les résultats sur son interface et cliquer sur le bouton "Enregistrer" pour restaurer la vidéo.

Étape 3 : Effectuer une réparation vidéo avancée (facultatif)
Si vos fichiers sont très endommagés et que le processus standard ne permet pas de les réparer, vous pouvez cliquer sur l'option "Réparation vidéo avancée" à la place. Il vous sera alors demandé de charger un échantillon de vidéo pour le fichier corrompu qui sera conservé comme référence. L'échantillon de vidéo doit avoir le même format et être tourné sur le même appareil que celui qui a été corrompu.

De même, vous pouvez lancer le processus de réparation, prévisualiser les résultats à la fin et enregistrer votre vidéo. L'application vous permettra de parcourir et d'enregistrer vos vidéos réparées à l'endroit de votre choix.

Solution 2 : Essayer de faire jouer la vidéo avec une autre application
MacBook Pro lors de la lecture d'une vidéo avec un lecteur multimédia non pris en charge. Il peut arriver que le format du fichier vidéo que vous essayez de lire ne soit pas compatible avec l'application. Il se peut aussi que le lecteur multimédia présente un problème. Vous pouvez simplement aller sur l'App Store de votre Mac et télécharger un lecteur vidéo fiable qui prendrait en charge son format.

Solution 3: Vérifier la mise à jour de l'application et du firmware
Cela pourrait vous surprendre, mais lorsque je n'ai pas trouvé de son sur mon MacBook, j'ai pu le réparer en le mettant à jour. Il va sans dire que si le lecteur multimédia ou le firmware n'a pas été mis à jour depuis un certain temps, cela peut causer des tonnes de problèmes indésirables.
Si vous utilisez iTunes, vous pouvez simplement le lancer sur votre Mac et aller dans son menu principal > iTunes > Vérifier les mises à jour. Cela lancera un assistant dédié qui vous permettra de mettre à jour votre iTunes avec la dernière version stable.

Vous devriez également essayer de mettre à jour votre Mac avec sa dernière version de MacOS. Pour cela, allez dans son Finder > Préférences du système > Mise à jour du logiciel et vérifiez la dernière mise à jour disponible à partir d'ici. Après cela, redémarrez votre Mac, et vérifiez si le problème de son de MacOS ne fonctionne pas ou non.

Partie 4 : Comment réparer un son qui ne fonctionne pas sur les navigateurs MacBook ?
Il arrive que les utilisateurs ne rencontrent pas de volume sur MacBook Pro lorsqu'ils jouent de l'audio sur un navigateur web. Comme il peut s'agir d'un problème spécifique, je recommande ces Réparations pour le son du MacBook qui ne fonctionne pas dans les navigateurs.
Solution 1 : Désactiver les prolongations non souhaitées
Peu importe que vous utilisiez Safari ou Chrome sur votre Mac, la présence de certaines extensions non désirées peut faire que le MacBook n'ait pas de son dans les navigateurs. Pour ce faire, il suffit d'accéder aux extensions du navigateur par son URL ou à partir de ses paramètres. Vérifiez les extensions installées et supprimez toute extension indésirable qui, selon vous, peut causer des problèmes avec votre Mac.

Solution 2 : Effacer les données de navigation
Quand avez-vous effacé pour la dernière fois le cache et un autre historique de navigation sur Safari ou Chrome ? Si cela fait un certain temps, les données accumulées peuvent rendre votre navigateur lent et même causer un problème de sortie sonore du Mac. Pour ce faire, vous pouvez aller dans les paramètres de votre Chrome ; Confidentialité ; Données de navigation. De là, vous pouvez choisir de supprimer son historique de navigation, son cache, ses fichiers journaux, et plus encore.
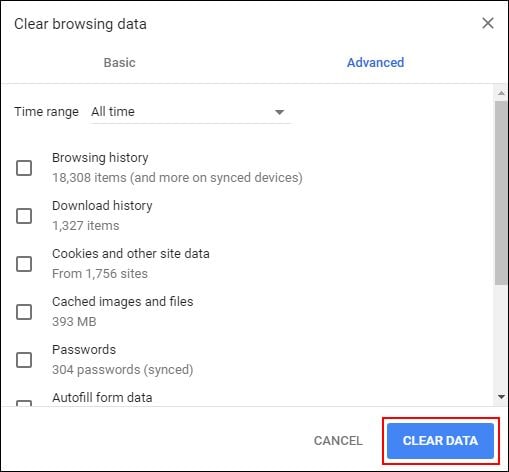
De même, si vous utilisez Safari sur votre Mac, vous pouvez aller dans son Menu > Safari > Préférences > Confidentialité. Maintenant, cliquez sur la fonction "Supprimer toutes les données du site web" et débarrassez-vous de tous les fichiers indésirables de votre Mac.

Solution 3 : Désactiver l'option d'accélération matérielle
Bien que la fonction d'accélération matérielle soit destinée à accélérer votre navigation, elle peut parfois provoquer des conflits dans le système. La meilleure façon de régler le problème de son du MacBook dans les navigateurs est de désactiver simplement la fonction. L'option peut être située dans différentes sections de vos navigateurs. Par exemple, les utilisateurs de Firefox peuvent la trouver sous Paramètres ; Avancés tandis que les utilisateurs de Safari peuvent la trouver sous Préférences Système. Une fois que vous l'avez trouvée, il vous suffit de désactiver la fonction et de redémarrer votre navigateur.

Partie 5 : Comment éviter le problème du MacBook sans son ?
Vous sauriez maintenant quoi faire si le MacBook ne jouait plus de son. Cependant, si vous ne voulez pas être confronté à ce problème à l'avenir, prenez en compte ces conseils.
- Essayez de ne pas télécharger d'applications médiatiques ou de fichiers audio provenant de sources peu fiables qui pourraient altérer le son de votre système.
- Ne donnez pas accès à une application non fiable pour modifier les paramètres sonores de votre Mac.
- Évitez de redémarrer votre Mac brusquement car il peut affecter son PRAM, ce qui peut provoquer des problèmes comme l'absence de son de MacBook Air.
- Gardez toutes les applications et le firmware de votre Mac à jour avec un anti-virus installé pour protéger votre système.
- S'il n'y a pas de son sur MacBook pendant la lecture d'une vidéo YouTube, vérifiez d'abord les paramètres sonores de votre compte YouTube avant de prendre des mesures essentielles.
C'est dans la boîte, tout le monde ! Je suis sûr qu'après avoir lu ce guide, vous serez en mesure de résoudre le problème du MacBook audio qui ne fonctionne pas. Comme vous pouvez le voir, je vous ai expliqué ce que je fais lorsqu'il n'y a pas de son sur mon MacBook. Je suis sûr que ce guide de dépannage complet vous aurait aidé à résoudre ce problème sur votre MacBook. N'hésitez pas à suivre ces étapes et à me faire savoir ce que vous faites d'autre pour résoudre le problème d'absence de son sur votre MacBook dans les commentaires.
Les utilisateurs demandent aussi
-
Pourquoi mon Mac est-il bloqué en mode silencieux ?
Vous auriez pu mettre votre Mac en sourdine par erreur plus tôt. Pour résoudre ce problème, il suffit d'aller dans les réglages du son de votre Mac > Quiter et de vous assurer que le haut-parleur n'est pas coupé. -
Comment puis-je réinitialiser le son de mon MacBook Pro ?
Vous pouvez simplement aller dans les Préférences Système > Activité du monitor et fermer l'exécution duprocessus "coreaudiod". Vous pouvez également lancer Terminal et entrer la commande "killall coreaudiod" pour faire de même. -
Comment puis-je réparer le son de mon MacBook Pro ?
Allez dans ses paramètres sonores et assurez-vous que tout est correctement marqué. Vous pouvez également le réinitialiser à ses paramètres par défaut ou mettre à jour votre micrologiciel macOS. Il est également possible d'aller dans les paramètres de votre appareil et de vérifier son fonctionnement (comme les haut-parleurs Bluetooth). -
Wondershare peut-il réparer les problèmes d'audio ne fonctionnant pas sur les vidéos ?
Si le fichier vidéo a été corrompu et qu'il a causé divers problèmes liés à l'audio, alors Wondershare Repairit peut certainement vous aider. Il peut réparer toutes sortes de problèmes mineurs et majeurs liés aux vidéos endommagées et corrompues.


