Vous venez de télécharger votre bande-son préférée ou une conférence importante, mais vous ne parvenez pas à la lire. Même si cela peut être frustrant, les problèmes tels que la non-lecture des fichiers audio sont très courants et se produisent souvent en cas de bug dans le matériel ou le logiciel. De plus, certains fichiers ne prennent en charge que des types spécifiques de logiciels, ce qui signifie qu'ils ne fonctionneront pas avec tous les logiciels.
Si vous êtes confronté à un problème similaire à celui-ci, vous êtes au bon endroit. Dans cet article, nous allons partager quelques conseils et astuces précieux sur la façon dont vous pouvez résoudre le problème de non-lecture du fichier audio.
Partie 1 : Pourquoi le fichier audio ne joue pas ?
Avant d'entrer dans les détails sur la façon dont vous pouvez réparer les fichiers audio qui ne sont pas lus, vous devez connaître les raisons pour lesquelles cette erreur s'est produite en premier lieu. Comme nous l'avons mentionné plus tôt, cela peut être dû à un problème lié au matériel ou au logiciel lui-même, mais ce n'est pas tout ; il y a d'autres raisons à cet incident.
Périphérique audio non correctement sélectionné
L'une des raisons les plus courantes pour lesquelles les fichiers audio ne peuvent pas être lus est que vous avez peut-être sélectionné le mauvais périphérique audio qui n'est pas connecté à votre ordinateur. Cela se produit essentiellement lorsque plusieurs appareils audio sont connectés ou peut-être à portée de votre ordinateur. Vérifiez au préalable que vous avez sélectionné le bon appareil pour éviter ce problème.
Codecs non installés
Même si Windows est conçu pour prendre en charge toutes sortes de formats audio et vidéo, il a également ses limites. Windows Media Player ou tout autre lecteur multimédia secondaire ne peut pas lire le fichier dans certains scénarios en raison du codec et du format différents.
Pilotes audio non mis à jour
Si vous obtenez le message d'erreur « Le Lecteur Windows Media ne peut pas lire le fichier », cela peut être dû au fait que vous utilisez un pilote multimédia obsolète. Certains fichiers audio et vidéo nécessitent la dernière version des pilotes multimédias pour fonctionner. Par conséquent, il est recommandé de maintenir à jour votre WMP ou tout autre pilote multimédia.
Vidéo ou audio non téléchargé complètement
Une autre raison pour laquelle vous rencontrez un problème avec la lecture du fichier audio est que le fichier que vous essayez de lire n'est pas complètement téléchargé ou peut avoir développé une erreur qui restreint la lecture.
Bug dans le lecteur Windows Media
Parfois, un problème au sein de votre pilote multimédia empêche l'exécution du fichier. Assurez-vous de protéger votre Windows Media Player contre divers virus et bogues à l’aide d’un antivirus.
Partie 2 : Dépannage du problème de non-lecture du fichier audio
Nous connaissons désormais les différentes raisons et causes pour lesquelles les fichiers audio ne sont pas lus sur votre ordinateur ou ordinateur portable. Suite à cela, nous pouvons réfléchir à ces problèmes et proposer des correctifs qui peuvent vous aider à réparer ces fichiers audio pour votre commodité.
Méthode 1 : installer les codecs audio
Même après avoir activé le téléchargement automatique du codec à partir du WMP et qu'il affiche toujours la même erreur, vous devez télécharger un fichier de codec à partir du navigateur. Nous vous recommandons d’opter pour le pack de codecs K-Lite. Il présente presque tous les formats de codecs et met même à jour les anciens codecs de votre appareil.
Étape 1 : Téléchargez et lancez le K-Lite Codec Pack sur votre ordinateur. Il existe différentes versions, mais nous vous recommandons d'opter pour la version Basic ou Standard.
Étape 2 : Après avoir lancé le K-Lite Codec Pack, ouvrez-le. Tout d'abord, vous serez familiarisé avec le mode entre « Mise à jour/Modifier » et « Nouvelle installation ». Sélectionnez l'option " Nouvelle installation " et continuez en appuyant sur le bouton " Suivant ".
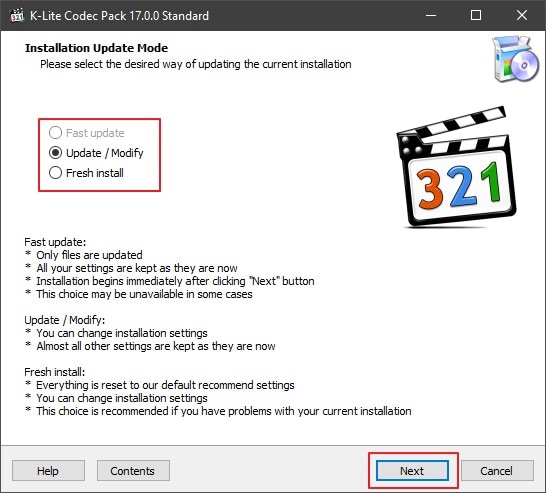
Étape 3 : Après la sélection du mode, la prochaine étape sera la préférence d'installation. Sélectionnez le " Lecteur Windows Media " dans le " Lecteur vidéo préféré " et le " Lecteur audio préféré. "

Après avoir terminé la procédure de configuration du K-Lite Codec Pack, redémarrez votre ordinateur, puis vérifiez le fichier affichant une erreur avant pour voir si le problème est résolu.
Méthode 2 : Choisir le bon haut-parleur audio
Dans certains cas, Windows Media Player sélectionne le mauvais périphérique audio. Vous pouvez résoudre ce problème en quelques étapes simples en changeant le périphérique audio via WMP :
Étape 1 : Ouvrez WMP et accédez à l'onglet « Organiser », puis sélectionnez « Options ». Dans la fenêtre « Options », vous verrez de nombreux onglets ; cliquez sur " Appareils. "
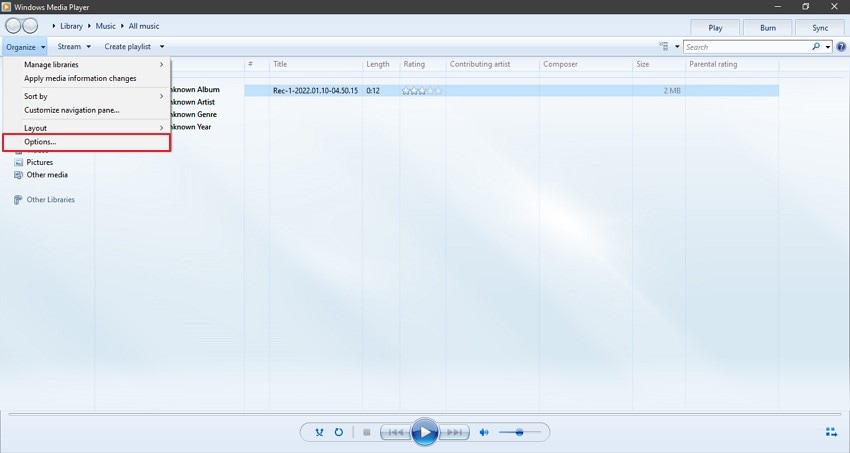
Étape 2 : Choisissez votre périphérique audio et cliquez sur « Propriétés ». Maintenant, dans « Lecture du son », modifiez les paramètres par défaut du haut-parleur parmi les deux options proposées.
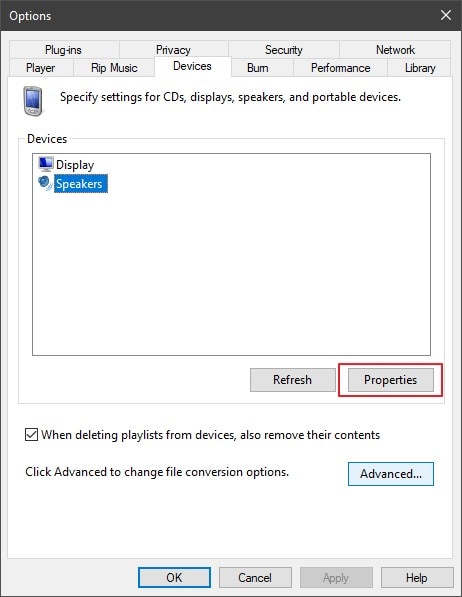
Étape 3 : Enfin, sélectionnez « Appliquer » puis « OK » pour enregistrer les modifications. Lisez maintenant le même fichier audio pour confirmer si les modifications ont été apportées.

Méthode 3 : mettre à jour les pilotes audio
Si votre pilote audio n'est pas mis à jour avec la dernière version, cela peut également expliquer la non-lecture du fichier audio. Si votre pilote audio n'est pas mis à jour avec la dernière version, cela peut également expliquer la non-lecture du fichier audio.
Étape 1 : Accédez à l'icône « Rechercher » dans la barre des tâches et tapez « Gestionnaire de périphériques ». Maintenant, ouvrez-le et développez les pilotes « Contrôleurs son, vidéo et jeu ».

Étape 2 : Vous devez cliquer avec le bouton droit sur « Pilote audio » et sélectionner l'option « Mettre à jour le pilote ».

Étape 3 : Deux options vous seront proposées pour mettre à jour le pilote audio. Optez pour « Rechercher automatiquement les pilotes » pour installer automatiquement le dernier pilote audio depuis Internet sur votre ordinateur.
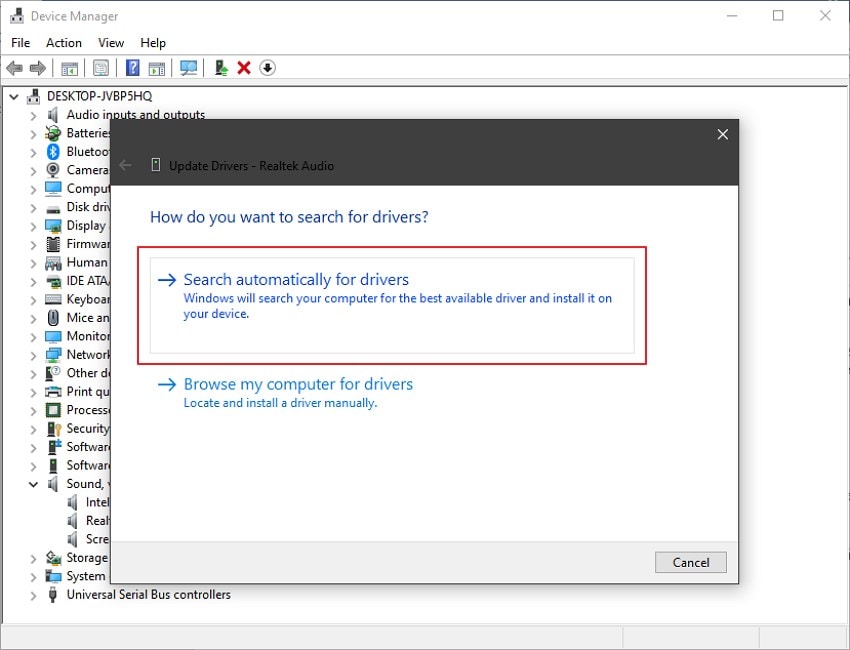
Méthode 4 : désactiver/activer le lecteur Windows Media
Si vous rencontrez toujours un problème avec la lecture du fichier audio et que vous obtenez l'erreur « Le Lecteur Windows Media ne peut pas lire le fichier », alors c'est à vous d'activer ou même de désactiver le WMP pour confirmer si le problème vient du lecteur multimédia. Évidemment, vous ne pouvez pas désinstaller WMP car il s'agit d'un logiciel intégré, mais vous pouvez facilement le désactiver et l'activer en quelques étapes.
Étape 1 : Accédez à la fonction « Recherche » de Windows, tapez « Fonctionnalités Windows » et cliquez dessus. Après cela, faites défiler vers le bas et développez les fonctionnalités « Médias » en cliquant sur le signe « + ».
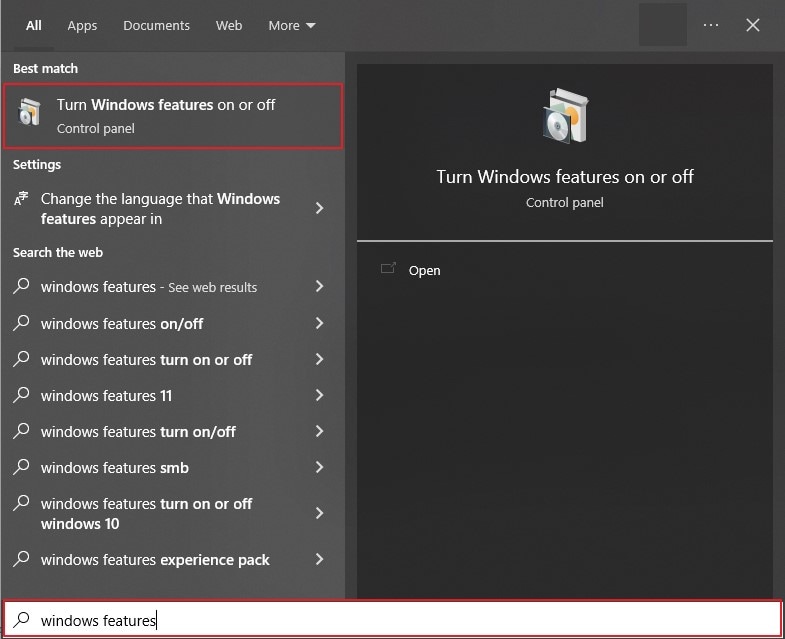
Étape 2 : Vous devez décocher la case à côté de « Windows Media Player » pour le désactiver, puis appuyer sur « OK » pour apporter les modifications.
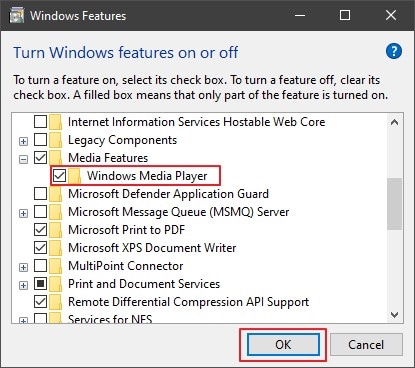
Étape 3 : Maintenant, redémarrez votre ordinateur. Accédez à nouveau aux « Fonctionnalités Windows » à partir de « Recherche » et activez « Windows Media Player ». Enfin, appuyez sur le bouton " OK " pour le réactiver.

Méthode 5 : retélécharger le fichier à partir du même endroit
Si vous ne parvenez toujours pas à exécuter le fichier, il est possible que le fichier n'ait pas été téléchargé correctement en raison d'un problème de réseau ou d'un bug Web. Accédez au site à partir duquel vous avez téléchargé le fichier et retéléchargez-le à nouveau pour le lire correctement.
Wondershare Repairit - Réparez facilement votre audio corrompu
Si l'audio lui-même est corrompu, vous ne pouvez pas résoudre le problème du « fichier audio qui ne joue pas » avec les méthodes mentionnées ci-dessus. Il est donc nécessaire de réparer l'audio corrompu avec un logiciel de réparation audio professionnel. Wondershare Repairit est un logiciel impressionnant qui peut réparer rapidement vos fichiers endommagés ou corrompus tels que les fichiers audio, vidéo et images. Avec l'aide de la fonction de réparation audio Repairit, vous pouvez réparer tous les types de fichiers audio et obtenir la même qualité du fichier audio.
Il vous permet de réparer des fichiers audio de n'importe quelle taille. Il vous sera demandé de télécharger le fichier échantillon, qui est au même format que le fichier audio endommagé. Après avoir trouvé le problème à l'aide de l'exemple de fichier, Repairit commencera à réparer le fichier et vous en informera par la suite afin que vous puissiez vous assurer que le fichier est entièrement réparé.

Wondershare Repairit
751 557 personnes l'ont téléchargé.
-
Prise en charge de la réparation des fichiers audio endommagés avec tous les niveaux de corruption, tels que l'audio écrêté, le bourdonnement audio, le grondement audio, l'audio sifflant, l'audio désynchronisé, etc.
-
Prise en charge de la réparation d'audios de divers formats, tels que MP3, M4A, FLAC, AAC, WAV, etc.
-
Réparez les fichiers audio endommagés ou corrompus de plusieurs appareils : enregistreur vocal portable, logiciel d'enregistrement, appareil de prise de vue, cartes SD, téléphones, clés USB, etc.
-
Compatible avec Windows PC, Mac OS et prend en charge le transfert/partage de PC vers mobile.
Étape 1 : Téléchargez Repairit et importez le fichier audio corrompu.
Téléchargez et exécutez Wondershare Repairit sur votre ordinateur et accédez à la section « Plus de types de réparation », puis cliquez sur le bouton « Réparation audio » et « Ajouter » pour importer le fichier audio corrompu.

Étape 2 : Fournissez un échantillon audio et démarrez la réparation.
Une fois le fichier audio téléchargé, cliquez sur le bouton « Réparer » pour démarrer le processus. Avant le début du processus de réparation, il est nécessaire d'ajouter un exemple de fichier audio pour référence, puis de cliquer sur " Démarrer la réparation avancée ".

Étape 3 : Prévisualisez et exportez le fichier audio réparé.
Une fois le fichier audio réparé, vous pouvez cliquer sur « Aperçu » pour vérifier la qualité audio. Si vous êtes satisfait des résultats, cliquez sur "Enregistrer" pour exporter le fichier audio réparé sur l'ordinateur.
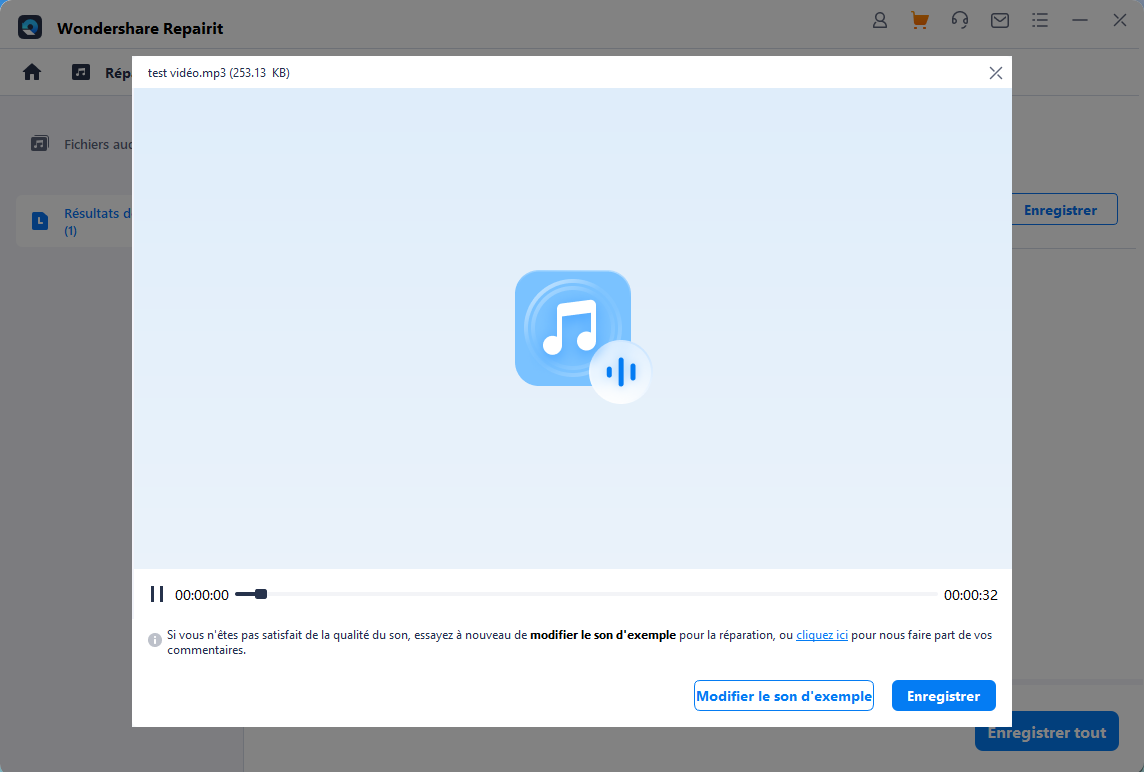
Partie 4 : Autres programmes recommandés pour lire des fichiers audio
Nous avons répertorié quelques correctifs utiles si vous rencontrez des difficultés pour exécuter un fichier audio. Suite à cela, nous avons quelques recommandations à essayer si vous envisagez de changer de lecteur multimédia.
VLC Media Player
Lorsque nous parlons de divers lecteurs multimédias, VLC arrive toujours en tête du classement en raison de sa simplicité d'utilisation et de sa capacité à fonctionner sans problème. Il prend en charge toutes sortes de formats audio ou vidéo et ne nécessite pas de téléchargement de codecs supplémentaires. VLC Media Player est sans publicité et offre une fonctionnalité permettant de créer des listes de lecture et de les enregistrer pour l'avenir. Il est compatible avec tous les appareils Windows, Mac, Android, iOS et Linux.

MusicBee
MusicBee existe depuis une décennie maintenant. La mise en œuvre simple et facile à utiliser est sa principale caractéristique. Non seulement il fonctionne correctement sur votre ordinateur, mais il offre également une qualité de marquage automatique qui maintient votre bibliothèque propre. MusicBee peut facilement synchroniser les fichiers depuis votre téléphone ou votre tablette. Il propose également divers thèmes et filtres pour personnaliser la dépense. L'outil est compatible avec tous les appareils version Windows.
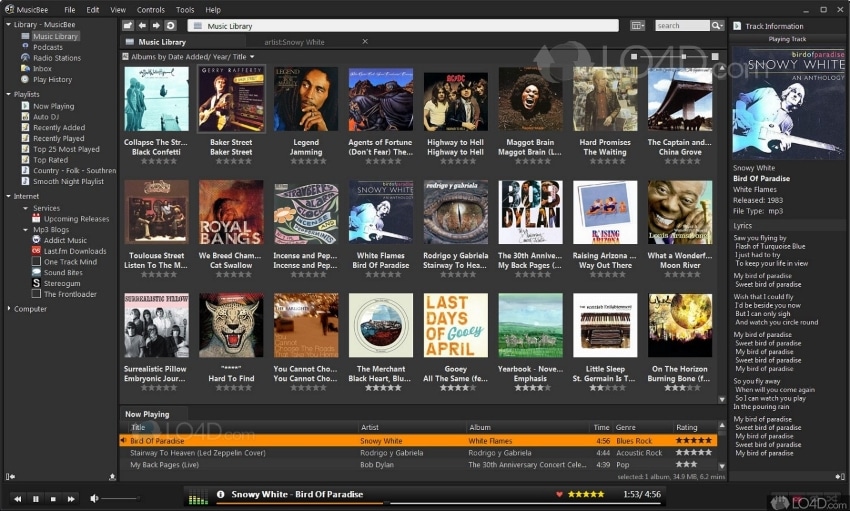
AIMP
Grâce à son utilisation simple et conviviale, AIMP peut fonctionner à merveille pour organiser votre bibliothèque musicale selon vos préférences, afin que vous puissiez profiter de votre musique ou de vos podcasts sans souci. Vous pouvez facilement changer le thème selon vos préférences en un seul clic. Il dispose également de fonctionnalités intégrées telles que le mode veille, le réveil et le convertisseur audio pour votre commodité. AIMP prend en charge presque tous les types de formats audio et vidéo et est compatible avec Windows et Android.
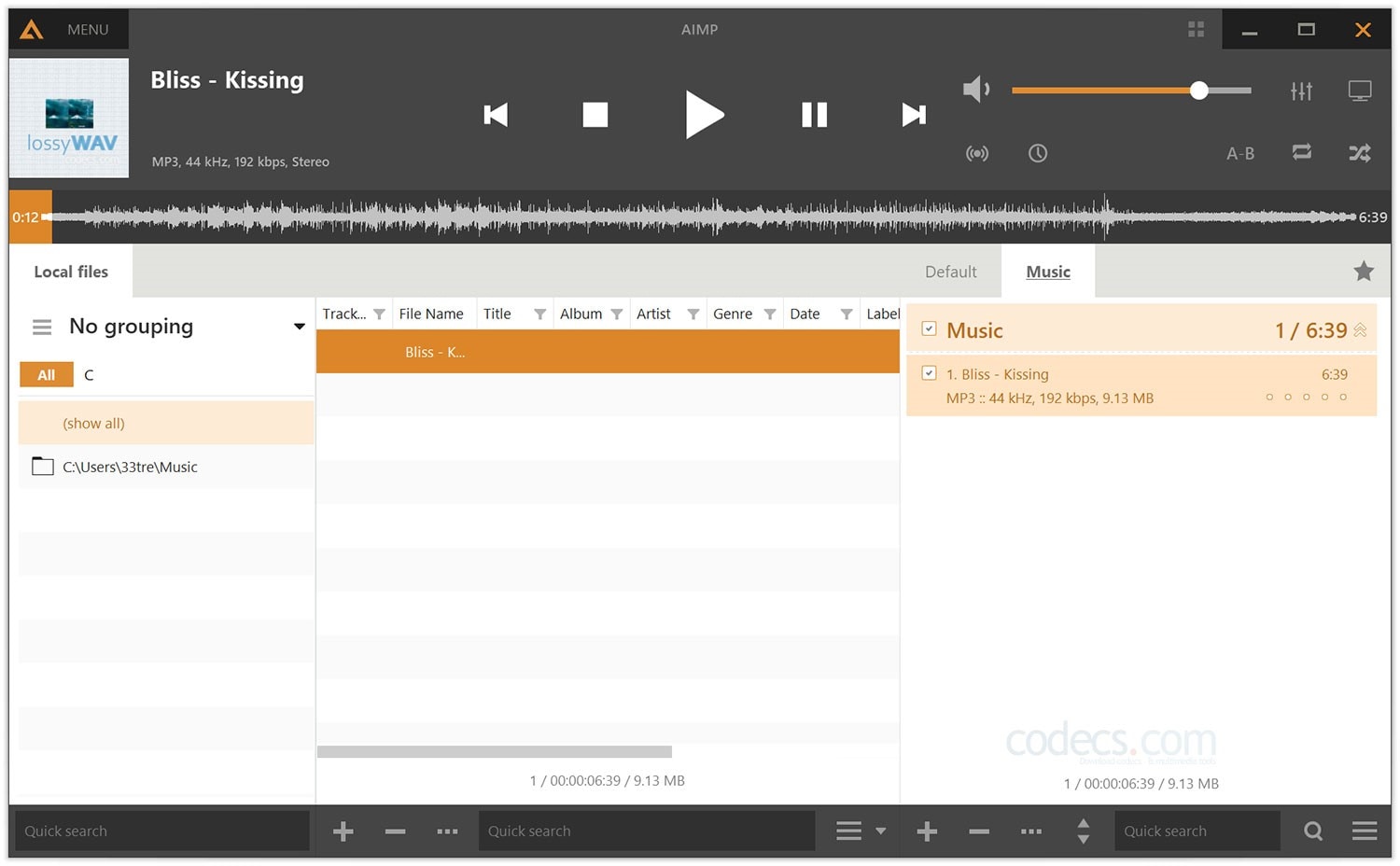
Conclusion
Il existe de nombreuses causes pour lesquelles le fichier audio ne joue pas, que nous avons répertoriées dans cet article, ainsi que les solutions pour votre assistance. Vous pouvez également utiliser les lecteurs multimédias répertoriés dans cet article au lieu des lecteurs Windows Media en raison de leurs fonctionnalités avancées. Si vous rencontrez également des fichiers audio corrompus dans votre fichier quotidien, optez pour Wondershare Repair car il peut réparer et exécuter rapidement vos fichiers audio sans endommager la qualité.
 100% sécurité pour le téléchargement gratuit
100% sécurité pour le téléchargement gratuit

