Avez-vous déjà été contraints de traiter un document qui présentait un fonctionnement étrange ? Eh bien, c'est une mauvaise nouvelle, et cela peut être assez frustrant. Vous devez réparer un fichier Word corrompu si vous constatez l'un des symptômes suivants : messages d'erreur, formatage et mise en page anormaux, Word ne répond plus, caractères illisibles ou, pire encore, document inaccessible. L'objectif principal de cet article est de vous aider à réparer votre document corrompu. Vous en saurez plus sur la façon de réparer les documents Word et sur l'outil de réparation de documents Word que nous allons utiliser.
Dans cet article
Partie 1 : Comment réparer un fichier Word sans logiciel
Vous pouvez facilement perdre votre sang-froid lorsqu'un fichier important est endommagé de telle sorte que vous ne pouvez y accéder par aucun moyen. Il y a plusieurs choses que vous pouvez faire pour réparer un document Word. Si toutefois aucun de ces éléments ne semble vous aider, passez directement à la partie 3. Nous allons vous parler d'un outil professionnel de réparation de documents Word qui vous aidera éventuellement à réparer les fichiers Word corrompus sans tracas.
1. Cessez de faire des hypothèses hâtives
Il ne faut jamais se précipiter et penser que votre document est corrompu. Peut-être que votre système ou Microsoft Word lui-même est à l'origine de l'échec. Un bon conseil serait d'essayer d'ouvrir le document suspect depuis un autre ordinateur avant même de penser à restaurer les données ou de tenter une opération de réparation pour vérifier l'intégrité du document.
2. Faites des copies des documents affectés
Je ne vous apprends pas un truc ici, mais je vous donne plutôt un conseil sur les actions de sécurité. Si j'étais vous, je ferais sûrement une copie du document corrompu et l'enregistrerais sur un support amovible, juste au cas où le pire arriverait à ce fichier. Quoi qu'il arrive ensuite, vous pouvez être rassurés et avoir un sommeil paisible.
3. Vérifier les copies en ligne
Parfois, si vous avez envoyé un courriel contenant ce fichier particulier à l'un de vos collègues, vous pourrez, avec un peu de chance, récupérer cette copie. Il vous suffit d'accéder au dossier du courrier envoyé et de rechercher l'e-mail, ou d'utiliser la fonction de recherche pour le trouver.
4. Utilisez CHKDSK
Appuyez simultanément sur les touches " Windows " + " R " et tapez " CHKDSK ". Cette opération permet de vérifier que votre système ne présente pas d'erreurs. Vous devez savoir que c'est parfois votre système qui provoque des erreurs. Si quelque chose est trouvé, le système va essayer de le réparer. Certains disent même que CHKDSK peut réparer vos fichiers corrompus. Faites-le et découvrez-le vous-même.
5. Exportation vers différents formats
L'exportation de votre fichier endommagé vers un format différent vous aidera la plupart du temps à résoudre le problème. L'explication est assez simple : l'utilisation d'un fichier " RTF " ou " TXT " élimine la dépendance du document à l'égard des composants de Word qui peuvent provoquer des erreurs.
6. Reformatage du texte brut
La méthode précédente est assez efficace. Cependant, si le document est inaccessible, vous serez incapable de l'exporter dans un autre format. Ce que vous pouvez faire, c'est utiliser n'importe quel autre traitement de texte pour ouvrir le document corrompu. Vous devriez maintenant être en mesure d'enregistrer le texte au format " txt ".
7. Utiliser les outils intégrés de Word
Microsoft Word dispose d'un convertisseur de texte intégré qui pourrait récupérer votre document. Suivez ce chemin : Fichier> Ouvrir> Sélectionnez votre document>Sélectionnez " Récupérer le texte de n'importe quel fichier " dans le menu déroulant du bouton " Ouvrir ". Veuillez noter que vous perdrez le formatage du texte et que vous ne pouvez appliquer cette méthode qu'aux anciens documents Word (MS 97-2003)
8. Lancer l'auto-réparation manuellement
Microsoft Word dispose d'un protocole de réparation automatique qui se lance lorsqu'un fichier corrompu est détecté. Toutefois, vous pouvez forcer la fonction de réparation automatique en la lançant manuellement. Cliquez sur Fichier>Ouvrir> Cliquez sur " Parcourir ">Sélectionnez un fichier> Cliquez sur le bouton à petite flèche " Ouvrir ">Sélectionnez l'option " Ouvrir et réparer " dans le menu déroulant.
9. Trouvez la copie cachée de votre document
Windows Vista, 8 et 10 disposent d'une fonctionnalité intéressante appelée " Copie fantôme ", qui permet d'enregistrer des copies de vos fichiers. Cliquez avec le bouton droit de la souris sur n'importe quel document et cliquez sur " Propriétés ". Naviguez jusqu'à l'onglet " Versions précédentes " et sélectionnez n'importe quelle version. Cliquez sur le bouton " Restaurer ".
10. Corriger l'en-tête du fichier
Selon eux, l'une des erreurs les plus courantes de Word est liée à l'en-tête du document. Remplacer l'en-tête du document corrompu par celui d'un document de bonne intégrité résoudra très probablement votre problème.
Partie 2 : Réparer le fichier MS Word corrompu avec le programme de réparation
1. Un aperçu de Wondershare Repairit
Certains documents ne peuvent pas être réparés facilement, vous devez donc trouver un outil de réparation de documents Word qui puisse vous aider à résoudre ce problème. Wondershare Repairit est un outil professionnel qui utilise un algorithme sûr permettant d'extraire les données mêmes des documents les plus corrompus.
Cet outil peut réparer les documents Word tout en conservant le texte initial, les images, les polices, les en-têtes, les pieds de page, etc. Vous pouvez récupérer des documents créés dans Word 2016 vers Word 2000. Nous allons en savoir plus à ce sujet dans les sections suivantes.
-
Cet outil de réparation prend en charge les formats de fichiers DOCX, PPTX, XLSX et PDF.
-
Réparez en toute sécurité les fichiers Word corrompus tout en préservant le style et le formatage d'origine du document.
-
Une fonction de réparation des documents Word est conçue pour réparer presque toutes les erreurs de corruption des documents Word.
-
L'application affiche également un détail de la progression du fichier réparé, en cours d'analyse ou en attente de réparation
L'interface est conçue pour tout utilisateur, qu'il soit avancé ou amateur, et l'assistance est complète et exhaustive. Si vous avez besoin de rapports et de journaux, vous pouvez le faire avec cet outil de réparation de documents Word.
2. Réparer les fichiers MS Word étape par étape
Avant de poursuivre ce tutoriel, veuillez télécharger et installer ce programme en cliquant sur ce lien. Une fois que tout est prêt, suivez-nous :
Étape 1 : Lancez Wondershare Repairit, dans la zone du tableau de bord, il affiche l'interface de sélection des fichiers. Dans le menu déroulant " Réparation de fichiers ", sélectionnez le lecteur ciblé et cliquez sur le bouton " Ajouter " ;

Étape 2 : Sélectionnez un dossier, et appuyez sur le bouton " Réparer " pour continuer. Après avoir sélectionné un fichier dans le tableau des résultats, et en le maintenant quelques secondes ;
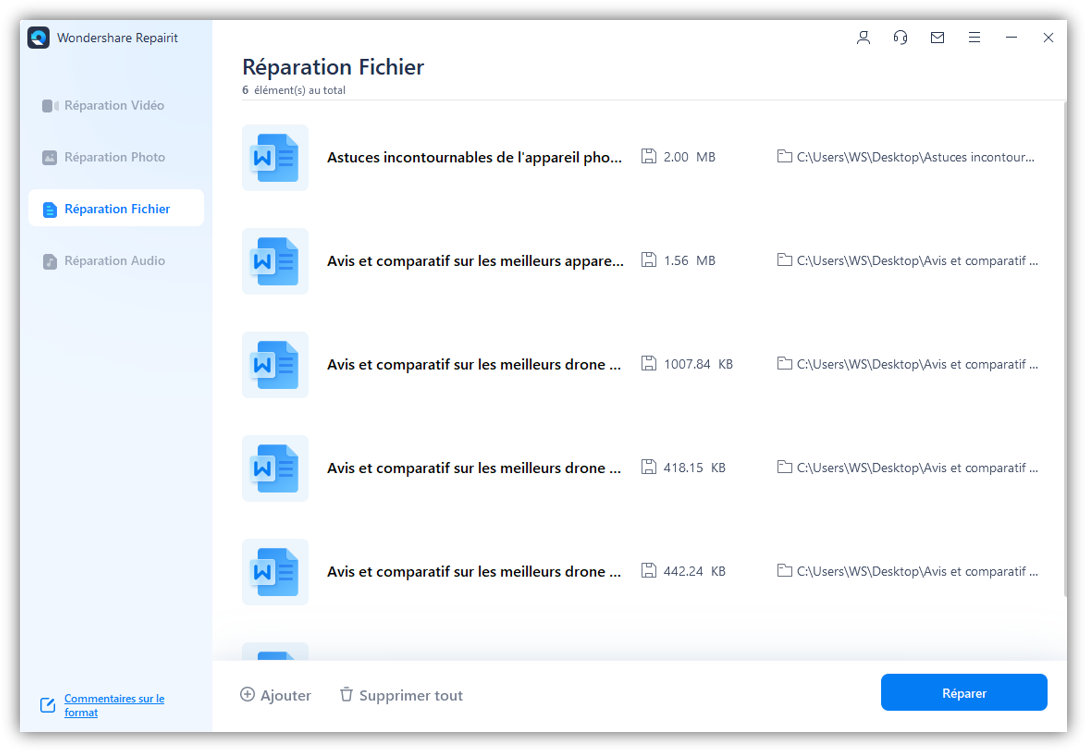
Étape 3 : Le système affiche le fichier réparé ; vous pouvez le prévisualiser et choisir de l'enregistrer ; Dans la fenêtre d'enregistrement qui vient d'apparaître, sélectionnez un fichier de destination en cliquant sur l'option " Enregistrer " ;
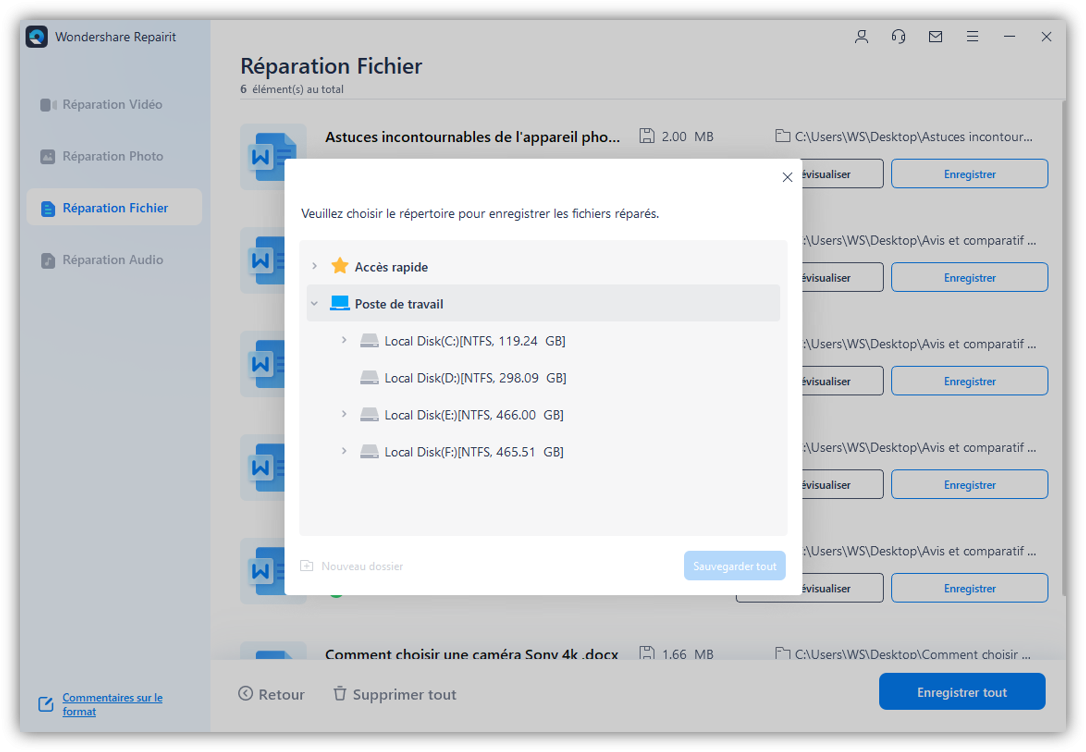
Conseils :
1. Lorsque vous souhaitez réparer des documents Word avec Repairit, veuillez fermer toute session Word, de manière que cette réparation ne soit pas nécessaire. Outil de réparation des fichiers Word n'interfèrent pas les uns avec les autres et ne créent pas de situations conflictuelles ;
2. Si vous utilisez des périphériques externes pour stocker vos documents, veillez à toujours retirer le cordon en toute sécurité lorsque vous essayez de le déconnecter de l'ordinateur ;
3. Ne retirez jamais une clé USB pendant le transfert d'un document Word depuis l'ordinateur ou vers l'ordinateur. Cela pourrait entraîner une corruption des données ;
4. Si vous ne voulez pas avoir à réparer des fichiers Word corrompus, vous devez sauvegarder vos données régulièrement.
 100% sécurité pour le téléchargement gratuit
100% sécurité pour le téléchargement gratuit

