La commande Ctrl + Z est utilisée simultanément pour annuler la dernière action sur votre système. Cependant, savez-vous que l'on peut récupérer des fichiers supprimés avec ctrl z ? Les fichiers supprimés sont enregistrés dans la corbeille. Même si les fichiers ont été supprimés définitivement, Ctrl + Z peut aider à les restaurer. Tout ce que vous avez à faire est de suivre les instructions et les techniques que nous partageons dans cet article. N'importe qui peut récupérer des fichiers supprimés par ctrl z sous Windows, et le processus est beaucoup plus simple. De plus, si le Ctrl + Z ne fonctionne pas, nous avons une autre solution sous la forme de l'outil Recoverit présenté dans cet article.
Que se passe-t-il lorsque vous utilisez la combinaison de touches Ctrl+Z sur un ordinateur ?
Dans chaque application, il y a un bouton Annuler. Pour l'utiliser en faisant moins d'efforts, vous maintenez les touches 'Ctrl' et 'Z' enfoncées ensemble. Ceci est un raccourci clavier. Et il exécute une commande d'annulation ou d'inversion. Par conséquent, les commandes les plus récentes sont annulées.
Supprimer, renommer ou déplacer un fichier sont les quelques exemples de telles commandes. Si vous supprimez des fichiers à la hâte, cela peut être annulé avec Ctrl+Z. Vous pouvez également annuler les anciennes modifications.
Ctrl+Z est-il capable de supprimer les fichiers ?
Toutes vos actions précédentes existent dans un presse-papiers invisible. L'utilisation de la combinaison de touches Annuler peut ramener d'anciennes données. Et vos fichiers ou dossiers actuels pourraient disparaître. En bref, les anciens objets de données écrasent les fichiers et dossiers d'origine. En tant qu'utilisateur final, vous pouvez traiter cet événement de la même manière qu'une commande "supprimer".
Partie 1: Comment Récupérer des Fichiers Supprimés avec Ctrl Z ?
Méthode 1: Annulation Rapide Ctrl + Z Supprimer
La perte de données peut être stressante pour la majorité d'entre nous. Cependant, nous pouvons récupérer les fichiers supprimés en appuyant sur Ctrl + Z sur le clavier. Cependant, il est possible que la suppression ne soit pas annulée à l'aide de la méthode Ctrl + Z, ce qui entraîne même davantage de pertes de fichiers.
De cette façon, vous pouvez essayer les étapes ci-dessous pour récupérer les fichiers perdus :
- Ouvrir l'Explorateur de Fichiers
- Localisez le dossier où se trouvent les fichiers supprimés
- Faites un clic-droit sur le dossier et sélectionnez l'option Annuler la suppression
- Dans la plupart des cas, vous pouvez récupérer le fichier récemment supprimé de cette manière.
Méthode 2: Récupérer les fichiers supprimés de Windows 10 avec le logiciel de récupération de fichiers Recoverit
Souvent, nous sommes confrontés à des problèmes en supprimant par erreur un fichier de l'ordinateur. Dans une telle situation, il est évident de perdre son calme et de trouver un moyen d'accéder aux fichiers supprimés. Vous n'êtes pas obligé de réagir ainsi car il y a une solution à tout. Pour gérer cette situation, vous pouvez utiliser le meilleur outil de récupération fiable disponible pour les utilisateurs Mac et Windows. Nous vous recommandons uniquement Recoverit car il récupère les fichiers en seulement trois étapes. Sorti en 2003, cet outil a le potentiel de récupérer des fichiers du disque dur, de la corbeille et même des fichiers supprimés définitivement. Parcourez les étapes suivantes pour savoir comment récupérer des fichiers sans ctrl z.
Étape 1: Exécutez Recoverit sur votre Système
Ouvrez n'importe quel navigateur Web et visitez le site Web officiel pour télécharger et installer l'outil Recoverit Data Recovery. Exécutez le logiciel en double-cliquant sur son icône. Vous pouvez exécuter ce logiciel en tapant son nom dans le champ de recherche présent en bas de la barre des tâches.
Étape 2: Décidez d'un emplacement
Sélectionnez l'emplacement à partir duquel vous avez supprimé le fichier. Choisissez également un disque dur situé sous les "Disques durs". Vous pouvez également sélectionner "Bureau" présent sous l'onglet "Sélectionner un Emplacement". Ensuite, faites Entrée sur le bouton "Démarrer".

Étape 3: Analyse de la Localisation
Recoverit commence le processus d'analyse de l'emplacement sélectionné qui prend quelques minutes en fonction de la taille et du type de fichier. Vous pouvez effectuer le processus d'identification des fichiers. De plus, vous avez également la possibilité de filtrer les fichiers pour en afficher certains sélectionnés.

Étape 4: Prévisualisez et Récupérez les Fichiers
Avant d'enregistrer un fichier supprimé dans la destination choisie, vous devez d'abord les prévisualiser et les vérifier. Cliquez sur le fichier pour obtenir les informations relatives à ce fichier particulier. Une vignette s'affiche sur le côté droit du panneau. Dès que vous cliquez sur le bouton "Aperçu", la fenêtre d'aperçu apparaît. L'utilisateur peut prévisualiser n'importe quel type de fichier.
Après la prévisualisation, vous pouvez ainsi les récupérer. Vous devez maintenant cliquer sur le bouton "Récupérer" pour restaurer le fichier. Sélectionnez le chemin où vous souhaitez enregistrer le fichier. Félicitations! Maintenant vous savez comment récupérer des fichiers supprimés.

Articles Connexes:
Tutoriel Vidéo : Comment Récupérer Facilement des Fichiers Supprimés sur Windows 10/8/7?
Méthode 3. Restaurer votre fichier ou dossier vers une ancienne version ?
- Recherchez et faites un clic-droit sur le fichier ou le dossier que vous devez récupérer.
- Trouvez l'option Restaurer les versions précédentes dans le menu contextuel qui s'affiche. Sélectionnez et cliquez dessus.
Une liste des versions antérieures apparaîtra. Cette liste comporte deux catégories possibles. Vous pouvez restaurer les versions de sauvegarde à partir de la Sauvegarde Windows. Ou vous pouvez accéder aux copies du Point de Restauration. La disponibilité de ces options dépend de vos paramètres de sauvegarde.
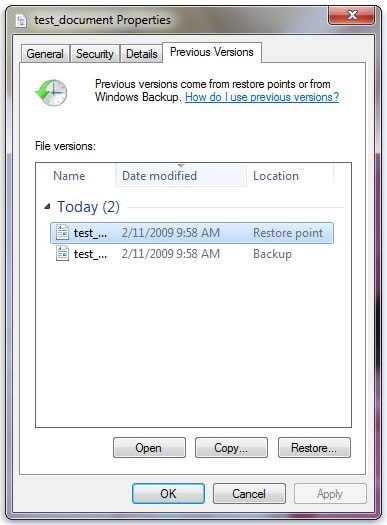
- Vous devez vérifier les fichiers avant de les restaurer. Il est possible que de nombreuses versions soient présentes. Alors, sélectionnez une version précédente. Cliquez ensuite Ouvrir. Affichez le contenu du fichier ou du dossier. Une fois que vous êtes sûr d'avoir trouvé la bonne version, gardez-la sélectionnée.
Gardez cela à l'esprit. Vous ne pouvez pas ouvrir toutes les versions. Si les versions précédentes font partie d'une sauvegarde Windows, vous n'avez qu'une seule option pour les restaurer.
- Maintenant, sélectionnez Restaurer. Vous ne pouvez pas annuler cette option. Par ailleurs, cette option peut être grise ou indisponible. Dans ce cas, vous pouvez toujours enregistrer la version précédente dans un autre emplacement.
Méthode 4. Utilisation de la Sauvegarde
Utilisez-vous la Sauvegarde Windows ? Si oui, vérifiez votre sauvegarde récente. Vous verrez l'option de restauration. Utilisez-le pour récupérer les fichiers supprimés dans Windows 10.
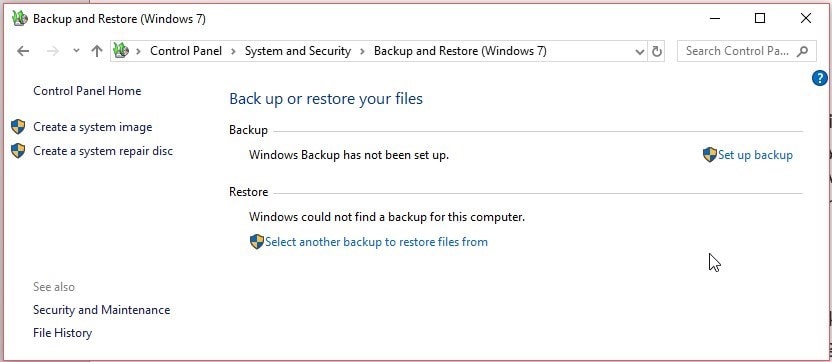
Vous devez connecter le lecteur de sauvegarde à votre PC. Ensuite, procédez comme indiqué ci-dessous.
- Ouvrez le ‘Panneau de Configuration’
- Accédez à ‘Système and Maintenance>Sauvegarde and Restauration (Windows 7)’
- Cliquez sur ‘Restaurer mes fichiers’. Un assistant démarrera.Suivez ses suggestions. Et récupérez vos données perdues.
L'option ‘Restaurer mes fichiers’ n'est pas visible ? Ne vous en inquiétez pas. Vous pouvez cliquez que ‘Choisir une autre sauvegarde comme source de restauration des fichiers’. Le même assistant apparaîtra. Et après avoir fait cela, tout ira bien.
Aussi, avoir plus d'une sauvegarde est crucial à long terme.
Partie 2: Comment Empêcher à Nouveau la Perte de Données avec Ctrl+Z ?
Si vous avez l'habitude d'utiliser Ctrl+Z assez souvent, vous devez apprendre à éviter la perte de données. Si par erreur, vous utilisez Ctrl + Z et annulez les fichiers, il n'y a aucune méthode pour les restaurer. Cependant, vous pouvez l'empêcher une prochaine fois en utilisant le programme Dwuendo. Vous devez désactiver les commandes Ctrl + Z et Ctrl + Y lorsque l'explorateur de fichiers est actif. Cela fonctionne pour chaque utilisateur Windows.
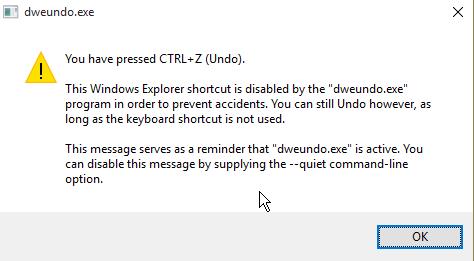
Astuces : À propos de Ctrl + Z, Ctrl + C, Ctrl + V et Ctrl + X
Lorsque Ctrl est utilisé dans une combinaison avec d'autres touches, il fonctionne comme un raccourci pour effectuer des tâches spécifiques. Maintenir la touche Ctrl enfoncée et appuyer sur la touche Z sert surtout à restaurer les fichiers récemment supprimés. Maintenir les touches Ctrl + C enfoncées sert à copier n'importe quel fichier, texte ou dossier. Le Ctrl + V est utilisé pour coller du texte ou un fichier copié dans le dossier de destination. Toutes ces commandes de raccourci sont utiles lorsque vous travaillez sur divers programmes sur le bureau. Cela permet également d'économiser votre temps et votre travail au cas où vous perdriez accidentellement un fichier de votre entreprise.
Conclusion
C'est ainsi que vous récupérez les fichiers supprimés par ctrl z. Cette commande simple supprime le stress de votre esprit lorsque vous supprimez un fichier. D'ailleurs, nous vous laissons découvrir un outil de récupération simple "Recoverit" qui nous semble génial. Il est doté de fonctions puissantes pour récupérer un fichier supprimé. Des photos, des vidéos ou un document perdus sur votre ordinateur ? Ne vous inquiétez pas car Recoverit peut les récupérer rapidement en trois étapes. Il est compatible avec plus de 1000 types de fichiers. Vous pouvez l'utiliser n'importe quand et n'importe où vous voulez.
Les Personnes Demandent Egalement
-
Que fait Ctrl Z sur le bureau ?
Supposons que vous travaillez dans le programme Word et que par erreur, vous supprimez du texte. Utilisez simplement Ctrl avec Z pour annuler cette suppression de texte. En outre, cette commande fournit le moyen le plus simple de restaurer des fichiers - les fichiers sont récupérés en un instant. -
Comment puis-je récupérer un fichier supprimé ?
Il existe une multitude d'options pour récupérer un fichier supprimé. Le plus recommandé est un logiciel tiers si le ctrl + z est incapable de faire la récupération. Et l'outil de récupération idéal est Recoverit, disponible pour les utilisateurs Mac et Windows. -
Comment annuler Ctrl + Suppr ?
Faites un clic-droit sur le fichier ou le dossier et cliquez sur l'option "Annuler la Suppression" au lieu de maintenir la touche ctrl enfoncée et d'appuyer sur la touche z. C'est une autre façon d'annuler Ctrl + Suppr.


