
Lorsque des vidéos pour lesquelles vous avez travaillé dur deviennent corrompues, endommagées ou inaccessibles, que faites-vous ? Abandonnez-vous simplement l'espoir de réparer les vidéos ? Bien sûr que non! Vous arrivez sur un article comme celui-ci pour vous apporter des solutions à vos problèmes. Ce n'est pas une tâche difficile de réparer des fichiers MP4 corrompus sur Mac ; cela vous sera prouvé dans cet article. Alors, continuez à lire et vous apprendrez tout sur les fichiers MP4 corrompus et comment les réparer facilement. Par ailleurs, restez bien attentif à la façon d'utiliser l'outil de réparation ultime pour les fichiers MP4, à savoir Wondershare Repairit.
Partie 1: Les fichiers vidéo MP4 corrompus peuvent-ils être corrigés sur Mac ?
Notez que les fichiers MP4 peuvent être réparés sur Mac. Dans cette partie, vous apprendrez ce qu'est un fichier vidéo MP4 corrompu, ce qui cause la corruption des fichiers vidéo MP4 et un guide sur la réparation des fichiers MP4 endommagés.
1. Qu'est-ce qu'un fichier vidéo MP4 corrompu ?
Par définition, un fichier vidéo MP4 corrompu est un fichier vidéo au format MP4 devenu inaccessible et qui a refusé de jouer à cause d'une erreur ou d'une autre. Cela implique également que le fichier MP4 ne fonctionne pas correctement. Parfois, un message d'erreur peut apparaître pour vous indiquer que le fichier vidéo est inaccessible ou refuse de jouer.
MP4 lui-même est un format conteneur pour le multimédia numérique ; il est utile pour stocker des données vidéo et audio et prend en charge la diffusion en ligne de ces vidéos et audio. Il est également connu sous le nom de MPEG-4 Part 14. MP4 fonctionne dans plusieurs systèmes d'exploitation comme Linux, Windows, ainsi que les systèmes Mac.
Un fichier vidéo MP4 corrompu affiche les signes et symptômes suivants :
- Messages d'erreur suivants : "Le lecteur multimédia ne peut pas lire un fichier…", "Impossible de lire la carte mémoire" ou "Fichier introuvable". C'est le signe majeur que votre fichier MP4 est corrompu.
- Blocage de la vidéo
- Affichage flou de la vidéo
- Vidéo refusant d'être lue, etc.
2. Quelles sont les causes des fichiers MP4 endommagés ?
Les fichiers vidéo MP4 sont corrompus en raison de divers facteurs, notamment :
- Corruption vidéo : Les vidéos sont corrompues par des logiciels malveillants et des infections par virus. Ce malware peut provenir de périphériques externes comme une carte mémoire, une clé USB ou lors du transfert de fichiers à partir d'un périphérique tiers.
- Compression et conversion vidéo incorrectes : Votre fichier vidéo MP4 peut être corrompu s'il est converti ou compressé avec un logiciel peu fiable.
- Sources de téléchargement non sécurisées : Parfois, le site Web ou la page Web que vous avez peut-être utilisé pour télécharger votre fichier vidéo n'est pas sécurisé. Cela pourrait endommager et rendre inaccessible votre fichier vidéo. De plus, le téléchargement de fichiers corrompus peut exposer d'autres fichiers vidéo sur votre système, et ils risquent d'être également corrompus.
- Perte de connexion Internet : Encore une fois, si votre connexion Internet est interrompue lorsque vous téléchargez votre fichier vidéo, cela peut entraîner une erreur dans votre fichier MP4.
- Perte de synchronisation audio-vidéo : Une panne de courant soudaine peut entraîner l'arrêt de votre système, ce qui peut à son tour entraîner des problèmes sur le fichier MP4 que vous étiez en train de télécharger ou de transférer ou même de lire. La plupart du temps, un arrêt brutal du système entraîne une erreur de synchronisation audio-vidéo car les sections audio et vidéo du fichier vidéo ne sont pas synchronisées.
3. Peut-on réparer les fichiers MP4 sur Mac ?
Oui, vous pouvez réparer les fichiers MP4 sur Mac en réparant les en-têtes et les index des fichiers vidéo. Avec les bonnes solutions et la diligence requise pour suivre les étapes nécessaires, vous pouvez réparer les en-têtes et les index des fichiers MP4 corrompus sur Mac. De plus, avec le bon outil de réparation, vous pouvez réparer complètement vos fichiers MP4 corrompus sans stress. Par conséquent, la partie suivante vous expliquera en détail comment utiliser l'outil de réparation vidéo ultime, Wondershare Repairit, pour réparer vos fichiers vidéo MP4 corrompus.
Partie 2: Solution ultime aux fichiers MP4 corrompus sur Mac
Solution 1: Un large éventail de solutions vous est offert pour résoudre la corruption des fichiers MP4 sur Mac.
Un large éventail de solutions vous est offert pour résoudre la corruption des fichiers MP4 sur Mac. Découvrons une solution extraordinaire qui pourra fonctionner pour vous aussi longtemps que vous en aurez besoin ! Nous vous présentons Wondershare Repairit Online, dont le travail principal est de réparer des vidéos endommagées et de les rendre comme neuves. Si vous voulez de l'efficacité avec une vidéo réparée, cela doit être votre choix.
L'ensemble des tirets suivants sera chargé de vous informer sur les avantages de l'utilisation de ce logiciel. Jetez un coup d'œil!
- Il est gratuit.
- Il ne nécessite aucune inscription, ce qui est un soulagement.
- Il est 100% sécurisé.
- Il répare la vidéo en un seul clic sur l'écran.
- Vous pouvez réparer 10 vidéos d'affilée.
- Il propose trois formats de fichiers vidéo différents.
Si vous découvrez l'outil en ligne Wondershare Repairit pour la première fois, suivez précisément les instructions ci-dessous pour obtenir des résultats précis :
Étape 1: Processus d'ajout
La première étape consiste à ajouter la vidéo à l'interface. C'est facile. Tout d'abord, lancez le logiciel et parcourez la vidéo corrompue de votre PC dans le grâce au bouton (+). Peu de temps après, vous verrez une barre de téléchargement.

Étape 2: Le processus de réparation
Lorsque la barre de téléchargement est terminée, le logiciel indique que la vidéo a été reçue. Il commence alors automatiquement le processus de "Réparation".
Étape 3: Processus d'enregistrement
Après un certain temps, la vidéo réparée s'affiche sur l'interface. Prévisualisez-la et voyez si la vidéo est réparée. Vous pouvez l'enregistrer par la suite à partir de l'option sur le côté gauche de la vidéo. De plus, vous pouvez également réparer une autre vidéo corrompue.

Wondershare Repairit Online et Wondershare Repairit pour Bureau sont des logiciels tout aussi compétitifs et productifs. Cependant, leur utilisation dépend fortement de l'utilisateur car la nature, le format et la taille des vidéos corrompues déterminent le type de logiciel.
Si vous avez un fichier vidéo inférieur ou égal à 200 Mo, alors la version en ligne doit être votre choix. Mais il ne traite que trois formats de fichiers tandis que Wondershare Repairit pour Bureau traite plus de dix formats, et aucune limite de fichier ne leur est imposée.
Solution 2: Réparer la vidéo MP4 corrompue sur Mac avec le logiciel de réparation vidéo
Pour une réparation vidéo totalement sécurisée et totale de vos fichiers vidéo MP4 corrompus, l'outil recommandé pour vous est Wondershare Repairit. Il répare à la fois les fichiers vidéo MP4 et d'autres formats de fichiers tels que 3GP, M2TS, MOV, FLV, MKV, AVI, entre autres. Cet outil prend en charge la réparation des vidéos MP4 corrompues par une attaque de virus, la corruption d'en-têtes de fichier, les erreurs de lecture et d'écriture de fichier, etc.
Wondershare Repairit corrige non seulement les fichiers vidéo endommagés, mais également les fichiers vidéo qui sont généralement endommagés. Il y parvient grâce au mode "Réparation rapide", qui fonctionne sur toutes les erreurs trouvées dans vos fichiers vidéo. Par ailleurs, pour les fichiers vidéo MP4 profondément endommagés, le mode "Réparation avancée" les corrige. Les étapes nécessaires à la réparation de vidéos à l'aide de Wondershare Repairit sont :
Étape 1: Ajoutez la vidéo corrompue
Ajoutez le fichier vidéo corrompu à l'interface de l'outil de réparation en sélectionnant "Ajouter" situé en bas à gauche de l'interface. Vous pouvez également accéder à l'emplacement du fichier vidéo corrompu via l'option "Ajouter une vidéo et commencer la réparation", pour le récupérer.

Étape 2: Réparez la vidéo
Commencez le processus de réparation en choisissant le bouton bleu "Réparer" sur l'interface, puis choisissez "OK" une fois le processus terminé.

Étape 3: Aperçu de la vidéo réparée
Après cette "Réparation rapide", prévisualisez la vidéo. Vous pouvez le faire en cliquant sur l'icône "lecture" située à l'extrême droite de l'onglet de description du fichier. Cette étape existe pour que vous sachiez avec certitude si votre fichier a été complètement corrigé avant de décider de l'enregistrer.
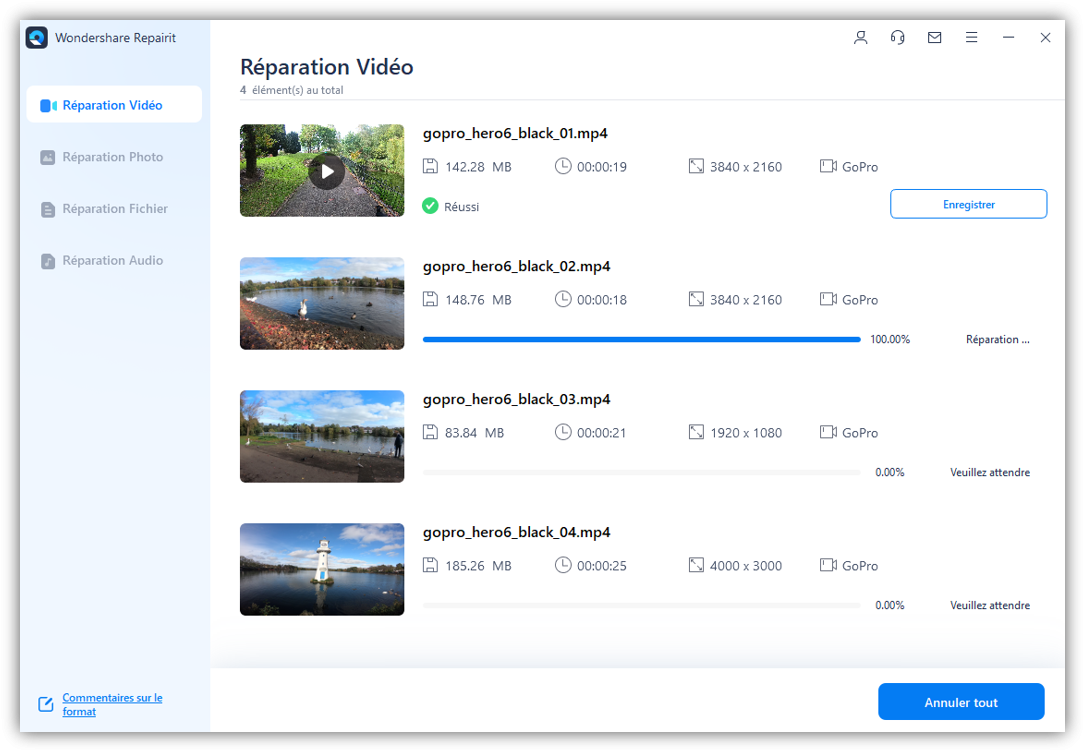
Maintenant, si votre fichier vidéo est gravement endommagé, l'option que vous pouvez utiliser est "Réparation avancée". Par conséquent, cliquez sur le bouton "Réparation avancée" en bas de l'interface

Étape 4: Ajoutez un modèle de vidéo
Cette étape est nécessaire pour une réparation avancée car l'outil de réparation utilise les données contenues dans le modèle de vidéo que vous ajoutez pour réparer votre fichier vidéo gravement corrompu. Le modèle de vidéo est un fichier en bon état, qui est tourné dans le même format et à partir du même appareil que votre fichier vidéo corrompu. Ce système garantit que Wondershare Repairit puisse faire le travail de réparation de votre vidéo gravement corrompue.

Pour continuer, choisissez l'option "Réparer". Cela vous ramènera à la fenêtre précédente où vous pourrez enregistrer le fichier vidéo qui a été réparé sous "réparation rapide" si vous le souhaitez en cliquant sur "Oui". Cependant, si vous souhaitez simplement continuer avec la réparation avancée pour enregistrer à la fin, cliquez sur "Non"
Étape 5: Enregistrez la vidéo
Une fois cela fait, enregistrez en sélectionnant "Enregistrer la vidéo". La fenêtre contextuelle que vous verrez contiendra les informations suivantes : "Sélectionnez un chemin pour enregistrer les fichiers récupérés. Veuillez ne pas enregistrer les fichiers dans le chemin où vous les avez perdus". Notez ceci

Par rapport à ce qui précède, cela implique que vous pouvez enregistrer votre fichier vidéo dans un emplacement tel que le lecteur "E" ou "D", mais pas "C" puisque le plan est de changer l'emplacement du fichier. Allez-y et renommez votre fichier vidéo réparé pour faciliter sa recherche chaque fois que vous en avez besoin.
Tutoriel vidéo sur la façon de réparer les fichiers vidéo MP4 corrompus
Partie 3: Solutions natives Mac pour réparer un fichier MP4 corrompu
Outre l'utilisation d'un outil de réparation vidéo comme Wondershare Repairit, vous pouvez également utiliser certaines solutions Mac pour réparer votre fichier vidéo MP4 corrompu. Ces solutions et les étapes de leur utilisation sont expliquées de la manière suivante :
Solution 1: Réparer les fichiers MP4 corrompus avec VLC Media Player
La première alternative à la réparation des fichiers vidéo MP4 corrompus consiste à utiliser un lecteur multimédia VLC. Pour utiliser un lecteur multimédia VLC comme solution aux dommages causés à vos fichiers MP4, procédez de la manière suivante :
- Téléchargez le lecteur multimédia VLC si vous ne l'avez pas sur votre système Mac. Maintenant, lancez-le et ouvrez le bouton "Média".
- Ensuite, cliquez sur l'option "Convertir ou enregistrer"

- Appuyez pour "Ajouter" les fichiers/dossiers d'entrée ou les flux que vous devez réparer. Encore une fois, cliquez sur "Convertir ou enregistrer"
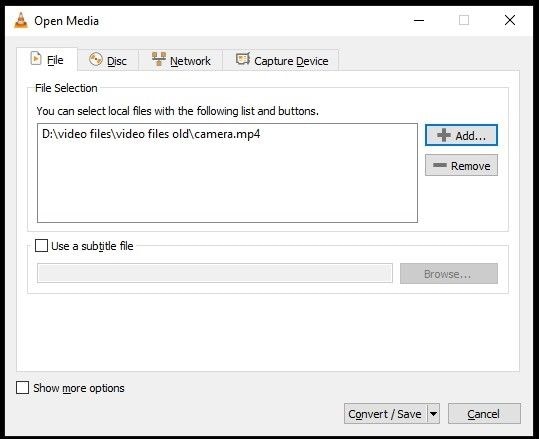
- Dans la fenêtre suivante, vous verrez un affichage du nom de votre fichier vidéo MP4, sa destination ou son chemin. Maintenant, choisissez le codec que vous souhaitez inclure dans la liste de profils qui apparaît.
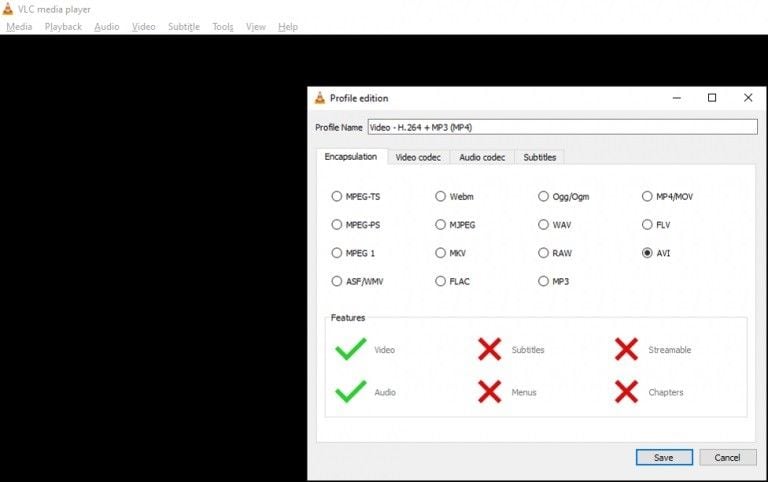
- Si vous souhaitez modifier les paramètres d'un profil particulier, appuyez sur "Modifier le profil sélectionné" et procédez à la modification selon vos spécifications

- Vous pouvez soit supprimer le profil existant, soit cliquer sur "Ajouter un nouveau profil"
- Maintenant, appuyez sur "Démarrer"

Solution 2: Résoudre le problème d'accessibilité du fichier vidéo MP4 :
Vous pouvez accéder à votre fichier vidéo s'il devient inaccessible en raison d'une corruption ou de dommages intenses. Normalement, vous devriez pouvoir réparer votre fichier MP4 corrompu à l'aide de VLC comme décrit ci-dessus. Cependant, si vous constatez que vous ne pouvez pas résoudre le problème, essayez cette deuxième solution qui implique une utilisation avancée de VLC. Suivez attentivement ces étapes :
- Faites une copie des fichiers MP4 originaux que vous avez sur Mac. Ensuite, renommez le fichier MP4 en AVI
- Ouvrez le lecteur multimédia VLC, allez dans "Outils" puis "Préférences"

- Ensuite, cliquez sur "Préférences simples" > "Entrée ou Codecs". Sélectionnez "Enregistrer" > "Toujours corriger"

Partie 4: Conseils pour protéger les fichiers vidéo Mac MP4
Ici, vous aurez des conseils importants que vous pouvez appliquer lorsque vous souhaitez lire vos vidéos MP4 sur Mac et lorsque vous souhaitez les déplacer ou les réparer. Ces conseils vous seront utiles pour faciliter votre expérience avec les fichiers MP4 sur Mac.
1. Conseils pour lire des fichiers vidéo Mac MP4 :
Il y a quelques conseils à prendre en compte lors de la lecture de vos fichiers vidéo MP4 qui sont les suivants :
- Si votre appareil n'est pas complètement chargé, assurez-vous de disposer d'une source d'alimentation de secours que vous pouvez facilement utiliser même après une interruption de l'alimentation, au moins jusqu'à ce que vous puissiez éteindre correctement votre appareil.
- Soyez prudent lorsque vous manipulez votre appareil Mac lors de l'enregistrement de vidéos ou de leur lecture. Ceci afin d'éviter des accidents tels que la chute de votre appareil sur le sol et sa panne, un événement qui pourrait affecter son contenu tel que vos fichiers vidéo MP4.
- Ne lisez pas de fichiers vidéo MP4 importants sur des applications tierces, en particulier celles dont vous n'êtes pas sûr de la sécurité.
2. Conseils pour déplacer des fichiers vidéo Mac MP4 :
Prenez note des conseils suivants avant de transférer des fichiers MP4 sur votre appareil ou de les déplacer d'une destination à l'autre :
- Assurez-vous toujours que votre périphérique de stockage dispose de suffisamment d'espace pour recevoir les fichiers vidéo MP4 qui vous sont transférés. Une vidéo peut sembler valide, mais vous ne pouvez pas la lire si elle n'est pas complètement téléchargée car les métadonnées sont perdues dans la RAM et ne sont pas enregistrées dans la vidéo finale.
- Avant de déplacer les fichiers vidéo MP4 d'une source, vérifiez que la source soit fiable pour éviter de télécharger ou de transférer des données infectées par un virus. Par ailleurs, ayez un bon antivirus dans votre système Mac pour vous protéger contre les logiciels malveillants entrants.
- Le logiciel que vous utilisez pour gérer vos téléchargements doit être bon et fiable. Ceci est important pour empêcher les téléchargements interrompus qui pourraient conduire à la corruption de fichiers MP4
- Pendant le transfert de fichiers, assurez-vous d'éviter l'éjection ou la suppression soudaine des périphériques externes que vous utilisez pour le transfert du fichier MP4.
3. Conseils pour réparer les fichiers vidéo Mac MP4 :
Faites attention aux mesures décrites dans cette partie afin que vous puissiez réparer sans stress vos fichiers vidéo MP4 corrompus sur Mac :
- L'utilisation d'un modèle vidéo enregistré à partir du même appareil que le fichier vidéo corrompu est très importante. En effet, l'outil de réparation comme Wondershare Repairit peut utiliser les métadonnées du modèle de vidéo que vous avez filmé pour réparer le fichier vidéo corrompu qui a perdu ses métadonnées.
- Réparez un fichier vidéo MP4 qui refuse d'être lu sur votre lecteur multimédia en installant le bon pack de codecs. Avec le bon codec sur votre système Mac, votre système sera capable de reconnaître votre fichier vidéo MP4 et de le lire correctement dans le lecteur multimédia que vous utilisez, tel que QuickTime Player.
- Optez pour un outil de réparation qui a été testé et fiable. Il existe de nombreux logiciels de réparation différents disponibles en ligne et décider lequel utiliser peut être une tâche herculéenne. Par conséquent, évitez tout le stress en optant pour l'outil de réparation fiable recommandé, Wondershare Repairit.
Conclusion
Le format de fichier MP4 est un format de conteneur qui fournit une sortie de haute qualité. En conséquence, il est compréhensible que quiconque préfère ce format aux autres. Cependant, si vous avez rencontré des problèmes d'erreurs sur votre fichier MP4, vous attesterez du fait que cela est décourageant. Avec cet article, vous pouvez corriger l'erreur de fichier MP4 et profiter de la lecture de votre vidéo MP4.


