Si vous avez rencontré ce problème avec votre carte SD, vous devez appliquer quelques techniques simples pour récupérer les fichiers cachés. Vous pouvez utiliser Google Chrome, l'explorateur de fichiers et la commande attribut pour afficher ou montrer les fichiers à nouveau. Mais comment le faire, nous avons couvert les méthodes ici pour votre commodité. En outre, nous avons étudié et essayé de comprendre les raisons derrière ce problème, tout en recommandant un logiciel de récupération.
Dans cet article
Partie 1 : Raisons de la perte des fichiers cachés de la carte mémoire
Les cartes mémoire et les lecteurs flash sont largement utilisés par les photographes et les utilisateurs de smartphones pour stocker différents types de fichiers. Lorsque le lecteur flash n'affiche pas certains fichiers, cela peut constituer un excellent problème pour vous. Il est vital de savoir comment les récupérer pour éviter tout autre problème. Avant d'apprendre comment récupérer les fichiers cachés sur un lecteur flash, vous devez connaître les raisons qui causent ce problème. Les raisons possibles sont données comme suit :
- L'une des principales causes des fichiers cachés sur la carte SD ou le lecteur flash est d'être infecté par des virus ou des logiciels malveillants.
- Il pourrait y avoir la possibilité que vous ayez acheté un lecteur flash ou une carte SD de mauvaise qualité.
- Vous pouvez avoir supprimé des fichiers ou l'avoir formaté accidentellement et ne pas vous en souvenir maintenant.
- Sortir brusquement la carte SD du système alors que le processus de partage de fichiers est en cours peut la corrompre, et vous perdez les fichiers stockés.
Partie 2 : Comment afficher les fichiers cachés sur une carte SD ou une clé USB
Vous pouvez afficher les fichiers cachés sur une carte SD ou un lecteur flash en utilisant les méthodes suivantes. Découvrons comment récupérer des fichiers cachés sur un lecteur flash.
Méthode 1: Modifier les paramètres de l'Explorateur de fichiers pour afficher les fichiers cachés
La modification des paramètres de l'Explorateur de fichiers est un moyen efficace d'afficher les fichiers cachés. Cette méthode est la plus facile à mettre en œuvre. De nombreuses personnes l'ont essayée et ont constaté qu'elle fonctionne.
Étape 1 : Connecter la carte SD
Connectez la carte SD ou le lecteur flash au port USB de votre ordinateur.
Étape 2 : Ouvrir l'explorateur de fichiers
Ouvrez l'"Explorateur de fichiers", puis allez dans "Outils" ; "Options des dossiers" ; "Onglet Affichage". Cochez l'option "Éléments cachés". Vérifiez maintenant si vous pouvez voir les fichiers cachés.
Étape 3 : Vérifiez l'option
Si le problème n'a pas encore été résolu, cliquez sur "Affichage" ; "Options" ; "Affichage", puis cochez "Afficher les fichiers, dossiers et lecteurs cachés".
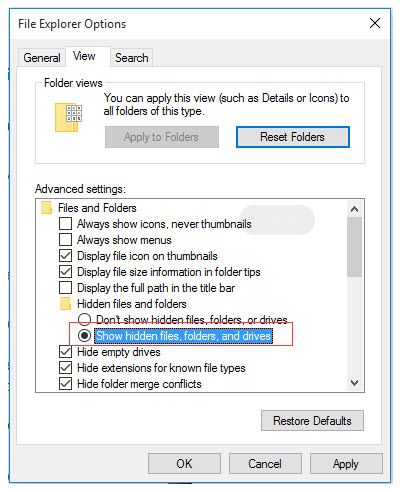
Méthode 2 : Utilisez la commande attrib pour masquer des fichiers sur une carte mémoire.
L'invite de commande est un autre moyen de démasquer les fichiers d'une carte mémoire. C'est jusqu'à présent la meilleure méthode, recommandée par des utilisateurs expérimentés.
Étape 1 : Connecter le lecteur flash
Vous devez connecter le lecteur flash ou la carte SD en l'insérant dans un lecteur de carte pour démasquer les fichiers cachés. Veuillez attendre que l'ordinateur la reconnaisse.
Étape 2 : Exécuter CMD
Appuyez sur "Windows + R" et entrez "cmd" dans la boîte de dialogue "Exécuter". Cliquez sur "Ok" pour continuer.
Étape 3 : Tapez la commande
Dès que la fenêtre de l'invite de commande s'ouvre, vous devez écrire la commande "attrib" sous la forme "attrib -h -r -s /s /d E:\*.*" et remplacer la lettre "E" par la lettre du lecteur flash connecté. Appuyez sur la touche "Entrée" pour l'exécution de la commande.

Méthode 3 : Afficher les fichiers cachés en utilisant Google Chrome
Google Chrome est le navigateur idéal pour traiter ce type de problème. Il peut aider à démasquer les fichiers cachés. Suivez les étapes ci-dessous pour afficher les fichiers :
Étape 1 : Connecter la clé USB
Comme vous l'avez fait dans les méthodes ci-dessus, faites de même en connectant votre carte SD ou tout autre lecteur flash à votre PC et rappelez-vous la lettre du lecteur comme indiqué.
Étape 2 : Exécutez Google Chrome
Lancez Google Chrome à l'aide de la boîte de recherche "Démarrer", ou vous pouvez double-cliquer sur son icône de bureau. Dans la barre d'adresse, vous devez taper file:///x : et appuyer sur "Entrée" après avoir remplacé le x par la lettre du lecteur de votre clé USB. Google Chrome lance l'indexation de tous les éléments présents sur la clé USB.

Partie 3 : Récupérer des fichiers cachés sur une carte SD avec le logiciel de récupération de données Recoverit
Les données stockées sur votre clé USB peuvent être très importantes pour vous, mais supposez que tout à coup, elles cessent d'afficher les fichiers et dossiers enregistrés. Que pouvez-vous faire dans cette situation ? Après avoir analysé toutes les méthodes ci-dessus et toujours ne pas être en mesure de les visualiser est la pire chose qui puisse arriver. Maintenant, le seul espoir et l'outil auquel vous pouvez faire confiance ne sont autres que le Wondershare Recoverit qui est conçue pour les utilisateurs de Windows et de Mac. Elle vous permet de récupérer assez rapidement les fichiers cachés sur la carte SD. De plus, vous pouvez récupérer les données de n'importe quel périphérique externe avec cet outil compact.
Étape 1 : Connecter et sélectionner le lecteur flash
Avant de lancer Recoverit, vous devez d'abord le télécharger depuis le lien suivant "https://recoverit.wondershare.fr/". En outre, vous devez connecter la carte SD au PC et attendre qu'elle soit détectée. Exécutez l'outil Recoverit maintenant pour récupérer les fichiers cachés sur la carte SD et sélectionnez votre lecteur flash USB comme emplacement cible. Cliquez sur le bouton "Scanner" pour continuer.

Étape 2 : Scanner le dispositif externe
Lancez une analyse complète du lecteur flash externe et soyez patient pendant quelques minutes. Cela vous permet de choisir les fichiers que vous voulez récupérer.

Étape 3 : Prévisualisation et récupération des fichiers
Une fois le processus d'analyse terminé, vous pouvez prévisualiser les fichiers. Déplacez le curseur sur le bouton "Récupérer" pour lancer la récupération des fichiers et les enregistrer dans le dossier souhaité.

Conclusion
Beaucoup de gens ont soulevé cette question, mais incapable de trouver des solutions. Par conséquent, nous avons décidé de les aider en rassemblant toutes les solutions possibles sur la façon de récupérer les fichiers cachés sur un lecteur flash sous un seul contenu. Parmi toutes les solutions, la récupération des fichiers cachés avec l'outil de récupération de données Recoverit est la solution idéale. L'utilisateur mondial de ce logiciel est plus de 5.000.000. Ainsi, nous voudrions recommander Recoverit à chaque personne qui veut récupérer les fichiers cachés sur la carte SD.
Les gens demandent aussi
-
Comment récupérer les fichiers cachés ?
Il existe plusieurs méthodes pour y parvenir, mais celle qui vous convient le mieux est la meilleure. La récupération de fichiers cachés avec Google Chrome ou CMD est une bonne option si vous êtes assez habile pour les utiliser. -
Comment voir les fichiers cachés sur la carte SD d'Android ?
Pour afficher les fichiers cachés sur la carte SD Android, vous pouvez taper sur "Menu" > "Paramètres" et faites défiler un peu vers le bas pour activer "Afficher les fichiers cachés". -
Comment afficher les fichiers cachés sur la carte SD sous Windows 10 ?
Indiquez l'option "Afficher les fichiers, dossiers et lecteurs cachés" dans l'onglet "Affichage" du menu de l'explorateur de fichiers.



