"Je suis incapable d'ouvrir mes diapositives de présentation parce que l'erreur "PowerPoint a connu un problème avec le contenu" continue d'apparaître chaque fois que je suis prêt à présenter ma diapositive dans n'importe quelle présentation, et c'est embarrassant pour moi, alors que je suis dans n'importe quel institut, cela fait un moment et je n'ai aucune idée de la façon de gérer cette situation problématique".
Il n'est pas surprenant que vous soyez aussi l'un de ces individus, qui est coincé dans ce problème. Ce problème peut être discerné dans n'importe quelle version PowerPoint et est généralement très ennuyeux. Cela pourrait devenir un obstacle à la poursuite de votre vie professionnelle, puisque ce problème peut être rencontré dans toutes les versions de PowerPoint ; il y a sûrement de multiples façons de le traiter, ne vous inquiétez pas ; les solutions sont courtes et faciles à suivre, dans ce guide vous trouverez toutes les solutions possibles.
Partie 1 : Quelle est la cause du problème "PowerPoint a connu un problème de contenu" ?
Après avoir enquêté sur de nombreuses affaires concernant de nombreuses personnes, il est conclu que les causes de ce problème, auquel vous êtes confrontés en ce moment, pourraient être multiples et à plusieurs niveaux. De nombreuses raisons de ce problème irritant que vous rencontrez en ce moment sont exposées ici;
- Activation des vues protégées
Si les vues protégées sont activées, il est possible que le programme rejette votre demande d'ouverture du fichier téléchargé à partir d'une URL directe ou d'une pièce jointe de outlook. Votre fichier sera limité par les vues protégées, donc pour ce dilemme, tournez les vues protégées.
- Localisation du dossier non présent dans la liste de confiance
L'emplacement de votre fichier peut également donner naissance à ce problème, si le dossier d'hébergement du fichier n'existe pas dans la liste de confiance du PowerPoint cette erreur peut survenir, dans ce cas, vous devez ajouter l'emplacement à votre liste de confiance du PowerPoint.
- Le fichier est bloqué
Parfois, lorsque vous téléchargez votre fichier à partir d'un site web, le fichier est bloqué par le système d'exploitation de votre appareil parce qu'il peut être témoin de l'apparition de tout virus accompagnant le fichier et susceptible de perturber votre appareil ; vous serez donc également témoin de cette erreur dans cette situation.
- Emplacement du fichier dans le dossier synchronisé
Vous serez confronté au problème de "PowerPoint a connu un problème avec le contenu" si votre fichier est présent dans un dossier synchronisé ; par exemple Dropbox, OneDrive, un dossier synchronisé désactive le fichier pour fonctionner correctement ; donc si vous pensez que votre fichier est dans la Dropbox, OneDrive ou que le dossier est surveillé par un logiciel de sauvegarde, dans ce scénario vous serez également confronté à ce problème.
Partie 2 : Comment réparer PowerPoint a connu un problème de contenu ?
Donc, après avoir discuté des multiples raisons qui sont le résultat de cette question, la question la plus importante est de savoir ce qu'il faut faire dans cette situation problématique de l'erreur "PowerPoint a connu un problème de contenu". Différentes personnes peuvent trouver différentes voies pour se débarrasser de ce problème parce que le scénario peut changer pour l'une ou l'autre personne, pour laquelle il existe de nombreuses méthodes à suivre. Ne vous inquiétez donc pas si vous êtes victime de ce problème, chaque méthode est utile pour certains. Voici quelques-unes des méthodes les plus couramment utilisées pour faire face à cette situation. Essayons de les comprendre en détail.
Méthode 1 : Désactivation des vues protégées
Comme de nombreux coupables, le centre de confiance est l'endroit le plus visité pour en trouver un pour se remettre du "PowerPoint a connu un problème avec la question du contenu", les vues protégées ont la dignité de vous mettre dans cette question, donc sans y réfléchir à deux fois, essayez d'abord cette méthode.
Étape 1 : Ouvrez votre application PowerPoint déjà ouverte ou présente dans un autre dossier.
Étape 2 : Cliquez sur le menu "fichier" puis sur options.

Étape 3 : Regardez à votre gauche et appuyez sur le bouton des "centres de confiance".
Étape 4 : Appuyez sur le bouton "paramètres du centre de confiance" à droite.
Étape 5 : Dans la fenêtre "paramètres du centre de confiance", cliquez sur les "vues protégées" et décochez toutes les options données.

Étape 6 : Cliquez sur le bouton "OK" et vous êtes prêt à partir.
Étape 7 : Ouvrez votre fichier et voyez si le problème est résolu.
Méthode 2 : Ajout de l'emplacement du fichier à la liste de confiance
Il y a des chances que votre fichier ne soit pas là où il est censé être pour le bon fonctionnement, mais la tâche pour vous est de l'assigner à la liste de confiance. Lorsque vous téléchargez le fichier PowerPoint d'un site web en ligne, il est généralement stocké dans un dossier moins sécurisé. Si tel est votre scénario, il pourrait vous être utile d'ajouter l'emplacement du fichier à la méthode de la liste de confiance.
Étape 1 : Ouvrez une autre présentation PowerPoint existante.
Étape 2 : Cliquez sur "fichier" et descendez à "options"
Étape 3 : cliquez ensuite sur "centre de confiance" puis sur "le réglage du centre de confiance"

Étape 5 : Cliquez ensuite sur l'option "Emplacements de confiance"
Étape 6 : Cliquez sur "Ajouter un nouveau lieu"
Étape 7 : Cliquez sur "parcourir" et ajoutez l'emplacement du fichier qui est confronté au problème.
Étape 8 : Une fois les modifications effectuées, redémarrez librement votre erreur d'application PowerPoint.
Méthode 3 : Déplacement du fichier hors du dossier synchronisé
Si vous avez déjà essayé de mettre l'emplacement de votre fichier dans la liste de confiance et que vous avez pourtant un visage renfrogné. Votre fichier peut être présent dans le dossier Dropbox ou OneDrive, c'est pourquoi vous devez suivre ces étapes et déplacer votre fichier dans un répertoire normal.
Étape 1 : Naviguez à l'emplacement du dossier où le fichier est enregistré.
Étape 2 : Cliquez droit sur le fichier et appuyez sur l'option "couper" ou utilisez simplement "control x"
Étape 3 : Allez dans un répertoire normal, faites un clic droit, et "collez" le fichier dans un autre répertoire.
Étape 4 : Ouvrez votre fichier et voyez si le problème est résolu.
Méthode 4 : Déblocage du fichier
Si vous rencontrez toujours ce problème, il est évident que vous avez téléchargé votre fichier à partir d'une source en ligne et que votre système d'exploitation a bloqué le fichier. Maintenant que vous savez que votre fichier est bloqué, il est temps de le débloquer en suivant les étapes suivantes
Étape 1 : Cliquez droit sur le fichier PowerPoint et choisissez l'option "propriétés"
.
Étape 2 : Une fois que vous avez ouvert les propriétés du fichier, cliquez à nouveau sur l'onglet général.
Étape 3 : Cliquez sur le bouton "débloquer".
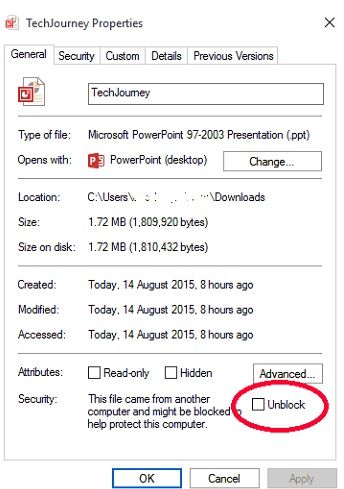
Étape 4 : Enfin, cliquez sur "appliquer" pour enregistrer les modifications.
Étape 5 : Ouvrez le fichier et voir si le problème a disparu.
Méthode 5 : Recours à un outil de réparation tout-en-un : Wondershare Repairit
Wondershare Repairit est une étonnante boîte à outils polyvalente. Il s'agit d'un outil remarquable pour traiter les applications Microsoft corrompues. La boîte à outils est connue pour sa polyvalence, ce qui lui vaut d'être également appelée outil de réparation tout-en-un. Cet outil incroyablement puissant est capable de résoudre les problèmes des fichiers MS word, excel, PDF, et PowerPoint. Wondershare Repairit est à votre service pour cela aussi.

Wondershare Repairit - Votre logiciel de réparation de fichiers
- Réparer 4 types de fichiers : Word, Excel, PowerPoint et PDF
- Réparer les fichiers corrompus en raison de différentes causes et de tous les appareils
- Offre d'excellentes options de recherche pour trouver instantanément les fichiers corrompus
- Prévisualiser gratuitement les fichiers avant de la réparation
- Processus est très simple en 3 étapes
Étapes de la réparation de fichiers PowerPoint avec Wondershare Repairit
Si vous avez essayé toutes les méthodes mentionnées ci-dessus et que vous êtes toujours coincé dans cette situation dévastatrice. Vous pouvez essayer de résoudre le problème en utilisant un excellent réparateur de fichiers. Le logiciel est capable de traiter tous les problèmes mineurs et majeurs de PowerPoint et de restaurer tous les objets que vous avez perdus pour quelque raison que ce soit.
Suivre les étapes suivantes pour réparer les fichiers PowerPoint :
Étape 1 : Pour commencer, téléchargez Wondershare Repairit et installez-le sur votre PC. Maintenant, choisissez « Réparation fichier », puis sélectionnez Ajouter pour ouvrir une nouvelle fenêtre qui sélectionnera tous les fichiers PowerPoint corrompus sur les disques de stockage.

Étape 2 : Pour commencer la réparation, cliquez sur le bouton « Réparer » après avoir importé vos documents dans Repairit. Chaque document PowerPoint soumis sera analysé par le programme, et toutes les petites ou grosses failles qu'il découvrira seront corrigées !
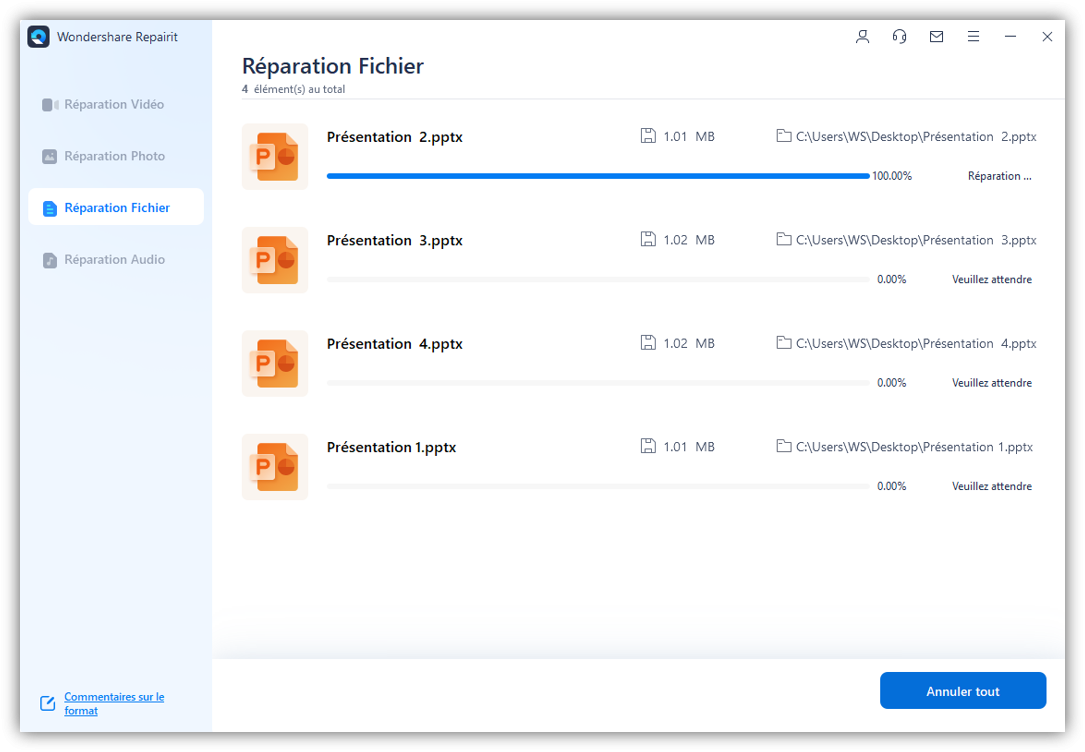
Étape 3 : Une fois la réparation terminée, vous pouvez prévisualiser tout fichier PPT corrompu en cliquant sur « Prévisualiser ». Vous pouvez alors revérifier les résultats avant d'enregistrer le document !
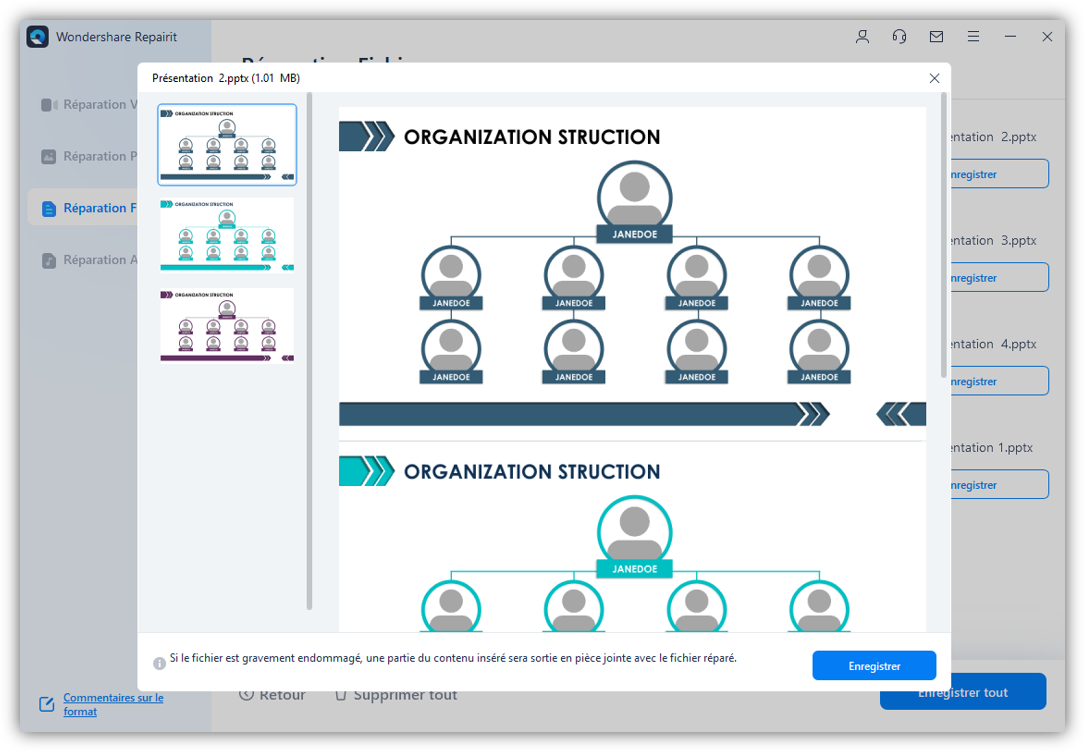
Vidéo-tutoriel sur la manière de récupérer des fichiers PowerPoint non sauvegardés/supprimés
Les gens demandent aussi
-
Pourquoi mon PowerPoint a-t-il cessé de fonctionner ?
PowerPoint peut cesser de fonctionner pour plusieurs raisons, dont les suivantes :
- Un add-in peut causer des interférences au bon fonctionnement du programme
- Vous n'avez pas la dernière version disponible de PowerPoint installée sur votre système
- Un autre processus peut actuellement utiliser PowerPoint
-
Pourquoi PowerPoint ne peut-il pas lire mon dossier ?
Il se peut que PowerPoint ne puisse pas lire votre fichier de présentation si celui-ci est endommagé. Les fichiers de présentation PowerPoint pourraient être corrompus si vous y insérez des diapositives provenant d'un autre fichier qui est corrompu. Ils pourraient également être corrompus par des virus, une mauvaise compression ou un arrêt brutal du système.
-
Comment réparer un PowerPoint qui ne s'ouvre pas ?
- Supprimez les add-ins contradictoires
- Vérifiez les dernières mises à jour et faites-les installer, si vous ne les avez pas
- Réparez Microsoft Office
- Vérifiez la compatibilité entre PowerPoint et votre programme antivirus ; assurez-vous qu'il n'y a pas de conflit
- L'accélération matérielle doit être désactivée


