Le stockage interne est très important pour les appareils portables tels que les smartphones. Cependant, la capacité de stockage interne des téléphones Android et autres est limitée, ce qui peut entraîner des restrictions dans l'utilisation du téléphone. C'est la raison principale pour laquelle il est souvent recommandé d'installer une carte SD dans l'appareil. Les cartes SD sont des dispositifs de stockage secondaire qui sont petits en taille mais puissants en mémoire.
Pour une utilisation plus avancée de la mémoire, certaines personnes envisagent de partitionner la carte SD. Après tout, le partitionnement de la carte SD présente en fait de nombreux avantages. Il peut améliorer les performances de l'appareil, offre plus de mémoire, et ainsi de suite.
Pourquoi nous devons partager une carte SD
Avant de passer en revue les différentes étapes du partitionnement de la carte SD, il est impératif de savoir d'abord quel est le but du partitionnement. Le but du partitionnement est de faciliter le traitement des tâches pour le stockage interne. Le partitionnement peut être effectué sur tout ce qui possède une mémoire de stockage. Les cartes SD ne font pas exception à la règle. Les cartes SD sont l'une des mémoires de stockage disponibles sur le marché aujourd'hui et sont principalement utilisées pour les appareils portables.
Les cartes SD sont considérées comme des formats de stockage de mémoire non volatile principalement utilisés pour les smartphones et autres appareils Android. Ces appareils sont généralement dotés d'une faible capacité de stockage intégrée, ce qui permet de compléter l'espace mémoire utilisé par ces cartes. La carte SD offre une mémoire supplémentaire qui peut être utilisée pour stocker des applications, des fichiers et d'autres documents importants dans des appareils portables.
En général, la carte SD n'a qu'une seule partition. Il est fortement recommandé de partitionner les cartes SD car cela permet de réduire la charge du stockage interne et donc de gagner de l'espace pour les processus importants. Sinon, la mémoire interne ne pourra pas faire les choses qu'elle est censée faire et cela peut entraîner une baisse considérable des performances de l'appareil.
1Guide étape par étape pour le partitionnement de la carte SD
Pour partitionner la carte SD à partir d'Android, vous pouvez recourir à la gestion de disque, qui est un utilitaire intégré dans l'ordinateur Windows. Le Disk Management peut être utilisé pour créer des partitions pour votre disque dur et votre carte SD si nécessaire.
Si vous êtes novice en matière de partitionnement des cartes SD, vous feriez mieux d'apprendre les bonnes étapes pour faire le travail. Sinon, vous risquez de causer des dommages irréparables à votre mémoire. Voici les étapes à suivre pour partitionner la carte SD pour les appareils Android :
- Connecter la carte SD
a) Certains ordinateurs ont des lecteurs de cartes SD intégrés, mais d'autres n'en ont pas. Si vous disposez d'un lecteur de carte SD intégré, il vous suffit d'y insérer votre carte SD. Sinon, vous devez d'abord brancher un lecteur de carte SD sur votre port USB pour que votre ordinateur puisse lire votre carte SD.
b) Une fois que votre ordinateur a lu votre carte SD, assurez-vous de sauvegarder toutes les données que vous ne voulez pas perdre avant de procéder à la partition de ladite carte. Le partitionnement de la carte effacera toutes les données qu'elle contient, donc assurez-vous de sauvegarder les fichiers importants.

- Gestion des disques ouverts
a) Exécutez la gestion des disques sur votre ordinateur. Une fois que vous avez tapé "gestion de disque" dans la zone de recherche et que vous avez cliqué sur "Créer et formater des partitions de disque dur", vous pouvez l'ouvrir.
b) Une fois que vous avez lancé le gestionnaire de partitions, vous verrez une liste de tous les disques de votre ordinateur. Vous devez choisir le lecteur pour la carte SD. Faites très attention à ne pas faire d'erreur dans le choix du disque, surtout si vous ne voulez pas endommager votre ordinateur ou supprimer définitivement des fichiers importants.
c) Habituellement, le dernier lecteur de la liste est celui de la carte SD. Faites un clic droit dessus et sélectionnez "Shrink Volume" dans le menu contextuel.

- Sélectionnez la taille des partitions
Au cours de cette étape, vous devez modifier la taille de la première partition. Vous pouvez rétrécir la carte SD avec la taille des partitions définie par défaut ou définie par vous-même.

- Attendre un peu
Il ne faudra pas beaucoup de temps pour rétrécir la cloison. Attendez un peu et vous pourrez voir la deuxième partition apparaître dans la Gestion des disques. Cette deuxième partition occupera l'espace restant de la mémoire et apparaîtra comme espace non alloué.

- Créer la deuxième partition
La deuxième partition doit être créée comme une partition primaire. Cliquez avec le bouton droit de la souris sur la deuxième partition et sélectionnez "Nouveau volume simple". Ne faites aucune modification sous les options de taille. Sélectionnez une lettre nouvelle et différente pour attribuer le disque.

- Partitionner la carte SD
Dans la fenêtre contextuelle "Nouvel assistant de volume simple", décochez l'option "Effectuer un formatage rapide" et cochez "Formater ce volume avec les paramètres suivants". Dans la liste déroulante "Système de fichiers", sélectionnez "NTFS". Une fois le formatage terminé, vous pouvez voir le deuxième disque de la carte SD dans l'explorateur de fichiers.

Enfin, vous pouvez alors retirer la carte SD de votre ordinateur et la rebrancher sur l'appareil Android. Vous êtes prêt à partir alors !
2Comment récupérer les données perdues après le traitement de la carte SD de partition
Il se peut que certaines données soient perdues après le partitionnement de la carte SD. Ne paniquez pas tout de suite ! Il devrait encore y avoir un moyen de récupérer ces données perdues. En utilisant les programmes de récupération des données des cartes SD, vous avez encore une chance de récupérer des fichiers importants. Le programme le plus recommandé pour récupérer des données perdues après le partitionnement d'une carte SD est Recoverit Data Recovery. Voici les étapes à suivre pour utiliser ce programme particulier :

Recoverit - Le meilleur logiciel de récupération de partition
- Récupére les fichiers, les photos, les fichiers audio, la musique et les courriels perdus ou supprimés à partir de n'importe quel dispositif de stockage de manière efficace, sûre et complète.
- Prend en charge la récupération de données à partir de la corbeille, du disque dur, de la carte mémoire, du lecteur flash, de l'appareil photo numérique et des caméscopes.
- Prend en charge la récupération des données en cas de suppression soudaine, de formatage, de perte de partition, d'attaque de virus, de plantage du système dans différentes situations.
- La première étape consiste à installer Recoverit SD Card Data Recovery dans l'ordinateur. Il vous sera demandé si vous souhaitez vous connecter directement à l'appareil photo, à une carte SD, à un lecteur USB ou à d'autres dispositifs de stockage de masse, ou au disque dur interne.
- Pour récupérer les données supprimées de la carte SD, vous pouvez aller à l'option "External Devices Recovery" pour commencer.

- Assurez-vous que votre carte SD est bien connectée à l'ordinateur et détectée. Sélectionnez-la et cliquez sur le bouton "Démarrer" pour la traiter.
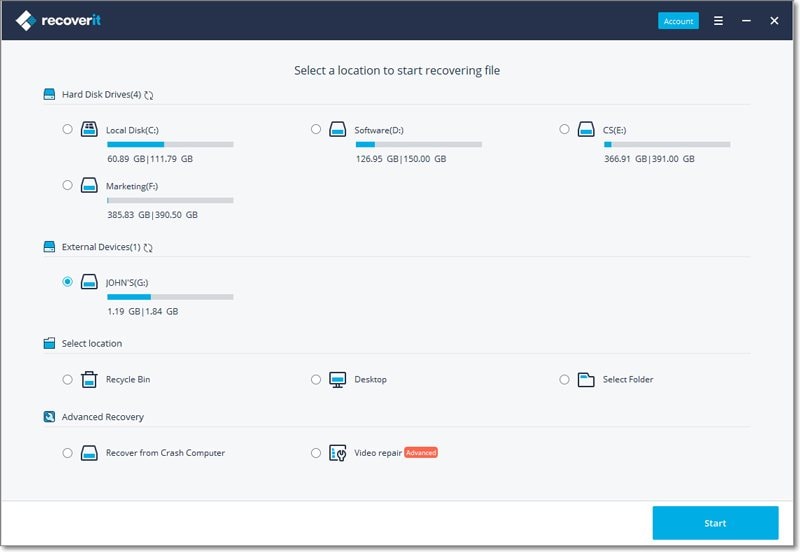
- Si un scan rapide ne permet pas de retrouver les données perdues, vous pouvez passer à un scan approfondi grâce au mode "Récupération complète" qui fouillera en profondeur votre carte SD.
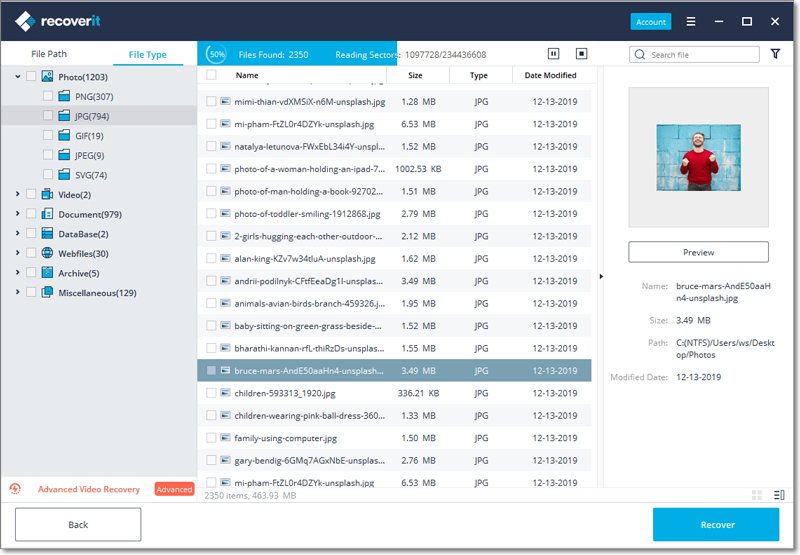
- Trouvez les données que vous souhaitez récupérer et cliquez sur le bouton Récupérer. Vous pouvez cliquer sur le bouton Retour si les données que vous essayez de récupérer ne figurent pas dans la liste et que vous souhaitez sélectionner une autre partition ou un autre lecteur.



