Le but de cette rubrique est de donner à nos lecteurs la certitude de parvenir à trouver la bonne adresse pour résoudre le nœud du problème. Au-delà de la description de l'erreur, indiquez les nombreux cas dans lesquels les utilisateurs peuvent rencontrer ce type d'erreur.
Votre système Windows peut parfois tomber totalement en panne, présenter des dysfonctionnements ou des erreurs à n'importe quel moment. L'une des nombreuses raisons pour lesquelles votre système ne fonctionne pas correctement est que vos fichiers système sont corrompus ou manquants pour diverses raisons que vous ignorez. Cela peut se produire après l'installation d'une mise à jour ou d'un pilote.
Quelle que soit la raison, vous avez de la chance. Windows dispose d'un outil de dépannage appelé Vérificateur de fichiers système (SFC). Cet outil vérifie la présence de corruption et d'autres problèmes dans les fichiers de votre système. Il répare également le fichier s'il en trouve un. Cet article explique comment utiliser l'analyse SFC dans Windows 10/11.
Connaissances élémentaires sur le SFC
Qu'est-ce que c'est ?
Le vérificateur de fichiers système est un outil de ligne de commande qui vérifie automatiquement tous les fichiers du système qui sont protégés. Il tente également de réparer les fichiers qui ne sont pas protégés. Il s'agit d'un outil de dépannage intégré. Lorsque vous exécutez la commande SFC, elle vérifie l'intégrité des fichiers système.

S'il détecte un problème, il remplace le fichier endommagé, incorrect ou corrompu par le bon. Si vous pensez qu'il y a un problème avec vos fichiers système, vous pouvez toujours utiliser SFC pour le confirmer. Pour utiliser cet utilitaire de dépannage, il faut toutefois disposer de privilèges administratifs.
Le Vérificateur de fichiers système fait partie du système d'exploitation Windows depuis Windows 98. Pourtant, à sa sortie, il avait une autre fonction. Au fil des ans, il a évolué, de la protection des données typiques à celle des registres et des fichiers système. Vous pouvez désormais l'utiliser pour analyser, détecter et réparer les dommages causés aux fichiers système.
Quand l'utiliser ?
Le vérificateur de fichiers système analyse et répare précisément les fichiers système de Windows. Si cet utilitaire de dépannage détecte qu'un fichier est modifié ou corrompu, il le remplace immédiatement par la version correcte et sans erreurs. Il est assez facile de savoir quand utiliser l'analyse SFC. Lorsque vos programmes Windows commencent à se bloquer et que vous recevez des messages d'erreur concernant des fichiers DLL, c'est le moment d'utiliser le Vérificateur de fichiers système. En cas d'apparition du redoutable écran bleu de la mort, il est conseillé de lancer le vérificateur de fichiers système.
Si l'analyse SFC trouve un fichier système corrompu, elle remplace le fichier endommagé par une copie mise en cache. Ces copies sont placées dans un dossier compressé dans le système Windows. Si vous rencontrez l'une des erreurs ci-dessus, le SFC remplacera les fichiers corrompus ou endommagés par une copie du cache.
Le système d'exploitation Windows enregistre une copie en cache dans un dossier du coffre-fort en cas de modification de vos fichiers dans Windows, en guise de sauvegarde. Lorsque ces fichiers sont endommagés, le scanner SFC les utilise systématiquement. C'est pourquoi vous pouvez également utiliser le Vérificateur de fichiers système à chaque fois que vous perdez des données. Il est recommandé d'utiliser le Vérificateur de fichiers système avant d'effectuer une restauration du système sur votre ordinateur.
SFC est également utile pour réparer les données du registre. Il utilise le même concept pour remplacer les fichiers système endommagés par des copies en cache. Le meilleur moment pour utiliser le vérificateur de fichiers système est donc lorsque votre ordinateur se bloque fréquemment ou que l'écran bleu de la mort s'affiche régulièrement.
Comment exécuter le vérificateur de fichiers système dans Windows 7/8/10/11?
Il existe deux façons d'exécuter le vérificateur de fichiers système. Le mode en ligne et le mode hors connexion. Vous trouverez dans cette section des instructions pour réussir à exécuter le Vérificateur de fichiers système et réparer les versions modifiées et endommagées de vos fichiers système. Sans plus attendre, plongeons dans le vif du sujet.
1. En ligne
Le SFC avec la commande Scannow permet aux utilisateurs de corriger de nombreuses erreurs système, dont les plus courantes comme l'écran bleu de la mort. Voici comment exécuter un vérificateur de fichiers système sous Windows 10/11 pour résoudre ce problème Windows :
-
Commencez par appuyer simultanément sur les touches Windows + X pour ouvrir le menu Démarrer.
-
Cliquez ensuite sur l'option 'invite de commande (Admin)' pour l'ouvrir. Une autre option disponible est Windows PowerShell (Admin).

-
Un autre moyen d'accéder à l'invite de commande est de taper cmd dans la boîte de recherche Windows et de lancer l'invite de commande en tant qu'administrateur.
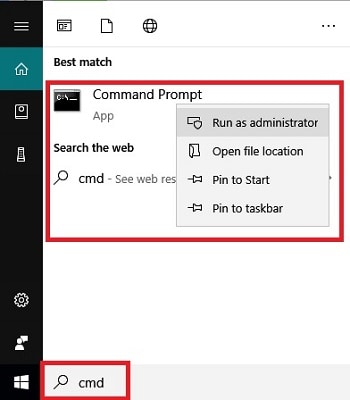
-
Cliquez sur " Oui " si vous avez besoin d'une autorisation pour exécuter l'outil.
-
La commande vérifiera la version endommagée des fichiers système. Ce processus peut être long, ne l'interrompez surtout pas pendant qu'il se déroule.

Une fois que le vérificateur de fichiers système a terminé son analyse, un message s'affiche. Le message identifie le problème avec les fichiers du système. Voici quelques-uns des messages les plus fréquents :
La protection des ressources de Windows n'a trouvé aucune violation de l'intégrité : Ce message indique généralement qu'il n'y a pas de fichiers système corrompus et qu'aucun n'est manquant.

Windows Resource Protection n'a pas pu effectuer l'opération demandée : Cela révèle des problèmes avec vos fichiers système. Pour résoudre ce problème, il faudra peut-être exécuter SFC en mode sans échec.
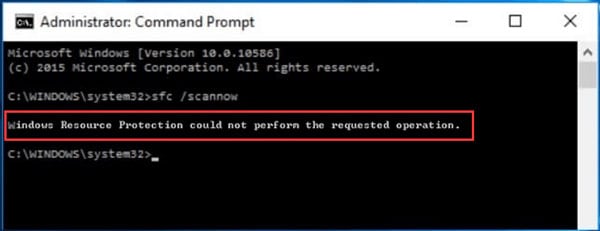
La Protection des ressources Windows a trouvé des fichiers corrompus et les a corrigés : Ce message signifie que SFC a trouvé les fichiers corrompus ou modifiés et qu'il a pu les réparer. Il vous permet également de consulter les détails de la procédure SFC.
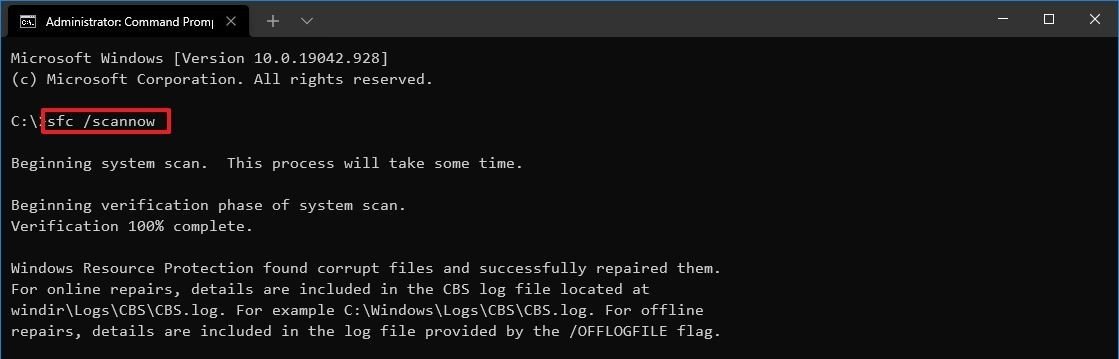
La protection des ressources de Windows a trouvé des fichiers corrompus, mais n'a pas pu réparer certains d'entre eux : Ce message système signale que si certains d'entre eux sont revenus à leur état d'origine, vous devrez réparer les autres fichiers manuellement. Ce message vous permet également d'afficher le processus du Vérificateur de fichiers système pour les fichiers réparés.

2. Hors connexion
En cas de problèmes lors de l'exécution du System File Checker en mode en ligne, une autre option consiste à l'exécuter en mode hors connexion. Certains des messages affichés après l'analyse imposent d'exécuter le SFC en mode sans échec. C'est le cas, par exemple, lorsque le SFC ne peut pas terminer le processus de réparation. Le mode hors connexion est également le mode sécurisé et est facile à exécuter sous Windows 10/11. Voici comment y parvenir.
-
Appuyez avant tout sur les touches Windows + R pour ouvrir la boîte de dialogue Exécuter sur votre ordinateur.
-
Dans la boîte de dialogue, saisissez " MSConfig " pour ouvrir la configuration du système.
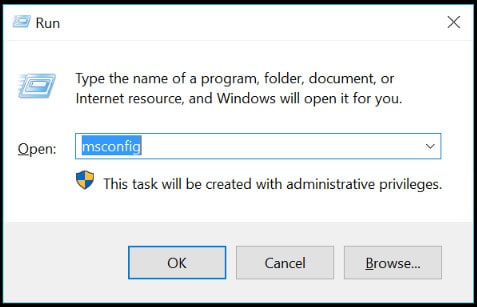
-
Repérez ensuite l'onglet de démarrage et choisissez le mode sans échec parmi les options disponibles.

-
Sélectionnez minimal parmi les options affichées dans le cadre du démarrage sécurisé.
-
Cliquez enfin sur " appliquer " et choisissez " ok ".
Cette action vous permettra d'entrer dans le mode sans échec de votre ordinateur, où vous pourrez exécuter l'analyse SFC. Une fois en mode sans échec, suivez les étapes ci-dessous pour exécuter une analyse SFC et réparer vos fichiers système.
-
Ouvrez les paramètres de votre système et accédez à la rubrique " Mise à jour et sécurité ".
-
Accédez ensuite à l'option " récupération " et, sous l'option " démarrage avancé ", choisissez " redémarrer maintenant ".

-
Le système redémarre et l'écran de dépannage s'affiche.

-
L'étape suivante consiste à sélectionner " Options avancées ", puis à choisir " Invite de commande ".

-
Entrez la commande DISM et exécutez la commande d'analyse SFC dans l'invite de commande qui s'affiche.
-
Attendez que l'analyse soit terminée, cela peut prendre un certain temps.
-
Une fois que le système vous informe que le processus est terminé, vous pouvez redémarrer votre système normalement.
Une fois votre système redémarré, vos fichiers système devraient retrouver leur état d'origine, sans corruption ni modification. Exécutez d'abord le mode sans échec, et s'il ne corrige pas les fichiers système, vous pouvez choisir d'exécuter le Vérificateur de fichiers système en mode en ligne.
Que faire si SFC /SCANNOW ne peut pas réparer mes fichiers corrompus ?
- Essayez Wondershare Repairit
Dans certains cas, l'exécution du SFC en ligne et hors connexion ne permet pas de résoudre les problèmes. Dans ce cas, vous devez essayer un outil de réparation tiers. À ce stade, la solution, c'est Wondershare Repairit. Cet outil de réparation permet de résoudre ces problèmes et propose une solution rapide et efficace pour réparer les fichiers corrompus sous Windows.
L'utilisation de Wondershare Repairit comporte de nombreux avantages, l'un d'entre eux étant qu'il n'y a pas de limite à la taille des fichiers corrompus que vous pouvez réparer. Il possède également une interface conviviale qui rend le processus de réparation relativement simple. Avec Repairit, vous ne risquez plus de perdre vos fichiers en cas de corruption des données.

Wondershare Repairit - Réparation de fichiers
Quelque 751 557 personnes l'ont téléchargé.
-
Réparer les fichiers endommagés à tous les niveaux de corruption, tels que les fichiers vierges, les fichiers qui ne s'ouvrent pas, les formats méconnaissables, les contenus illisibles, les fichiers dont la présentation a été modifiée, etc.
-
Permet de réparer tous les formats de fichiers PDF, Word, Excel, PowerPoint et Adobe.
-
Répare parfaitement les fichiers corrompus avec un taux de réussite très élevé, sans modifier le fichier d'origine.
-
Compatible avec Windows 11/10/8/7/Vista, Windows Server 2003/2008/2012/2016/2019/2022, et macOS 10.10~macOS 13.
Voici les trois étapes toutes simples pour utiliser Wondershare Repairit. Vous trouverez ci-dessous un aperçu de la procédure.
Étape 1. Démarrez Wondershare Repairit

La première étape consiste à démarrer l'outil de réparation sur votre Windows 10/11. Vous devez pour cela vous rendre sur le site officiel de Repairit. Une fois que vous avez lancé Wondershare Repairit, cliquez sur " ajouter des fichiers " au centre de la page et cliquez dessus. Une nouvelle fenêtre s'ouvrira dans laquelle vous pourrez accéder à l'emplacement des fichiers système corrompus et les sélectionner.
Étape 2. Démarrez le processus de réparation

Une fois les fichiers sélectionnés, vous pouvez les réparer. Il suffit de sélectionner l'option " réparer les fichiers " à la fin de la page pour commencer à réparer les fichiers corrompus ou modifiés.
Étape 3. Sauvegarde des fichiers réparés

Une fois la réparation terminée, enregistrez les fichiers en cliquant sur " enregistrer le fichier " et en choisissant l'emplacement où vous souhaitez les enregistrer.
Vous pouvez ensuite lancer une analyse de vérification des fichiers système pour voir si les fichiers sont revenus à leur état d'origine. Si vous obtenez le message suivant : " La protection des ressources Windows n'a trouvé aucune violation de l'intégrité ", vos fichiers sont en excellent état et n'ont subi aucun dommage.
Si le fichier corrompu est relativement petit, vous pouvez utiliser l'outil de réparation de fichiers en ligne Repairit pour le réparer à tout moment, où que vous soyez, sans installer de logiciel.
Le moment de conclure
Il est parfois indispensable d'exécuter la commande SFC snannow sous Windows 10/11 pour corriger les fichiers système défectueux. Si vous ne savez pas comment y parvenir, ce guide présente les différentes méthodes permettant d'exécuter le Vérificateur de fichiers système en ligne et hors connexion.
Sachez que vous devrez modifier les fichiers du système. Veillez donc à disposer d'une copie de sauvegarde pour le processus de réparation. Vous pouvez également utiliser un logiciel de réparation puissant tel que Wondershare Repairit. Cet outil de réparation répare tous les types de fichiers à partir d'un PC Windows et de périphériques de stockage externes.
FAQ
-
1. Quelle est la différence entre CHKDSK, SFC et DISM sous Windows 10/11 ?
Ce sont tous des outils de réparation, mais ils fonctionnent différemment. Le SFC vérifie les fichiers système essentiels manquants et les restaure à partir des données de sauvegarde. CHKDSK analyse votre disque pour repérer les secteurs défectueux et les corriger dans les fichiers système. Pour finir, DISM traite les images Windows défectueuses et les répare en téléchargeant une image de remplacement à partir du serveur en ligne de Windows. -
2. Comment afficher les détails du processus du vérificateur de fichiers système ?
Si vous souhaitez afficher les détails du processus du vérificateur de fichiers système, vous devez ouvrir le fichier sfcdetails.txt. On y trouve des détails sur chaque fois que l'outil SFC a été exécuté sur l'ordinateur. Il vous donne également des informations sur les fichiers que le SFC n'a pas réparés et sur les entrées de date et d'heure.
 100% sécurité pour le téléchargement gratuit
100% sécurité pour le téléchargement gratuit

