Imaginez travailler sur une présentation importante pour votre réunion demain et avoir votre ordinateur portable ou PC bloqué lors de l'exécution de Windows 10. A quelle fréquence avez-vous été au milieu de votre jeu préféré quand de façon inattendue, de nulle part, votre PC s'est éteint et n'a pas réussi redémarrer. Bien, la plupart d'entre nous, quelquefois ou l'autre, ont connu ce problème et cela nous a laissé frustrés. Pour ceux qui cherchent une solution à ce problème, il faut d'abord identifier le problème, ce qui est celui de l'infâme erreur de l'écran bleu.
Alors, c’est quoi vraiment cette question de l'erreur de l'écran bleu ? Pour commencer, l'erreur de l'écran bleu, également appelée "Erreur d’arrêt", provoque l'arrêt abrupt du PC ou l'arrêt sans possibilité de sauvegarder le travail important. Même après avoir allumé votre PC, vous ne pourrez pas voir les options conventionnelles, comme la barre des tâches sur votre écran ou même le menu Démarrer. Au lieu de cela, il y aurait un message sur l'écran bleu qui lirait que le PC a un problème et doit être redémarré.
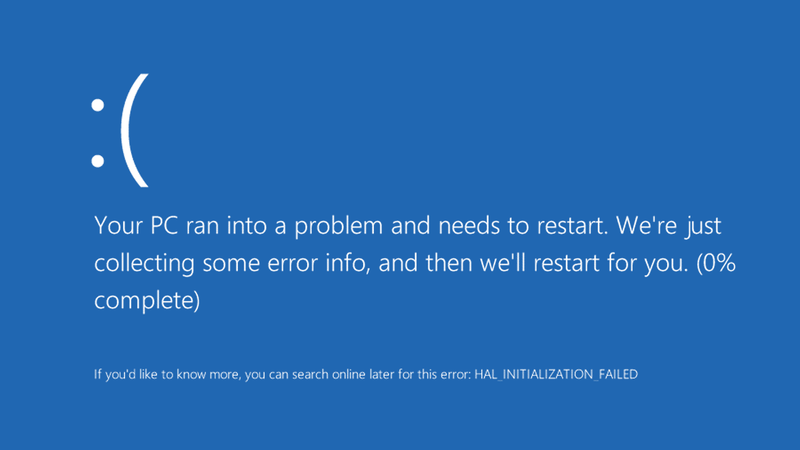
Les étapes impliquées dans la résolution de l'erreur de l'écran bleu dépendent de l'instance au cours de laquelle elle est engagée. Ici, nous prenons les différentes instances lorsque l'erreur de l'écran bleu peut se produire et expliquons la solution dans leurs rubriques respectives.
Partie 1. Erreur écran bleu lors de la mise à niveau vers Windows 10
Pour ceux qui subissent une erreur d'écran bleu lors de leur mise à niveau vers Windows 10, l'installation revient à la version précédente de Windows installée. Il est important de noter que rien ne doit être alarmé si vous voyez une erreur d'écran bleu lorsque la mise à niveau peut être lancée à nouveau. Cependant, s'il y a une erreur répétée d'écran bleu lors de la mise à niveau, vous devriez demander l'aide d'un professionnel.
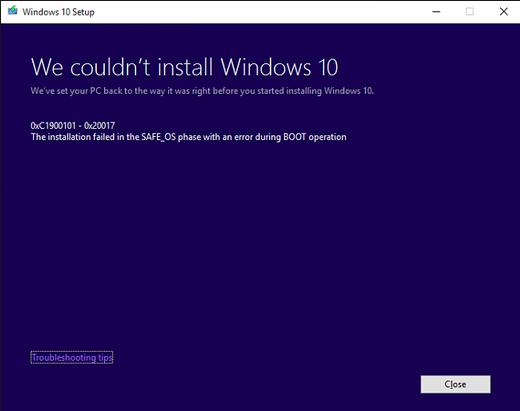
Partie 2. Erreur d'écran bleu après l'installation d'une mise à jour
Il existe certaines erreurs d'écran bleu qui ne vous permettent pas d'accéder au bureau et il y en plusieurs qui vous en permettent, et donc, dans cette colonne, nous allons les regarder différemment. Il est possible qu'une erreur d'écran bleu se produise une fois qu'une mise à jour a été installée ou qu'un nouveau pilote a été chargé sur le PC. Cela peut être abordé de la manière suivante, selon l'instance.
Erreur d'écran bleu qui permet à l'utilisateur d'accéder au bureau
Si vous êtes toujours capable d'accéder au bureau, vous devez vous assurer de désinstaller la mise à jour qui provoque l'erreur en premier lieu. Dans le cas où vous n'êtes pas sûr d'une mise à jour spécifique, vous devez désinstaller un ensemble de mises à jour. Cela peut se faire de la manière suivante :
- Dans la barre de recherche, recherchez "Afficher les mises à jour installées", puis sélectionnez l'option.
- À partir de là, vous pouvez étendre la fenêtre afin de visualiser la date d'installation, sélectionner les mises à jour selon votre choix et choisir la désinstallation.
Si la désinstallation de la mise à jour corrige l'erreur de l'écran bleu, vous devez vous assurer de bloquer temporairement la mise à jour automatique.
Erreur d'écran bleu qui ne donne pas accès au bureau
Alors, qu'est-ce que vous faites en cas d'une erreur d'écran bleu qui ne vous donne pas accès à votre propre bureau ? Ici, nous énumérons les étapes.
- Le PC, après avoir omis de redémarrer, entrera en mode de réparation automatique.
- Après réparation automatique, vous verrez l'écran "Choisir une option" où vous devez sélectionner "Dépannage> Options avancées> Restauration du système". Cela permet à votre système de reprendre à un certain moment passé. Les utilisateurs peuvent également créer un point de restauration manuellement. Assurez-vous que vous choisissez le point de restauration avant que l'erreur ne se produise.
- Une fois que votre PC est restauré, il supprimera toutes les mises à jour et les pilotes après ce point sans affecter vos mises à jour personnelles.
Si la restauration du système corrige l'erreur de l'écran bleu, vous devez vous assurer de bloquer temporairement les mises à jour.
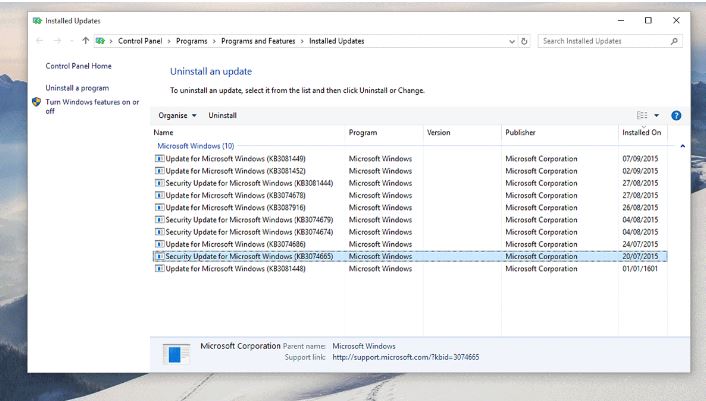
Partie 3. Erreur d'écran bleu lors de l'utilisation de votre PC
Parlons maintenant de la solution à la partie la plus frustrante d'une erreur d'écran bleu, qui est celle qui se produit pendant que nous utilisons le système. Cela peut entraîner une perte de travail important et entraver d'autres opérations importantes. Par conséquent, il est important d'avoir la solution à un tel problème. Voici les solutions étape par étape.
L'erreur de l'écran bleu peut être due à un dysfonctionnement du matériel. Si c'est le cas, voici ce que vous pouvez faire.
Vérifier les mises à jour
Souvent, l'erreur de l'écran bleu se produit car Windows n'a pas été mis à jour pendant un certain temps. On peut aller au champ de recherche dans la barre des tâches, rechercher la mise à jour de Windows et sélectionner la même option. Sur la page de Windows Update, vous pouvez vérifier les mises à jour, et donc, installer les mises à jour nécessaires
Élimination du matériel
Dans de rares cas, l'introduction du matériel sur votre système peut provoquer une erreur d'écran bleu. Pour ceux qui connaissent un tel problème, il est conseillé d'enlever le lecteur USB ou tout autre périphérique matériel installé, éteindre le PC. Vous pouvez alors allumer le PC.
Les étapes indiquées ci-dessus devraient résoudre le problème d'une erreur d'écran bleu. Sinon, vous devez exécuter un programme anti-virus pour vous assurer que votre système n'est pas infecté par un virus quelconque. Il existe également des cas où une erreur d'écran bleu se produit en raison d'un fichier très lourd exécuté sur le système, en particulier les fichiers multimédias ou les jeux. L'ordinateur portable devrait également avoir suffisamment de place pour la ventilation, car le chauffage excessif est une autre cause commune de l'erreur de l'écran bleu dans de nombreux ordinateurs portables. Tout en travaillant avec Windows 10, si l'on a une configuration stable, une erreur d'écran bleu serait rare, et si cela se produit, vous avez les étapes pour vous guider.
Tutoriel vidéo : Comment réparer l’écran bleu sur Windows 10 ?
Partie 4. Comment récupérer vos données perdues de votre PC ?
Comment récupérer les données perdues d'un PC ? Avec Wondershare Recoverit, vous pouvez récupérer les données d'un disque dur avec un taux de récupération de 96% et sans grand effort. Ce logiciel de récupération de disque dur est disponible en version Windows et Mac. Ici, prenez la version Windows comme exemple. Pour les utilisateurs de Mac, veuillez consulter ce guide : Comment récupérer les fichiers d'un disque dur Mac.

Wondershare Recoverit - Votre logiciel de récupération de données
- Récupérer des fichiers en plus de 1000 formats à partir de n'importe quel périphérique de stockage rapidement, en toute sécurité et totalement.
- Prise en charge de la récupération de données à partir d'une corbeille, d'un disque dur, d'une carte mémoire, d'une clé USB, d'un appareil photo numérique et de caméscopes.
- Systèmes d'exploitation pris en charge : Windows 11/10/8/7/XP/Vista, macOS 10.10 ~ macOS 12 (Monterey) sur iMac, MacBook, Mac Pro etc.
Maintenant, téléchargez et installez Recoverit pour Windows, lancez-le et suivez quatre étapes simples pour récupérer vos données sur le PC.
1. Sélectionner le disque dur
Dans l'interface domestique, vous pouvez trouver tous les disques durs que Recoverit peut détecter. Sélectionnez le disque dur et cliquez sur le bouton "Scanner".

2. Scanner le disque dur
Un balayage rapide mais complet du disque dur sera effectué automatiquement et immédiatement pour retrouver vos données. Après quelques minutes, il vous indiquera le résultat du balayage.

3. Récupérer des données sur un disque dur
Vous pouvez prévisualiser les données récupérables et choisir les fichiers souhaités. Enfin, il vous suffit de cliquer sur le bouton "Récupérer". Il récupérera vos données sur votre disque dur.




