Qui n'aime pas créer des souvenirs et les revivre plus tard ? Mais que se passe-t-il si soudainement tous vos moments capturés deviennent inaccessibles et corrompus ? Perdre vos fichiers peut être vraiment déprimant, n'est-ce pas ? Pour éviter une telle situation, vous devez savoir comment réparer et ouvrir les fichiers JPEG corrompus.
Le problème courant auquel sont confrontés les utilisateurs est "Impossible d'ouvrir les fichiers jpg avec la visionneuse de photos Windows", vous devez donc connaître toutes les astuces pour récupérer vos fichiers. Cet article vous apprendra pourquoi les fichiers JPG ne s'ouvrent pas avec la visionneuse de photos Windows et comment les réparer. Vous apprendrez également comment prévenir ce problème d'ouverture d'images dans l'avenir.
- Partie 1: Comment réparer et ouvrir des fichiers JPG avec la Visionneuse de photos Windows ?
- Partie 2: Comment réparer la Visionneuse de photos Windows et afficher les fichiers JPG ?
- Partie 3: Comment ouvrir un fichier JPG sans la Visionneuse de photos Windows ?
- Partie 4: Pourquoi les fichiers JPG ne s'ouvrent pas avec la Visionneuse de photos Windows ?
- Partie 5: Comment empêcher de ne pas ouvrir les fichiers JPG avec la Visionneuse de photos Windows ?
Partie 1: Comment réparer et ouvrir des fichiers JPG avec la Visionneuse de photos Windows ?
Cela peut être déprimant si vous constatez que vos images sont corrompues et que vous ne pouvez les afficher dans aucun programme. Mais ne vous inquiétez pas, plusieurs méthodes peuvent vous aider à ouvrir et à réparer les fichiers JPG avec la Visionneuse de Photos Windows.
Méthode 1: Réparer les fichiers JPG corrompus avec Wondershare Repairit
Wondershare Repairit est un programme qui peut vous aider à éviter de telles situations de corruption d'images aux formats JPG et JPEG. C'est une application intelligente, qui est disponible pour les utilisateurs de Windows et de Mac. Pour un accès facile, une interface utilisateur simple avec toutes les fonctions et boutons nécessaires est proposée dans cette application.
Pour utiliser ce logiciel, vous devez d'abord le télécharger. Il est compatible avec les deux systèmes d'exploitation - Windows et Mac. Sélectionnez donc votre système d'exploitation lors du téléchargement. Une fois le programme téléchargé, le processus d'installation est très simple.
Suivez les étapes ci-dessous pour réparer le fichier JPG :
Étape 1 : Insérez un fichier image corrompu
Pour réparer les fichiers image JPG corrompus, vous devez exécuter l'outil de réparation Repairit sur votre bureau. Après avoir cliqué sur le bouton "Ajouter", vous pouvez sélectionner le fichier image JPF corrompu que vous souhaitez réparer.

Étape 2 : Réparez le fichier JPG corrompu
Une fois que tous les fichiers que vous souhaitez réparer sont ajoutés au logiciel, vous pouvez choisir le fichier que vous souhaitez réparer en les sélectionnant. Si vous allez réparer tous les fichiers joints, cliquez simplement sur "Sélectionner Tout", puis en bas de votre écran, cliquez sur "Réparer".

Étape 3: Mode de Réparation avancée
Si le fichier que vous souhaitez réparer est gravement endommagé et qu'il est difficile à réparer, la fonctionnalités de Réparation avancées entre en action. Pour accéder à cette fonctionnalité, sélectionnez simplement l'option qui apparaît devant le fichier réparé infructueux.
Cliquez et choisissez un exemple de fichier dans votre stockage par défaut, qui devrait être du même format. Une fois le fichier sélectionné, cliquez sur "Appliquer" puis appuyez sur "Réparer".
Vous pouvez voir la progression de la réparation en cours dans la barre de progression qui s'affiche en bas de l'écran.
Une fois le processus de réparation terminé, vous recevrez une notification sur votre écran indiquant "réparation terminée". Cliquez maintenant sur "OK" pour quitter le menu.
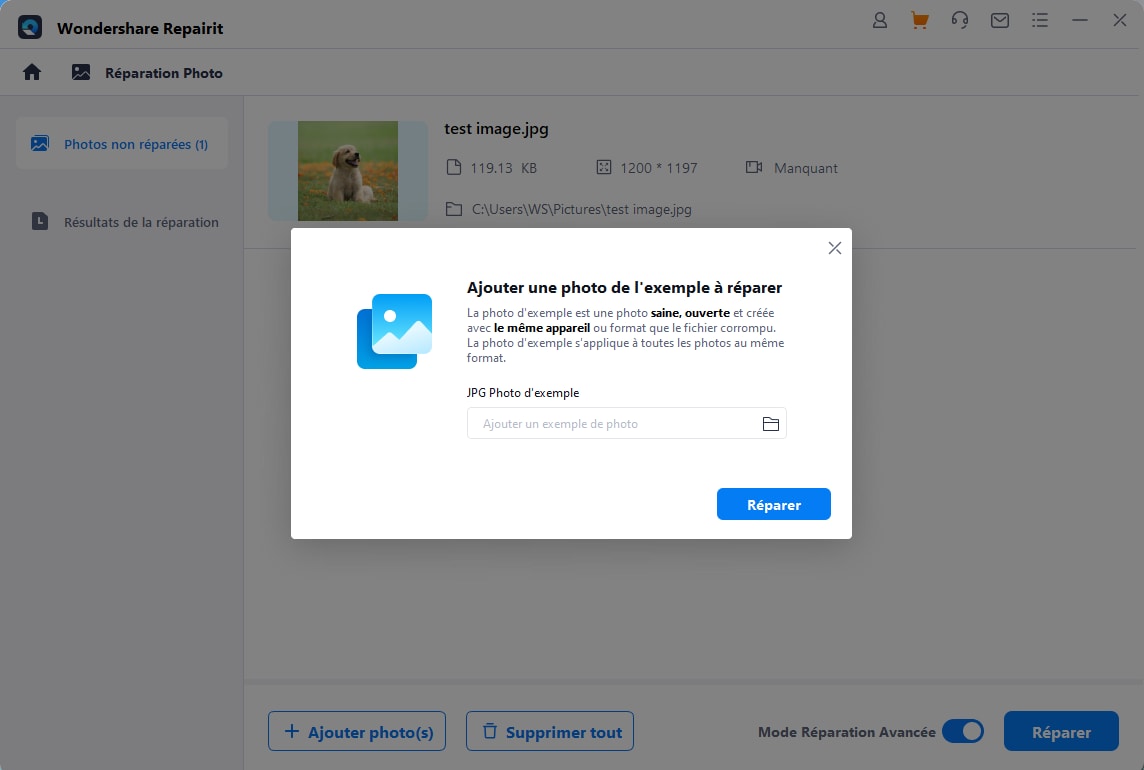
Étape 4: Enregistrez votre image
Lorsque tous les fichiers que vous avez sélectionnés sont réparés, vous pouvez les enregistrer sur votre bureau. Pour ce faire, cliquez sur "Enregistrer", sélectionnez l'emplacement où vous souhaitez le conserver, puis appuyez sur "OK".
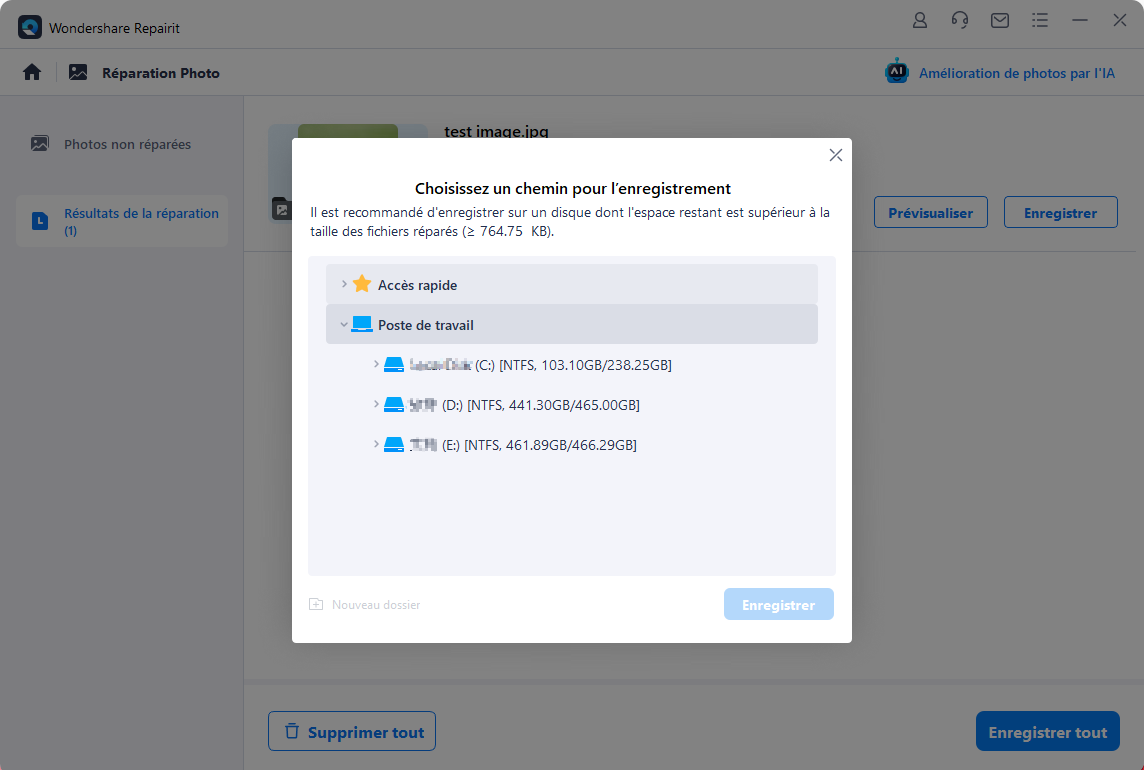
Tuto : Comment réparer une image JPEG corrompue ?
Méthode 2: Enregistrer les fichiers JPG dans d'autres formats
Essayez d'enregistrer le fichier JPF dans un autre format, afin qu'il puisse s'ouvrir dans la Visionneuse de Photos Windows. Il existe certaines options que vous pouvez utiliser pour convertir vos images.
Mais lorsque vous enregistrez une image dans différents formats de fichier, vous risquez de perdre de la qualité en raison des limites du nouveau type de fichier. Pour changer le format de fichier JPG en d'autres formats, il existe différentes manières sous Windows et Mac.
Conversion dans Windows
Tout d'abord, ouvrez l'image dans Microsoft Paint et cliquez sur l'icône "Menu fichier", située dans le coin supérieur gauche de l'écran de votre ordinateur. Sélectionnez ensuite l'option "Enregistrer Sous" dans le menu qui apparaît. Après avoir cliqué, une boîte de dialogue apparaîtra affichant "Enregistrer sous le type", dans laquelle vous pouvez sélectionner le type de format de fichier que vous souhaitez modifier.

Conversion sous MacOS
Ouvrez votre image dans Aperçu, cliquez sur le menu Fichier dans le coin supérieur de l'écran de votre ordinateur. Sélectionnez l'option "Exporter" dans le menu. Ensuite, vous verrez une boîte de dialogue à côté de l'option Format, appuyez sur la flèche vers le bas, sélectionnez le nouveau type de format de fichier et cliquez sur "Enregistrer".
Méthode 3: Copier et renommer les fichiers JPG
Une autre méthode simple pour résoudre ce problème consiste à faire une copie du fichier JPG et à modifier l'extension du fichier d'origine. Si vous avez modifié l'extension d'un fichier non ouvert, il existe un risque de perdre le fichier pour toujours. Donc, pour éviter de telles situations, créez une copie et changez l'extension de fichier de JPG en tout autre format de fichier (comme PNG, par exemple). Si cette méthode ne fonctionne pas, vous pouvez essayer un convertisseur de fichiers en ligne.
Méthode 4: Redémarrer votre ordinateur
Parfois, nous ne parvenos pas à résoudre les problèmes inconnus sur notre appareil. Mais un redémarrage de l'appareil est à même de régler le dysfonctionnement. Notre ordinateur exécute le stockage des données dans le disque dur. Et la RAM fait le traitement de tous les processus en temps réel. Si la RAM recevoit plus de mémoires, il est probable que les erreurs se passent. Donc, le redémarrage est une méthode facile et pratique de régler les problèmes. En tout cas, le redémarrage de l'appareil est solution utile pour des problèmes communs, y compris l'impossibilité d'ouvrir les fichiers JPG.
Partie 2: Comment réparer la Visionneuse de photos Windows et afficher les fichiers JPG ?
Vous ne parvenez pas à afficher les images dans la Visionneuse de Photos Windows sous Windows 7, 8 et 10 ? Vous êtes confronté à l'erreur "La Visionneuse de Photos Windows ne peut pas ouvrir cette image" ?
La Visionneuse de Photos Windows est une application par défaut pour afficher des images sous Windows 7, Windows 8 et Windows 10. De nombreux utilisateurs ont signalé des cas où la Visionneuse de Photos Windows ne pouvaient pas ouvrir NEF, CR2 et d'autres formats de fichiers, avec cette notification d'erreur.
Les raisons courantes qui mènent à cette erreur sont :
- Conflit de logiciels sur votre ordinateur
- L'image a un cryptage
- L'image est corrompue
- Le programme ne prend pas en charge le format de fichier image
- La Visionneuse de Photos Windows n'est pas mise à jour vers la dernière version.
Pour résoudre ces problèmes, il existe plusieurs méthodes que vous devez connaître.
Méthode 1: Définir la Visionneuse de photos Windows comme Visionneuse par défaut
Si votre PC fonctionne sous Windows 7, 8 ou 10, vous pouvez avoir accès à la Visionneuse de Photos Windows, et vous pouvez également le définir comme programme de visionneuse d'images par défaut. Pour ouvrir n'importe quel format de fichier image avec la Visionneuse de Photos Windows:
Étape 1: Faites un clic-droit sur n'importe quel type de fichier image, tels que .bmp, .gif, .jpg ou .png.
Étape 2: Après avoir cliqué sur l'image, sélectionnez l'option "Ouvrir avec", puis cliquez sur Choisir une autre Application.

Étape 3: Une boîte de dialogue apparaîtra affichant "Comment voulez-vous ouvrir ce fichier ?" puis sélectionnez l'option Visionneuse de Photos Windows. Si vous ne voyez pas l'option Visionneuse de Photos, vous pouvez choisir l'option "Plus d'applications", dans laquelle vous trouverez toutes les autres applications.
Étape 4: Après avoir sélectionné la Visionneuse de Photos, sélectionnez l'option "toujours utiliser cette application pour ouvrir" et cliquez sur "OK".

Si l'option "Sélectionner une autre application" ne fonctionne pas pour une raison quelconque, il existe un autre moyen de le faire.
Étape 1: Cliquez avec le bouton droit sur le type de fichier image que vous souhaitez modifier (comme un fichier BMP, GIF, JPEG ou PNG). Étape 2: Cliquez ensuite sur "Propriétés" pour ouvrir une autre fenêtre.
Étape 3: Sous l'option Général, sélectionnez le bouton "Modifier" et cliquez sur la Visionneuse de Photos Windows.
Après avoir terminé cette procédure, la Visionneuse de Photos Windows sera votre programme de visualisation d'images par défaut pour ce type de format de fichier. Pour ouvrir d'autres formats de fichiers image, vous devez répéter cette méthode.
Méthode 2: Ouvrir des fichiers JPG avec d'autres programmes de Visionneuse de photos
La Visionneuse de Photos Windows ne prend généralement en charge que les formats de fichiers WDP, DIB, BMP, GIF, PNG, TIFF et JPEG. Si votre fichier image n'est pas dans l'un de ces formats, vous devez l'ouvrir à l'aide d'une autre application.
Vous pouvez également utiliser:
pour ouvrir tout type de format de fichier image. Outre les logiciels mentionnés, un logiciel Paint est quand même en mesure d'ouvrir les fichiers JPG. Si Paint ou d'autres peuvent ouvrir rapidement les images JPG, c'est-à-dire que vous pouvez exclure les erreurs sur les photos.
Méthode 3: Désinstaller et réinstaller la Visionneuse de photos Windows
Une autre option pour résoudre ce problème consiste à supprimer manuellement la Visionneuse de Photos Windows, puis à la réinstaller. Comme il s'agit d'un programme Windows par défaut, vous ne pouvez donc pas le supprimer via le panneau de configuration. Pour ce faire, vous devez appliquer une commande PowerShell élevée.
Étape 1: Ouvrez le menu Démarrer et tapez Powershell,
Étape 2: Puis faites un clic-droit et sélectionnez l'option "Exécuter en tant qu'administrateur".
Étape 3: Une fenêtre apparaîtra, dans laquelle vous devez taper "remove-appx package" pour le supprimer de votre ordinateur.
Après avoir appuyé sur Entrée, la visionneuse de photos sera supprimée de votre ordinateur. Pour réinstaller le programme, vous devez visiter l'application Microsoft Store et rechercher "Visionneuse de Photos Windows", puis cliquer sur le bouton Installer.
Méthode 4: Mettre à jour le programme de Visionneuse de photos Windows
Les mises à jour d'un logiciel aident à corriger les bogues et plusieurs autres problèmes. Ainsi, la mise à jour de la Visionneuse de Photos Windows peut vous aider à résoudre le problème. Il existe plusieurs étapes pour mettre à jour la visionneuse de photos dans Windows.
Étape 1: Ouvrez le menu Démarrer et recherchez les paramètres. Ensuite, ouvrez la rubrique "Mise à jour et Sécurité" et cliquez sur Windows Update.
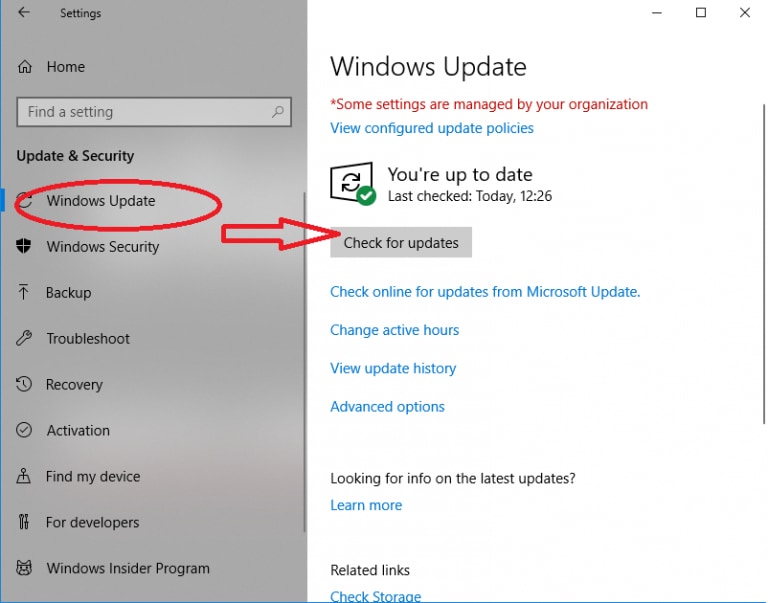
Étape 2: Cliquez sur "Vérifier les Mises à jour"
Étape 3: Une boîte s'affichera à côté de l'application Visionneuse de Photo, puis cliquez sur Installer les Mises à jour
Étape 4: Attendez que la mise à jour soit terminée, puis vous devez redémarrer votre système.
Méthode 5: Activer la Visionneuse de photos Windows dans le registre
Pour activer la Visionneuse de Photos Windows dans le Registre, vous devez télécharger et décompresser le fichier d'activation, que vous pouvez trouver en ligne. Dans ce fichier, vous trouverez deux méthodes différentes.
Étape 1: Ouvrez "Activer la Visionneuse de Photos Windows" pour créer de nouvelles valeurs et clés dans le Registre,
Étape 2: Activez la Visionneuse de Photos Windows. Si vous souhaitez le désactiver, ouvrez simplement le fichier "Désactiver la Visionneuse de Photos Windows".
Cette étape est efficace si vous utilisez le nouveau système d'exploitation Windows 10. Si vous avez mis à niveau votre système à partir de Windows 8 ou 7, vous êtes autorisé à définir le programme de Visionneuse de Photos comme programme de visualisation d'images par défaut de toute façon.
Méthode 6: Faire revenir la Visionneuse de photos Windows à l'ancienne version
Peut-être vous recontrez l'erreur de l'impossibilité d'ouvrir les fichiers JPG dans la Visionneuse de photos Windows après la mise à niveau. Il est compliqué de distinguer les vraies causes conduisant à ce problème. Cependant, faire revenir la Visionneuse de photos Windows à une ancienne version est susceptible de le régler facilement.
Étape 1: Allez à "Apps" dans "Paramètres."
Étape 2: Sélectionnez la Visionneuse de photos Windows dans "Apps."
Vous pouvez vérigier les détails sur tous les logiciels installés sur votre PC.
Partie 3: Comment ouvrir un fichier JPG sans la Visionneuse de photos Windows ?
Outre la Visionneuse de photos Windows, vous êtes disponible d'opter pour plusieurs solutions pour ouvrir correctement un fichier JPG. Une des façons les plus simples consiste à ouvrir et lire votre image jpg. à travers le navigateur par défaut.
Si vous êtes utilisateur Windows:
Étape 1. Cherchez une image jpg. à partir d'une page web.
Étape 2. Faites un clic droit sur ce fichier jpg. pour Ourir l'image dans un nouvel onglet.
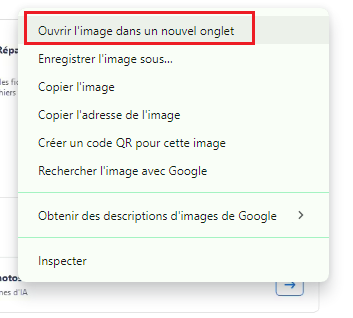
Étape 3. Vous pouvez regarder cette images dans votre navigateur.
Si vous êtes utilisateur macOS:
Étape 1. Vous pouvez maintenir la touche Cmd enfoncée.
Étape 2. Sélectionnez le fichier jpg. que vous pouvez le regarder.
Étape 3. Cliquez sur l'option Ouvrir l'image dans un nouvel onglet.
Partie 4: Pourquoi les fichiers JPG ne s'ouvrent pas avec la Visionneuse de photos Windows ?
La visionneuse de photos Windows rencontre souvent le problème "la visionneuse de photos Windows ne peut pas ouvrir ce fichier," cela se produit parce que vous n’avez pas installé les dernières mises à jour ou qu’il ne prend pas en charge ce format de fichier.
Il s'agit d'un problème courant rencontré dans les anciennes versions de Windows, mais vous pouvez le résoudre en prenant des mesures spécifiques.
1. La Visionneuse de photos Windows peut-elle ouvrir les fichiers JPG ?
Oui, la Visionneuse de Photos Windows est une visionneuse d'images qui existe dans le système d'exploitation Windows, qui permet à l'utilisateur d'afficher des images. De plus, elle comporte des fonctionnalités avancées pour les images, telles que la pièce jointe à un e-mail, la gravure sur disque, l'impression et la réorientation directionnelle.
Il s'agit de l'application de visualisation de photos par défaut sous Windows et qui prend en charge plusieurs formats tels que BMP, TIFF, GIFF, ICO, PNG et JPEG.
2. Qu'est-ce qui fait que la Visionneuse de photos Windows ne parvient pas à ouvrir les fichiers JPG ?
Il existe de nombreuses raisons pour lesquelles la Visionneuse de Photos Windows ne parvient pas à ouvrir les fichiers JPG. Cela se produit principalement parce que vous n'avez pas mis à jour la dernière version de l'application ou que le fichier est d'un format non pris en charge. Pour cette raison, la Visionneuse de Photos Windows ne peut pas afficher les fichiers sur votre écran.
Cause 1. Les fichiers JPG sont corrompus ou non pris en charge
La corruption d'un fichier JPG peut avoir lieu pour plusieurs raisons, et c'est ce qui rend le fichier inaccessible. Les causes les plus courantes de corruption de fichiers sont :
- Le Master Boot Record ou Master Boot Table de Windows est endommagé.
- Les supports de stockage, comme les cartes mémoire, les disques durs, etc., ont des secteurs défectueux.
- Des logiciels malveillants ou des virus ont infecté le support de stockage ou le fichier.
- L'en-tête corrompu ou endommagé du fichier JPG.
Cause 2. La Visionneuse de photos Windows doit être réparée
La Visionneuse de Photos Windows est le programme de visualisation par défaut installé sur Windows. Si elle cause des problèmes lors de l'ouverture des fichiers ou si elle n'ouvre pas le fichier, elle doit être réparée pour la remettre en état de fonctionnement normal. Les raisons pour lesquelles vous devez réparer la Visionneuse de Photos Windows sont :
- L'ancienne version de l'application est incapable d'ouvrir les fichiers.
- Impossible de lire les formats d'image.
- Des virus et des logiciels malveillants ont infecté le programme pour qu'il fonctionne normalement.
Partie 4: Comment empêcher de ne pas ouvrir les fichiers JPG avec la Visionneuse de photos Windows ?
Vous avez essayé d'ouvrir un fichier image JPEG, mais soudainement, la visionneuse de photos affiche une erreur ? Vous devez apprendre quelques mesures pour éviter cette situation.
1. Les formats d'image pris en charge par la Visionneuse de photos Windows
La Visionneuse de Photos Windows est un programme de visualisation d'images disponible dans le système d'exploitation Windows. Il peut afficher des images individuelles, afficher plusieurs photos dans un dossier sous forme de diaporama, les faire pivoter par incréments de 90° et les imprimer directement à l'aide d'un service d'impression en ligne.
Le programme Windows Photo Viewer prend en charge les formats de fichiers image au format TIFF, GIF, ICO, PNG, JPEG XR, JPG et BMP.
2. Comment utiliser plus correctement la Visionneuse de photos Windows ?
La Visionneuse de Photos Windows ne fait pas partie de Windows 10, mais si vous avez mis à niveau votre système d'exploitation à partir de Windows 8 ou 7, elle peut être disponible dans votre Windows. Pour vérifier le programme sur votre ordinateur, faites un clic-droit sur un fichier image dans l'Explorateur de Fichiers et sélectionnez l'option "Ouvrir avec".
Il existe plusieurs fonctions que vous pouvez utiliser dans la Visionneuse de Photos Windows, certaines d'entre elles sont :
- Lancer un diaporama
- Passer à la photo précédente
- Basculer entre l'affichage en plein écran et l'affichage en taille réelle
- Ajuster l'agrandissement de l'image
- Pivoter la photo vers la gauche
- Pivoter la photo vers la droite
- Supprimer une photo
- Passer à la photo suivante
3. Comment eviter le plantage de la Visionneuse de photos Windows ?
La Visionneuse de Photos Windows se bloque pour plusieurs raisons, dont la corruption des fichiers de programme, un ancien cache de données ou des processus système défectueux. Heureusement, le système d'exploitation Windows offre de nombreuses options pour résoudre tous ces problèmes.
Vous trouverez ci-dessous quelques étapes pour éviter que la Visionneuse de Photos Windows ne se bloque.
- Terminer, réparer ou réinitialiser l'application
- Réinstaller l'application
- Réenregistrer l'application Visionneuse de Photos Windows
- Mettre à jour votre Windows
4. Comment empêcher la corruption des fichiers JPG ?
Il existe des mesures spécifiques que vous pouvez utiliser pour empêcher la corruption des fichiers JPG.
- Donnez toujours à votre système suffisamment de temps pour terminer les tâches.
- Assurez-vous que votre système dispose d'une alimentation électrique fiable
- Conservez vos fichiers image JPG dans différents emplacements physiques.
- Faites attention à votre ordinateur
Conclusion
Le problème "Impossible d'ouvrir les fichiers avec la Visionneuse de Photos Windows" n'est pas nouveau. En raison de la prise en charge limitée du format de fichier image, la plupart des utilisateurs sont confrontés à ce problème. Dans une telle situation, l'affichage des images dans différentes visionneuses de photos ou la conversion du type de fichier peut aider à résoudre le problème.
Par ailleurs, la mise à jour de Windows avec l'application peut être utile. Si aucune méthode de réparation ne fonctionne pas, cela signifie que l'image est peut-être corrompue. Vous pouvez utiliser un logiciel pour récupérer l'image corrompue.
Questions connexes fréquemment posées
-
1. Comment puis-je ouvrir un fichier JPEG dans la Visionneuse de Photos Windows ?
Pour ouvrir vos fichiers image JPG dans la Visionneuse de Photos Windows, vous devez ouvrir le Panneau de Configuration et sélectionner Programmes par Défaut. Cliquez ensuite sur Définir les Programmes par Défaut et recherchez la Visionneuse de Photos Windows dans la liste complète des applications. Après avoir sélectionné, choisissez "Définir ce programme par défaut".
Cela fera de la Visionneuse de Photos votre programme de visualisation d'images par défaut. -
2. Pourquoi ne puis-je pas ouvrir les fichiers JPG sur mon ordinateur ?
Si vous ne parvenez pas à ouvrir vos fichiers JPG sur votre ordinateur, vous devez faire de la Visionneuse de Photos Windows le programme par défaut. Pour ce faire, vous devez ouvrir le Panneau de Configuration et sélectionner la section des programmes par défaut. Dans la liste des programmes, recherchez votre application et définissez-la par défaut. -
3. Comment réparer la visionneuse de photos Windows ?
Il existe plusieurs solutions pour réparer votre Visionneuse de Photos Windows :
- Mise à jour de Windows
- Mise à jour de l'application Visionneuse de photos
- Exécuter l'application de résolution des problèmes
- Restaurer les bibliothèques par défaut
- Supprimer les clés de registre obsolètes
-
4. Repairit peut-il fonctionner lorsqu''on ne peut pas ouvrir les fichiers JPG ?
Si vous ne parvenez pas à ouvrir vos fichiers image JPG, vous pouvez utiliser le logiciel Repairit pour y accéder. C'est une solution sécurisée et plus rapide pour réparer plusieurs fichiers JPG à la fois. Même un amateur peut accéder à ce logiciel, car il offre une interface simple et directe.


