Vous est-il déjà arrivé qu'Outlook n'affiche pas la boîte aux lettres partagée ? De nos jours, on assiste de plus en plus à une migration des entreprises d'un système Exchange sur site vers un environnement Microsoft 365 ou sur le cloud. Nombre d'entre eux migrent même toutes leurs données sur le cloud.
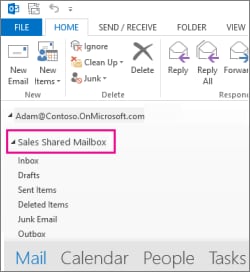
Généralement, le transfert se déroule sans problème et il n'y a pas trop de difficultés. Une fois les procédures de post-migration effectuées, les données d'Office 365 peuvent être consultées dans Microsoft Outlook. Il se peut toutefois que l'utilisateur ne puisse pas consulter les informations sur sa copie locale d'Outlook.
Table des matières
Partie 1 : Pourquoi la boîte aux lettres partagée n'est-elle pas visible dans Outlook ?
Les boîtes aux lettres partagées sont un très bon moyen de permettre à plusieurs personnes d'accéder à la même boîte aux lettres. Cependant, les boîtes aux lettres partagées ne sont pas toujours accessibles dans Outlook. Cela est dû à plusieurs facteurs. Une explication possible est que la boîte aux lettres partagée n'a pas été correctement configurée. Une autre possibilité est que l'utilisateur ait besoin d'un meilleur accès à la boîte aux lettres partagée.
Si vous avez des difficultés à accéder à une boîte aux lettres partagée, vérifiez auprès de votre administrateur qu'elle est correctement configurée et que vous disposez des droits appropriés. Le mieux serait que vous parveniez à afficher votre boîte aux lettres partagée dans Outlook en procédant à quelques ajustements.
Partie 2 : Quelques solutions pour résoudre le problème de la boîte aux lettres partagée qui ne s'affiche pas dans Outlook
Contrairement aux boîtes aux lettres des utilisateurs, les boîtes aux lettres partagées n'ont ni identifiant ni mot de passe. Pour accéder à une boîte aux lettres partagée, vous devez disposer des droits d'envoi " en tant que ", " au nom de " ou " accès complet " de l'administrateur. Utilisez les solutions et les contournements décrits dans cet article pour résoudre le problème si vous avez les qualifications et les autorisations nécessaires pour accéder à une boîte aux lettres partagée, mais que vous ne pouvez pas la voir dans votre client Outlook.
Solution 1 : Générer et vérifier les historiques pour résoudre l'erreur
Voici les étapes à suivre pour générer des historiques et les analyser afin de vérifier le problème et de le résoudre.
Étape 1 : Ouvrez Outlook et allez dans Fichier > Options > Avancé.
Étape 2 : Dans l'option Avancé, cochez l'option Activer le suivi du dépannage (nécessite le redémarrage d'Outlook), puis cliquez sur OK..

Étape 3 : Fermez Outlook et redémarrez-le.
Étape 4 : Les fichiers journaux sont stockés dans le répertoire %localappdata%/Temp folder ou C:/Users/UserName/AppData/Temp folder location.
Vérifiez les historiques et résolvez le problème, puis essayez d'accéder aux dossiers de la boîte aux lettres partagée.
Solution 2 : Désactiver le mappage automatique
Les services de découverte automatique dans Office 365 ou Microsoft 365 mapperont automatiquement les boîtes aux lettres partagées si un utilisateur dispose d'un accès complet ou de droits pour accéder aux boîtes aux lettres. Lorsque l'utilisateur se connecte à l'application web ou lance Outlook, la boîte aux lettres partagée est instantanément téléchargée.
Parfois, cela ne fonctionne pas et vous devrez peut-être désactiver spécifiquement l'option de mappage automatique à l'aide de l'interface de ligne de commande pour que l'utilisateur puisse à nouveau accéder à la boîte aux lettres partagée. Procédez comme suit si une boîte aux lettres partagée n'affiche pas les e-mails dans Outlook :
Étape 1 : Ouvrez Powershell en tant qu'administrateur et exécutez la commande suivante pour enregistrer les identifiants de l'utilisateur.
Commande : $Credential = Get-Credential

Étape 2 : Saisissez vos identifiants Office 365, puis cliquez sur OK..
Étape 3 : Exécutez la commande suivante pour établir une connexion et démarrer une nouvelle session Office 365 PowerShell.
Commande :
$ExchangeSession = New-PSSession -ConfigurationName Microsoft.Exchange -ConnectionUri “https://outlook.office365.com/powershell-liveid” -Credential $credential -Authentication “Basic” –AllowRedirection

Étape 4 : Démarrer la session Exchange Online.
Commande : Import-PSSession $ExchangeSession

Étape 5 : Une fois la connexion établie et la session démarrée, supprimez les autorisations d'accès à la boîte aux lettres partagée..
Dans cet exemple, vous révoquez l'autorisation de support@abc.com à l'utilisateur xyz@abc.com.
Commande :
Remove-MailboxPermission -Identity support@abc.com -User john@abc.com -AccessRights FullAccess
Étape 6 : Attribuez à nouveau l'autorisation d'accès complet à la boîte aux lettres partagée avec la commande suivante et désactivez le mappage automatique..
Commande :
Add-MailboxPermission -Identity support@abc.com -User xyz@abc.com -AccessRights FullAccess -AutoMapping:$false
Étape 7 : Il est désormais possible d'ajouter manuellement la boîte aux lettres partagée au compte Outlook, ce qui recréera un nouveau fichier OST..
L'ancienne sera inaccessible.
Étape 8 : Répétez les étapes ci-dessus pour chaque utilisateur afin d'autoriser l'accès à la boîte aux lettres partagée.x.
Solution 3 : Ajouter manuellement une boîte aux lettres partagée
Procédez comme suit pour ajouter manuellement une boîte aux lettres partagée :
Étape 1 : Ouvrez Outlook, allez dans Fichier > Paramètres du compte > Paramètres du compte.
Étape 2 : Sous l'onglet E-mail, double-cliquez sur votre courrier pour accéder aux paramètres..
Étape 3 : Cliquez sur Plus de paramètres.
Étape 4 : Dans l'onglet Avancé, activez les options Télécharger les dossiers partagés..

Étape 5 : Cliquez sur Ajouter et saisissez le nom de la boîte aux lettres partagée.
Étape 6 : Cliquez sur OK > Appliquer > OK.
Solution 4 : Recréer le profil
Votre profil de messagerie peut être corrompu ou détruit, ce qui vous empêche d'utiliser la boîte aux lettres partagée. Vous devez alors créer un nouveau profil et configurer votre compte e-mail. La boîte aux lettres partagée peut être associée à votre compte d'utilisateur par le service de découverte automatique. Voici la procédure à suivre :
Étape 1 : Fermez Outlook et démarrez le Panneau de configuration..
Étape 2 : Localisez et choisissez l'option E-mail.
Étape 3 : Cliquez sur Afficher les profils, puis sur Ajouter..
Étape 4 : Cliquez sur OK après avoir saisi le nom du profil.
L'assistant d'installation démarre.
Étape 5 : Pour créer votre compte avec ce nouveau profil, entrez vos identifiants Microsoft 365..
Étape 6 : Fermez le panneau de configuration et démarrez Outlook une fois qu'il a été créé..
Étape 7 : Sélectionnez votre nouveau nom de profil dans la liste des noms de profil et cliquez sur OK.

Étape 8 : Outlook démarre ainsi avec votre tout nouveau profil.
Étape 9 : Attendez quelques instants que la synchronisation soit terminée.
Étape 10 : Passez en revue tous vos dossiers d'e-mails, ainsi que la boîte aux lettres partagée. Il devrait à présent être visible..
Contactez l'administrateur si cette méthode ne permet pas d'ajouter la boîte aux lettres partagée à votre compte utilisateur dans Outlook.
Partie 3 : Quelques restrictions des méthodes manuelles
Des solutions manuelles simplifiées sont disponibles, mais elles ne sont pas à la portée de tout le monde. Par ailleurs, ces approches présentent des inconvénients importants. Ces contraintes sont décrites ci-dessous.
Restriction 1 : La vulnérabilité inhérente au stockage sur le cloud computing fait qu'il existe toujours un risque important de vol de données.
Restriction 2 : Ils permettent de résoudre le problème de la disparition de la boîte aux lettres partagée d'Office 365 dans Outlook. Ils ne peuvent toutefois pas empêcher l'accès indésirable à vos données critiques.
Restriction 3 : Il est impossible de garantir que ces procédures seront toujours efficaces. Il est impossible de garantir que ces procédures seront toujours efficaces.
Restriction 4 : Ils ne conviennent pas à tout le monde. Ils sont compliqués pour certains utilisateurs.
Vous devriez être en mesure de voir le contenu de votre boîte aux lettres partagée dans Outlook après avoir utilisé toutes ces méthodes. Une fois que vous pouvez voir votre boîte aux lettres partagée dans Outlook, vous pouvez envoyer et recevoir des messages à partir de celle-ci.
En revanche, si vous ne voyez pas la boîte aux lettres partagée, il est possible que la migration de la boîte aux lettres partagée ait échoué pour une raison quelconque. Il faut donc utiliser un programme de migration professionnel qui ne présente aucun défaut et qui effectue rapidement l'opération de migration.
Bonus : Restaurer les e-mails Outlook perdus
Je vais vous recommander une solution en cas de perte de vos e-mails Outlook. Wondershare Repairit pour Email est un excellent logiciel de réparation d'emails qui fonctionne à la fois sur Windows et sur Mac. Avant de découvrir comment utiliser ces outils, examinons quelques-unes de leurs fonctionnalités les plus remarquables.

Wondershare Repairit pour Email
Quelque 751 557 personnes l'ont téléchargé.
-
Réparer les fichiers PST et OST endommagés dans Outlook dans tous les cas de corruption des e-mails, tels que les crashs de disques durs et les mauvais secteurs, les attaques de virus et les chevaux de Troie, la corruption et les dysfonctionnements d'Outlook, les procédures d'arrêt inappropriées, etc.
-
Restaurer les e-mails Outlook supprimés depuis longtemps et extraire les e-mails, les dossiers, les calendriers, etc. en quelques secondes.
-
Réparez les e-mails corrompus et restaurez ceux qui ont été supprimés avec un taux de réussite très élevé.
-
Réparation d'e-mails par lots sans limite de taille et possibilité de les prévisualiser avant de les enregistrer.
-
Compatible avec Windows 7/8/8.1/10/11, Windows Server 2012/2016/2019 et MacOS X 10.11~ MacOS 12 (Monterey).
Procédure à suivre pour utiliser Wondershare Repairit pour Email
Étape 1 : Sélectionner et télécharger le fichier
Ouvrez d'abord Wondershare Repairit pour Email. Vous verrez une interface de Repairit pour Email. Cliquez sur " Sélectionner un fichier " pour télécharger les fichiers.

Sélectionnez les fichiers depuis la source. Après avoir sélectionné les fichiers, cliquez sur " Ajouter un fichier ". Vous pouvez ajouter un ou plusieurs fichiers à réparer.

Étape 2 : Réparer les fichiers téléchargés
Cliquez sur le bouton bleu " Réparer " après avoir ajouté les e-mails. Repairit pour Email récupérera automatiquement vos emails corrompus en quelques secondes.

Étape 3 : Prévisualisation et enregistrement des fichiers réparés
Une fois la procédure de réparation terminée, tous les e-mails corrigés s'affichent dans le panneau de gauche. Double-cliquez sur un fichier d'e-mail pour prévisualiser son contenu, puis sélectionnez un emplacement pour le stocker.

Conclusion
Aperçu et enregistrement des fichiers réparés C'est un problème récurrent pour les consommateurs qui sont passés à la nouvelle plateforme Microsoft 365. Le présent article propose des méthodes de dépannage visant à vous permettre de localiser votre boîte aux lettres partagée et d'y accéder. Et enfin, si tout le reste échoue, vous pouvez utiliser Wondershare Repairit.
 100% sécurité pour le téléchargement gratuit
100% sécurité pour le téléchargement gratuit

