Votre Microsoft Surface vous a-t-elle bloqué et demande-t-elle à plusieurs reprises la clé de récupération BitLocker? Vous pouvez facilement résoudre ce problème en fournissant la clé de récupération pour votre Surface. Mais comment trouver la clé?
Nous expliquerons la clé de récupération BitLocker de Microsoft Surface et pourquoi vous devriez toujours la connaître. De plus, nous avons préparé quatre façons de trouver votre clé de récupération pour Surface. Ces méthodes fonctionnent également bien pour trouver la clé de récupération BitLocker de Surface Pro.
Dans cet article
Qu'est-ce qu'une clé de récupération BitLocker pour Surface?
BitLocker est activé automatiquement sur les appareils Microsoft Surface. Il vous permet de chiffrer vos disques durs internes et de protéger vos données contre tout accès non autorisé. La clé de récupération BitLocker est stockée dans la puce Trusted Platform Module (TPM) intégrée à votre Surface.
Votre Microsoft Surface vous demande votre clé de récupération BitLocker, un mot de passe numérique de 48 chiffres qui déverrouille vos disques durs chiffrés. La clé de récupération n'est pas le mot de passe BitLocker que vous avez défini pour déverrouiller le lecteur, mais la séquence numérique unique qui vous permettra de regagner l'accès à votre Surface.
Raisons pour lesquelles vous devriez connaître votre code de récupération à tout moment
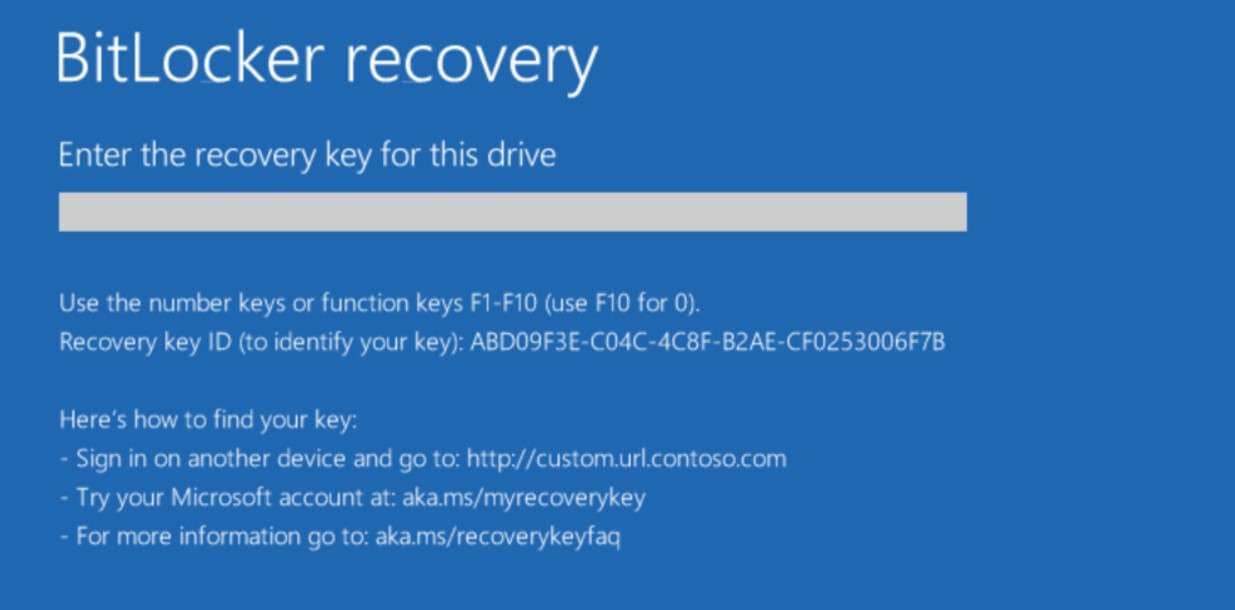
Connaître votre clé de récupération BitLocker peut vous éviter beaucoup de problèmes. Si vous avez apporté des modifications au matériel Surface ou aux configurations de démarrage du système, on vous demandera de fournir votre clé de récupération BitLocker. Si vous connaissez la clé, vous résolverez le problème en quelques secondes.
De plus, si vous dépassez le nombre de tentatives de connexion pour votre BitLocker, vous serez bloqué avec l'écran vous demandant de fournir la clé de récupération BitLocker pour votre Surface. Comme les erreurs humaines sont courantes, connaître la clé de récupération BitLocker de votre Surface serait une bouée de sauvetage.
Comment trouver la clé de récupération BitLocker pour Microsoft Surface
Si votre ordinateur portable Microsoft Surface vous a verrouillé et continue de demander la clé de récupération BitLocker, vous pouvez résoudre le problème en fournissant la clé. Nous avons préparé quelques méthodes pour vous aider à trouver la clé de récupération BitLocker de votre Microsoft Surface et retrouver l'accès à votre ordinateur.
Utilisation du compte Microsoft et de la clé de récupération Onedrive
La première fois que vous vous êtes connecté à votre appareil Surface, votre clé de récupération BitLocker a été enregistrée sur le stockage cloud OneDrive de votre compte Microsoft. Vous pouvez trouver la clé de récupération BitLocker sur votre compte Microsoft.
Suivez ces étapes pour trouver votre clé de récupération en utilisant votre compte Microsoft et OneDrive :
- Ouvrez La page Microsoft OneDrive et Connectez-vous à votre compte Microsoft.
- Une fois connecté, recherchez votre ordinateur portable Surface dans la section Appareils et activité.
- Cliquez sur Obtenir les clés BitLocker à côté.

- Cela ouvrira une nouvelle section avec vos clés de récupération BitLocker.

Utilisation de l'invite de commandes
Une autre façon de trouver votre clé de récupération BitLocker pour votre Microsoft Surface est d'utiliser l'invite de commandes. L'invite de commandes fournira la clé de récupération BitLocker avec la bonne commande.
Suivez ces étapes pour trouver votre clé de récupération BitLocker à l'aide de l'invite de commande :
- Appuyez sur la touche Windows et cliquez sur Alimentation.
- Maintenez maintenant le bouton Shift et sélectionnez Redémarrer.
- Cela ouvrira le menu Choisissez une option, sélectionnez Troubleshoot et allez dans les Options avancées.

- Dans Options avancées, sélectionnez Invite de commandes.

- Tapez la commande
manage-bde -protectors C: -getet appuyez sur Entrée.
Utilisation d'un lecteur de récupération USB pour réinitialiser Surface
Une autre façon de résoudre le problème de demande d'une clé de récupération BitLocker est d'utiliser le lecteur de récupération USB pour Surface. Tout d'abord, vous devrez créer une clé USB de récupération, que vous pourrez utiliser pour réinitialiser Surface. Avant de commencer, assurez-vous de télécharger le fichier .zip de l'image de récupération.
Suivez ces étapes pour utiliser le lecteur de récupération USB pour réinitialiser Surface :
- Insérez votre clé USB dans votre ordinateur portable Surface.
- Tapez lecteur de récupération dans la barre de recherche de la barre des tâches et ouvrez Lecteur de récupération.

- Sélectionnez Oui dans le Contrôle de compte d'utilisateur et cochez la case à côté de Sauvegarder les fichiers système sur le lecteur de récupération. Cliquez sur Suivant.

- Sélectionnez votre clé USB et cliquez sur Créer. Lorsque c'est terminé, cliquez sur Terminer.
- Double-cliquez sur le fichier zip de l'image de récupération et sélectionnez tous les fichiers du dossier. Copiez-les sur le lecteur de récupération USB et sélectionnez Choisir de remplacer les fichiers dans la destination.
- Maintenant, vous pouvez retirer en toute sécurité votre lecteur de récupération USB.
- Maintenez le bouton Shift et appuyez sur Redémarrer. Cela ouvrira le menu Choisir une option.
- Sélectionnez Troubleshoot et ensuite sélectionnez Réinitialiser ce PC.

- Une fois que vous avez réinitialisé votre Surface, utilisez le lecteur de récupération USB pour récupérer votre système.
Réinstallation du système d'exploitation
Le dernier recours pour résoudre le problème de clé de récupération BitLocker est de réinstaller le système d'exploitation Windows sur votre Microsoft Surface.
Vous pouvez suivre ces étapes pour réinstaller votre système d'exploitation Windows :
- Appuyez sur la clé Windows et ouvrez Paramètres.
- Sélectionnez Mise à jour et sécurité.

- Dans la section Récupération, sélectionnez Commencer.

- Lorsque la demande apparaît, sélectionnez l'option pour supprimer tous les fichiers.
- Cliquez Réinitialiser et laissez votre Surface installer la dernière version de Windows.

Recoverit est un outil de récupération de données qui prend en charge plus de 1000 formats de fichiers et 500 scénarios. Il est toujours là pour vous aider à récupérer des données vitales après la réinstallation du système d'exploitation.
- Gère plus de 500 situations de perte de données, telles que la suppression, le formatage et la corruption du disque.
- L'interface conviviale vous permet de récupérer des données en quelques clics seulement.

Voici comment faire :
- Installez et ouvrez Wondershare Recoverit sur votre Surface.
- Accédez à la section Disques durs et emplacements, sélectionnez le disque dur à partir duquel vous souhaitez récupérer des fichiers, et cliquez sur Démarrer.

- Cela lancera l'analyse de votre disque dur. Vous pouvez suivre le processus de numérisation en bas de l'écran.

- Une fois l'analyse terminée, prévisualisez les fichiers récupérés. Si vous êtes satisfait, appuyez sur Récupérer.

- Sélectionnez la destination des fichiers récupérés.

Conclusion
Si votre appareil Microsoft Surface continue de vous demander la clé de récupération BitLocker, la solution la plus simple serait de lui fournir la clé de récupération. Cependant, si vous perdez la clé de récupération BitLocker de votre Surface, notre guide peut être votre sauveur. Vous pouvez trouver la clé de récupération BitLocker de votre Surface en utilisant votre compte Microsoft et OneDrive ou en utilisant l'invite de commandes. De plus, vous pouvez utiliser une clé de récupération USB pour réinitialiser votre Surface ou réinstaller Windows.
Ces méthodes fonctionnent également lorsque vous souhaitez trouver la clé de récupération pour Surface Pro. Ne vous inquiétez pas si vous perdez vos données après la réinstallation du système d'exploitation, car Recoverit est toujours à votre service.
FAQ
-
Pourquoi mon Surface Pro demande-t-il une clé de récupération BitLocker?
Votre appareil Surface peut demander la clé de récupération BitLocker pour de nombreuses raisons, telles que la modification de la configuration de démarrage du système, la modification du matériel de votre Surface ou la saisie trop de fois du mauvais mot de passe. -
Je ne connais pas ma clé de récupération BitLocker. Que puis-je faire?
La plupart des utilisateurs perdent leur clé de récupération BitLocker. Cependant, vous n'avez pas besoin de vous inquiéter. Vous pouvez trouver votre clé de récupération BitLocker Microsoft Surface en utilisant l'invite de commande ou le compte Microsoft. -
Réinitialiser mon Microsoft Surface résoudra-t-il le problème de l'écran de récupération BitLocker?
Oui, vous pouvez réinitialiser votre Microsoft Surface pour éviter l'écran de récupération BitLocker. Vous pouvez réinitialiser votre appareil Surface en accédant au démarrage, puis Choisir une optionmenu >Dépanner > Réinitialiser ce PC.



