"Les cartes SD de Samsung sont mes préférées depuis que j'ai commencé à utiliser des smartphones. Je ne sais pas comment elle a été corrompue, mais ce que je sais, c'est que ma carte SD Samsung contient des documents et des vidéos importants que je veux de toute façon. Mes vidéos et mes documents sont importants pour mon bureau. J'ai besoin de solutions urgentes qui soient courtes et simples par nature".
Alors que nous nous dirigeons furieusement vers l'ère du sans papier, l'utilisation des cartes SD fait ses preuves partout dans le monde. Les gens comptent sur les cartes SD pour sauvegarder leurs données personnelles et universitaires. Les cartes SD sont un moyen relativement peu coûteux de sauvegarder des données dans le monde moderne. Il ne fait aucun doute qu'elles sont rapides et ont une grande capacité de stockage. Les cartes SD peuvent parfois être corrompues et il ne faut pas s'en étonner car les appareils électroniques sont liés à un problème après une certaine période. Il en va de même pour le problème de la "carte SD Samsung corrompue". Ce problème est relativement courant chez les utilisateurs de Samsung et est très irritant, mais ce qui est bien, c'est que ce problème est résolu par quelques petites méthodes. Dans ce guide, vous trouverez quelques solutions faciles à ce problème. Il vous suffit de les suivre attentivement.
- Partie 1 : Raisons possibles de la corruption de la carte SD de Samsung ?
- Partie 2 : Comment réparer une carte SD Samsung corrompue sur Windows ?
- Partie 3 : Comment réparer une carte SD Samsung corrompue sur Mac
- Partie 4 : Comment réparer une carte SD Samsung corrompue sur android
- Partie 5 : Comment récupérer et réparer les données d'une carte SD Samsung corrompue
Partie 1 : Les raisons possibles de la corruption de la carte SD de Samsung ?
Un tout petit appareil électronique ayant une grande capacité de stockage est susceptible d'être corrompu. Le transport de données dans une carte SD peut être corrompu pour de nombreuses petites raisons. Tout d'abord, vous devez connaître certains symptômes pour savoir si votre carte est vraiment corrompue ou non. Par exemple, si votre carte ne s'ouvre pas et devient lente, il peut s'agir de symptômes courants. Certaines raisons qui conduisent à cette situation sont exposées ci-dessous ;
- Le système d'exploitation peut entraîner la corruption de votre système de fichiers.
- L'éjection incorrecte de votre carte SD Samsung peut également en être la cause.
- Un dispositif de stockage comme la carte SD de Samsung peut être attaqué par un virus, d'où le problème de la "carte SD de Samsung est corrompue".
- Interruption du formatage de la carte SD de Samsung.
- Des dommages physiques à la carte SD de Samsung peuvent en être la cause.
- Utilisation de la même carte pour plusieurs appareils.
Partie 2 : Comment réparer une carte SD Samsung corrompue sur Windows ?
La carte SD de Samsung peut être fixée avec les fenêtres de votre ordinateur. La fenêtre est suffisamment avancée pour régler le problème et le résoudre en un rien de temps. Le problème "carte SD Samsung corrompue" peut être résolu avec n'importe quelle fenêtre. Il existe différentes méthodes pour réparer votre carte SD Samsung sur Windows. Il vous suffit de les suivre attentivement.
1. Exécutez Chkdsk pour vérifier et réparer les secteurs défectueux de la carte SD.
Chaque carte SD a une durée de vie limitée, comme les cartes SD de Samsung. Elle est vouée à la croissance de sections de qualité inférieure après une certaine période d'utilisation. M. Chkdsk tient à reconnaître les secteurs de mauvaise qualité du dispositif de stockage. C'est la façon la plus suggérée de réparer une carte SD Samsung sans la formater. Il suffit de suivre les étapes suivantes :
Étape 1 : insérez votre carte SD dans votre ordinateur avec un lecteur de carte.
Étape 2 : ouvrez le menu de démarrage
Étape 3 : maintenant allez à tous les programmes
Étape 4 : sélectionnez "cmd.exe" dans la liste de tous les programmes.
Étape 5 : une fois que vous avez cliqué dessus, une fenêtre de commande s'ouvre devant vous.

Étape 6 : Maintenant, tapez et exécutez : chkdsk [lettre du lecteur de carte SD] : /r/f
Étape 7 : une fois que vous avez lancé le programme, attendez plusieurs minutes. Attendez jusqu'à ce que vous voyiez "a apporté une correction au système de fichiers". Si vous voyez que vous êtes prêt à partir. Votre carte SD Samsung est récupérée.
2. Attribuer une lettre de lecteur.
Il arrive que votre ordinateur ne puisse pas attribuer de lettre de lecteur à votre carte SD Samsung. Si la lettre de lecteur est en conflit avec d'autres lecteurs, votre carte SD apparaîtra comme étant corrompue. Maintenant, vous devez attribuer une lettre de lecteur à votre carte SD. Suivez les étapes suivantes ;
Étape 1 : appuyez sur les touches Win+ X de votre clavier et cliquez sur gestion du disque.
Étape 2 : sélectionnez votre carte SD et cliquez dessus avec le bouton droit de la souris.
Étape 3 : sélectionnez l'option "changer la lettre du lecteur".

Étape 4: cliquez sur "Ajouter" et sélectionnez un nouveau disque.
Étape 5: appuyez sur "OK" pour enregistrer les modifications.
3. Formatage d'une carte SD Samsung corrompue avec l'explorateur Windows.
Si vous êtes toujours confronté à ce problème, essayez de formater la carte SD de Samsung avec votre explorateur Windows. Le formatage de la carte est la dernière solution qu'il vous reste avec votre ordinateur. Concentrez-vous sur ces étapes :
Étape 1 : insérez votre carte SD Samsung dans votre ordinateur avec lecteur de carte.
Étape 2 : ouvrez "mon pc"
Étape 3 : cliquez droit sur le périphérique de stockage que vous avez inséré.
Étape 4 : cliquez sur l'option de "format

Étape 5 : maintenant cliquez enfin sur "démarrer" et attendez que votre appareil soit formaté.
Partie 3 : Comment réparer une carte SD Samsung corrompue sur un Mac ?
Si vous avez un Mac à votre domicile et que vous voulez récupérer des données sur une carte SD corrompue ou que vous voulez la réparer. Ne vous inquiétez pas, vous pouvez aussi vous en sortir sur Apple Mac. Dans MACOS, apple a installé un utilitaire de disque intégré. Vous pouvez l'utiliser pour récupérer des données car elle a la fonction de premier secours qui est responsable de la réparation de tout appareil externe connecté à Mac. Tout d'abord, connectez correctement votre carte SD à Mac et suivez attentivement les étapes ;
Étape 1 : Ouvrez le menu principal du chercheur. Pas d'appui sur "Allez sur".
Étape 2 : Maintenant, choisissez "utilitaires".
Étape 3 : ouvrez l'application de l'utilitaire de disque.

Étape 4 : regardez maintenant sur la gauche de votre écran, vous saurez comment localiser votre carte SD et la sélectionner.
Étape 5 : une fois le lecteur sélectionné, appuyez sur l'option "premiers secours" en haut de l'écran.
Étape 6 : enfin, appuyez sur "Excuter".
Étape 7 : attendez que votre carte SD soit récupérée.
Partie 4 : Comment réparer une carte SD samsung corrompue sur un Android ?
Maintenant, si vous êtes fatigué de connecter votre carte SD à des appareils informatiques, encore et encore. Dans cette section, vous trouverez une procédure simple permettant aux utilisateurs d'Android de réparer leur carte SD samsung corrompue dans un délai très court. Les fonctions de formatage de votre carte SD sont présentes sur certains appareils Android, mais elles sont vraiment fiables pour les utilisateurs qui ont ce privilège sur leurs appareils. Suivez maintenant cette procédure pour effectuer votre travail le plus rapidement possible ;
Étape 1: mettez votre carte SD Samsung dans l'appareil android.
Étape 2: ouvrez votre "réglage
Étape 3: passez à l'option "maintenance des appareils".

Étape 4: appuyez sur "stockage".
Étape 5: cliquez sur "carte SD corrompue".
Étape 6: vous verrez deux options "annuler" et "installation".
Étape 7: cliquez sur "installation" sur votre mobile.
Étape 8: attendez que l'appareil formate la carte SD.
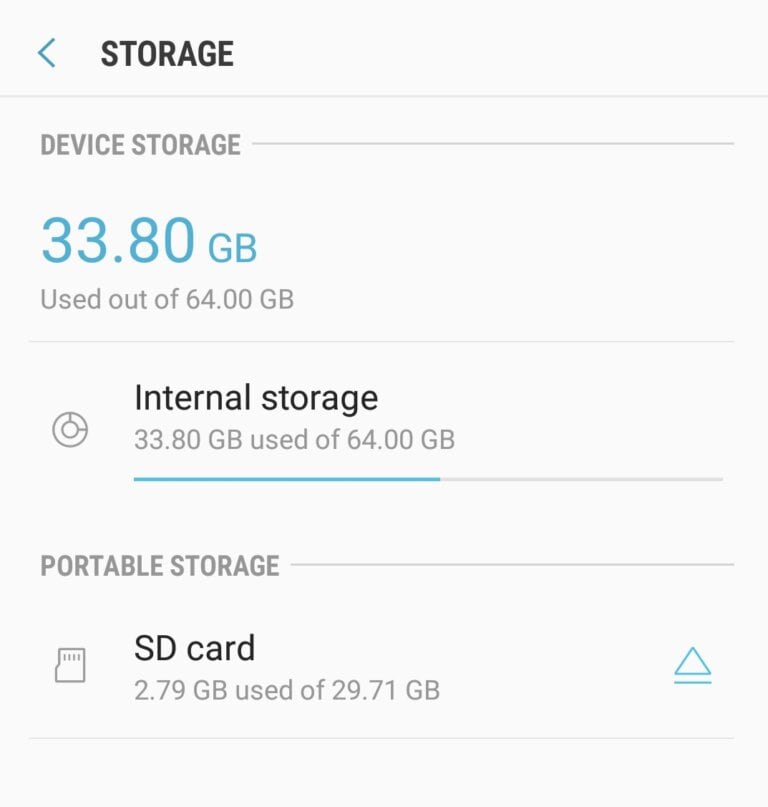
Étape 9 : Une fois que vous avez vu la capacité de stockage de votre carte SD, votre problème est résolu.
Partie 5 : Comment récupérer et réparer les données d'une carte SD Samsung endommagée ?
Maintenant, si vous pensez que vous êtes à court de solutions. Vous pourriez vous tromper. Comme il existe encore des solutions à votre problème d'erreur "la carte SD de Samsung est corrompue". Vous pouvez récupérer et réparer votre carte SD samsung à partir du logiciel "recoverit la récupération des données" sans y réfléchir à deux fois. Il vous suffit de télécharger le logiciel et de voir comment il fonctionne. Les étapes suivantes sont indiquées ci-dessous.
Wondershare Recoverit - logiciel de récupération de données
Recoverit est un brillant logiciel de récupération de données. Il est plus efficace que tout autre logiciel. C'est un logiciel gratuit pour récupérer les données de votre carte SD, qu'elle soit endommagée ou corrompue. Il vous aide à récupérer rapidement et facilement tous vos précieux documents, e-mails, photos, vidéos et fichiers audio, à partir d'un ordinateur portable, d'une corbeille de recyclage, d'un disque dur interne, d'un support de stockage externe et même d'un ordinateur en panne. Recoverit vous aide même à récupérer des vidéos fragmentées.
Caractéristiques principales
- Récupérer les données supprimées ou perdues de la carte micro SD.
- Il est capable de sauver des données qui sont accidentellement supprimées, formatées ou attaquées par un virus.
- Embrassé par un taux de réussite élevé car il peut récupérer n'importe quel fichier de données.
- Systèmes d'exploitation supportés : windows 10/8/7/XP/vista, macOS 10.10 ~ macOS 11 (Big Sur)
Étapes pour récupérer les données d'une carte SD samsung endommagée par Recoverit :
La première chose à faire est de télécharger et d'installer le logiciel Recoverit. Nous pouvons prendre la récupération de votre vidéo comme exemple de la façon étonnante dont ce logiciel satisfait celui qui l'utilise. Une fois que vous avez terminé, suivez les étapes ci-dessous :
Étape 1 : Télécharger le logiciel et ensuite l'exécuter. Vous devez naviguer et sélectionner l'emplacement du fichier que vous voulez récupérer. Après avoir sélectionné le fichier, vous devez appuyer sur le bouton "Démarrer" pour le scanner.

Étape 2 : Recoverit lance une analyse rapide pour vos données. Veuillez Attendre que le scan soit terminé.

Étape 3 : une fois que vos données ont été correctement scannées, il est temps pour vous de prévisualiser les vidéos et cliquer sur "Récupérer" pour récupérer vos vidéos.

Wondershare Repairit - logiciel de réparation de vidéo
Les fichiers vidéo sont différents de tout autre type de données. Parfois, vous pouvez trouver la corruption de la vidéo après la prévisualisation à l'aide d'un logiciel de réparation de vidéo. Ne vous inquiétez pas à partir de maintenant. Si c'est le cas, Wondershare Repairit vous le rappelle et travaille pour vous. Il scanne, rassemble et fait correspondre les fragments de vos vidéos corrompues, et garantit ainsi que la plupart de vos vidéos sont réparés à partir d'un DSLR, d'un appareil photo numérique, d'un drone, d'une caméra d'action, d'un caméscope, d'une carte SD, d'un PC, d'un disque dur ou de toute autre source. De plus, Repairit peut réparer les formats de fichiers MOV, MP4, M2TS, MKV, MTS, 3GP, AVI et FLV corrompus, cassés ou endommagés. Il prend en charge deux modes de réparation. La réparation rapide consiste à réparer diverses erreurs vidéo. La réparation avancée permet de réparer vos vidéos corrompues en analysant les données et la technologie de l'échantillon de vidéo filmé par le même appareil.
- Scanner et faites correspondre vos fragments vidéo
- Fusionner les fragments d'une même vidéo
- Réparer plusieurs formats de vidéos simultanément.
- Analyse gratuite des vidéos corrompues et prévisualisation des vidéos réparées avant de les enregistrer
- Réparer vos vidéos et conservez 95% d'entre elles intactes
- Aucune limitation de la taille des fichiers vidéo à réparer
- Réparer un nombre illimité de fichiers vidéo sans corruption
Étapes pour réparer une vidéo corrompue avec Repairit
Étape 1 : Ajouter vos vidéos corrompues
Lancez l'application sur votre ordinateur. Pour réparer vos fichiers vidéo corrompus, vous pouvez l'ajouter en cliquant sur le bouton Ajouter ou sur la zone "Ajouter une vidéo et commencer à réparer".

Étape 2: Réparer vos vidéos
Dès que vous avez ajouté toutes les vidéos corrompues, cliquez sur l'option "Réparer" pour lancer le processus de réparation de la vidéo.

Étape 3: Prévisualiser les vidéos
La réparation prendra un certain temps et une fois le processus de réparation terminé, un rappel indiquant les informations sur la réparation réussie apparaîtra à l'écran. Vous pouvez prévisualiser vos vidéos réparées.

Étape 4: Mode avancé pour les vidéos gravement corrompues (facultatif)
Si les vidéos sont gravement corrompues et ne sont pas réparées avec succès, veuillez passer en mode de Réparation Avancée. Il suffit de cliquer sur le bouton "Réparation Avancée".
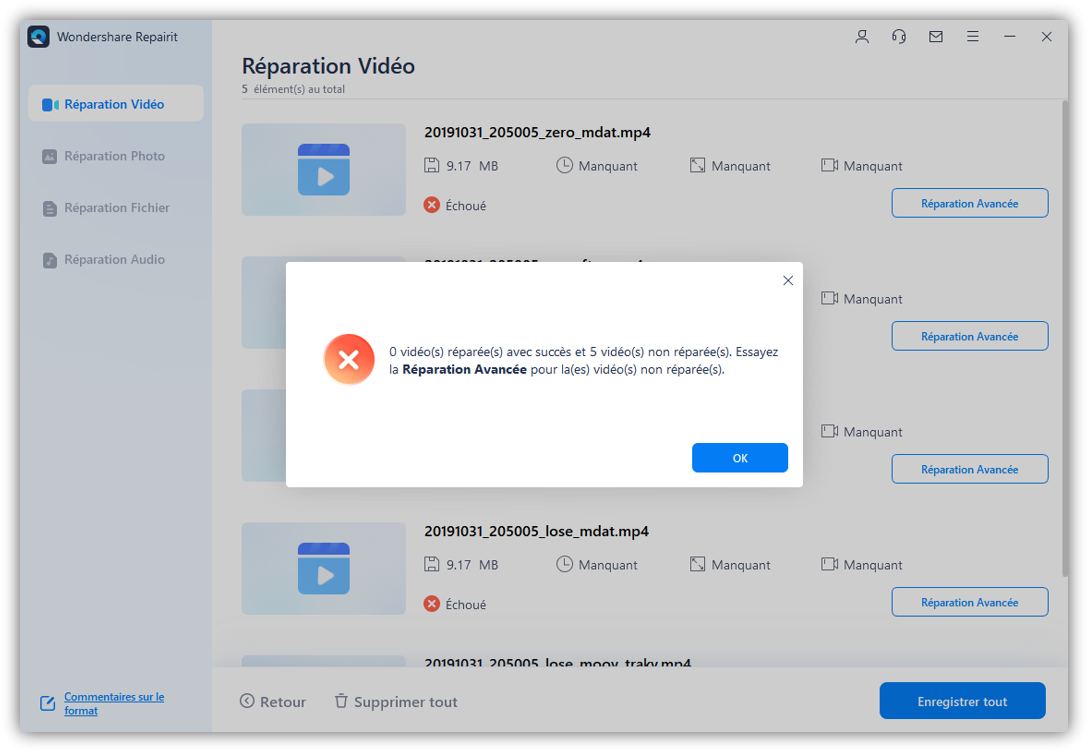
Ajoutez ensuite une vidéo d'exemple et réparez-le maintenant.

Étape 5: Enregistrer la vidéo réparée
Maintenant, vous pouvez lire ces vidéos et vous ne verrez aucune erreur à l'écran. cliquez sur "Enregistrer" pour sauvegarder vos vidéos.



