Votre ordinateur ne reconnaît pas votre clé USB après l'avoir branchée pendant un certain temps, mais tout fonctionne à nouveau lorsque vous la débranchez et la rebranchez ? Si vous faites partie des nombreux utilisateurs qui ont dû faire face à ce problème, il vous intéressera de savoir qu'il s'agit d'un problème causé par la suspension sélective de l'USB.
Dans cet article, vous apprendrez les informations de base sur ce problème, ce qu'il faut faire quand on y est confronté sous Windows 10/11, et comment désactiver le paramètre de suspension sélective de la clé USB sous Windows 10/11.
Qu'est-ce que la suspension sélective USB ?
Tout d'abord, voyons comment Microsoft définit la fonction de suspension sélective de la clé USB :
" La fonction de suspension sélective USB permet au pilote du hub de suspendre un port individuel sans affecter le fonctionnement des autres ports du hub. La suspension sélective des périphériques USB est particulièrement utile dans les ordinateurs portables car elle permet d'économiser la batterie. "
Extrait du site officiel de Microsoft
Pour faciliter votre compréhension, la suspension sélective d'un lecteur USB est une fonction qui fonctionne uniquement sur les dispositifs USB qui sont connectés à un ordinateur.
Étant donné que les périphériques ne sont pas actifs 24 heures sur 24, Windows placera un port qui n'est pas utilisé en mode de faible consommation et évitera la perte de données et la corruption des pilotes afin de rendre plus d'énergie disponible pour d'autres tâches et pour une période beaucoup plus longue.
Les fonctions de suspension sélective du lecteur Flash sont activées en activant l'option Keyboard/Mouse Wake dans les paramètres du BIOS. Pour corriger une erreur liée à la mise en veille sélective de la clé USB sous Windows 10/11, vous devrez modifier quelques options dans cette catégorie
Dois-je activer la suspension sélective USB ou la désactiver ?
De nombreux utilisateurs de clés USB discutent souvent de l'importance d'activer la fonction de suspension sélective. Face à cette erreur, vous serez tenté de la désactiver entièrement, mais est-ce la bonne chose à faire ? Vérifions le pour et le contre de l'activation de la fonction de suspension sélective d'une clé USB :
Avantages
- L'activation de cette fonction vous permet d'économiser une grande partie de votre batterie.
- Si vous rencontrez des problèmes avec des disques externes dans le passé, il est conseillé de laisser cette fonction activée.
Inconvénients
- La désactivation de cette fonction accroît les risques, comme l'épuisement rapide de la batterie de votre ordinateur portable.
- Gardez toujours la clé USB branché pourrait surchauffer et entraîner des dommages physiques.
- Un débranchement soudain et brutal après une longue utilisation peut entraîner la corruption d'une clé USB.
À titre personnel, la suspension sélective n'a pas grand-chose à offrir aux utilisateurs de PC de bureau, car ceux-ci sont toujours branchés sur une source d'alimentation lorsqu'ils sont utilisés.
Par conséquent, si vous utiliser un PC de bureau , vous pouvez simplement le désactiver pour éviter le problème de suspension sélective de la clé USB à l'avenir. Cependant, si vous utilisez un ordinateur portable il est judicieux de tenir compte de la consommation de la batterie avant de l'éteindre.
Comment désactiver le paramètre de suspension sélective de la clé USB sous Windows 10/11 ?
A présent, vous devriez avoir décidé de le désactiver ou non. Ensuite, faisons un pas en avant et apprenons comment désactiver le paramètre de suspension sélective du lecteur USB, étape par étape. Suivez les étapes simples ci-dessous :
- Appuyer sur Windows key + S en même temps et appuyer sur "Plan d’alimentation" dans la boîte de recherche. Cliquez sur le bouton "Modifier le plan d'alimentation".

- Cliquez sur Modifier les paramètres d'alimentation avancés.
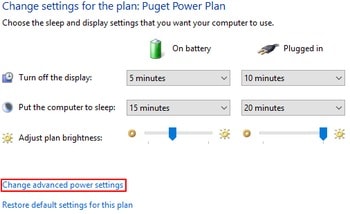
- Étendez les Paramètres USB et Paramètres de suspension sélective de l'USB , choisissez " Désactivé " et cliquez sur OK.

Autres scénarios
Si la désactivation de cette fonction ne vous aide pas à résoudre le problème de votre périphérique USB , pensez à mettre à jour votre pilote, manuellement ou automatiquement.
-
Pour mettre à jour manuellement vos lecteurs Allez dans votre gestionnaire de périphériques ou visitez le site Web du fournisseur de votre PC pour rechercher les pilotes compatibles avec votre système. Quand vous le trouvez, installez-le manuellement.

-
Pour une mise à jour automatique, téléchargez un programme de mise à jour des pilotes en ligne et exécutez-le. Le programme recherchera les pilotes défectueux, manquants ou obsolètes sur votre système, puis installera un pilote mis à jour à sa place. Ces actions peuvent rendre votre clé USB reconnaissable à nouveau.
Conclusion
Avec un peu de chance, votre clé USB fonctionnera à nouveau. Toutefois, si vous avez essayé toutes les solutions ci-dessus mais que rien ne se passe, vous devez prendre en compte la sécurité des données de votre dispositif USB. Jetez un coup d'œil à cette vidéo qui énumère d'autres solutions éprouvées en matière de dispositif USB non reconnu , et comment récupérer les données de votre clé USB.
Les meilleures solutions pour le processus de réparation de votre clé USB
Reglé ! Problème d'éjection d'un périphérique de stockage de masse USB


