Le document PDF est largement utilisé dans le travail et la vie quotidienne. Mais cela rend les gens fous lorsque le PDF ne peut pas être ouvert ou corrompu. L'impossibilité d'enregistrer votre fichier PDF après l'avoir modifié sous Windows ou Mac peut être lié à de nombreuses raisons. Parcourons cet article et trouvons une solution appropriée pour résoudre ce problème « Impossible d'enregistrer le PDF ».
Dans cet article :
Partie 1 : Pourquoi ne puis-je pas enregistrer un PDF après l'édition ?
Si vous ne pouvez pas enregistrer un fichier PDF après l'avoir modifié sur Mac ou Windows 10, cela peut se produire pour l'une des raisons suivantes :
Le lecteur ou l'éditeur PDF que vous utilisez peut ne pas être compatible avec le document ou tout autre processus du système.
Paramètres modifiésParfois, tout paramètre existant ou modifié dans l'application PDF peut également entraîner des problèmes avec des opérations clés telles que l'édition ou l'enregistrement.
Problèmes liés au systèmeIl y a de fortes chances que toute autre application ou processus exécuté sur votre Mac/Windows ait empêché l'enregistrement du fichier PDF. Le problème peut également survenir si votre système fonctionne avec une version de micrologiciel ancienne ou obsolète.
Problème de compteEn plus de cela, il peut y avoir un problème avec le compte Adobe lié dans Acrobat Reader. Par exemple, le compte lié peut ne pas être actif ou ne pas disposer de suffisamment d'espace pour accueillir votre fichier.
Adobe Autres raisonsEn plus de cela, si vous ne parvenez pas à enregistrer un fichier PDF, cela peut être dû à un document endommagé ou corrompu. Toute autre application ou préférence prédéfinie dans l'outil peut également déclencher ces problèmes d'incompatibilité.
Partie 2 : Impossible d'enregistrer des fichiers PDF sous Windows 10 ? 4 solutions possibles
Si vous ne parvenez pas à enregistrer le PDF après l'édition sous Windows 10, je vous recommande de suivre ces suggestions intelligentes.
Correctif 1 : installer un lecteur PDF compatible
Dans un premier temps, vous devez vous assurer que vous utilisez un lecteur PDF compatible ou un outil d'édition pour ouvrir vos documents. Pour cela, il vous suffit d'installer une application PDF fiable sur votre système Windows 10.
Voici quelques-uns des éditeurs et lecteurs PDF fiables que vous pouvez envisager d'installer sur votre PC :
- Adobe Acrobat Pro DC
- Élément PDF
- PDFescape
- Éditeur PDF Sejda
- Foxit Fantôme PDF
Disons que vous souhaitez ouvrir et modifier vos documents PDF sur Adobe Acrobat Pro DC. Dans ce cas, il vous suffit de vous rendre sur son site officiel pour acheter son abonnement actif.
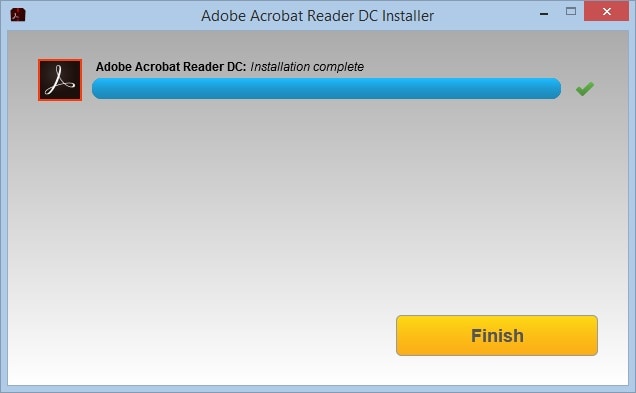
Plus tard, vous pourrez simplement télécharger et installer Adobe Acrobat Pro DC sur votre système Windows pour modifier et gérer vos documents PDF.
Correctif 2 : utilisez un outil PDF pris en charge pour modifier vos fichiers
L'installation d'un éditeur PDF compatible ne suffit pas car vous devez vous assurer que vous ouvrez vos fichiers PDF avec l'application appropriée. Idéalement, si vous souhaitez apprendre à enregistrer un PDF qui ne peut pas être enregistré, vous devez alors ouvrir votre document correctement. Par exemple, vous pouvez simplement cliquer avec le bouton droit sur le fichier PDF, accéder à la fonction « Ouvrir avec » et sélectionner l'application PDF installée.
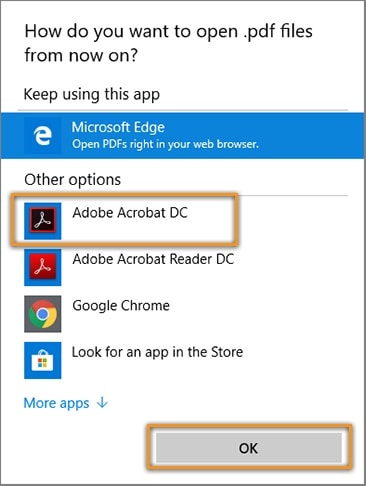
De plus, vous devez vous assurer que vous accédez correctement aux fonctionnalités de l’éditeur PDF. De plus, vous devez vous assurer que vous accédez correctement aux fonctionnalités de l’éditeur PDF. Une fois que vous avez apporté les modifications pertinentes à votre document, vous pouvez accéder à sa fonction Fichier > Enregistrer sous pour enregistrer vos fichiers PDF à un emplacement préféré.
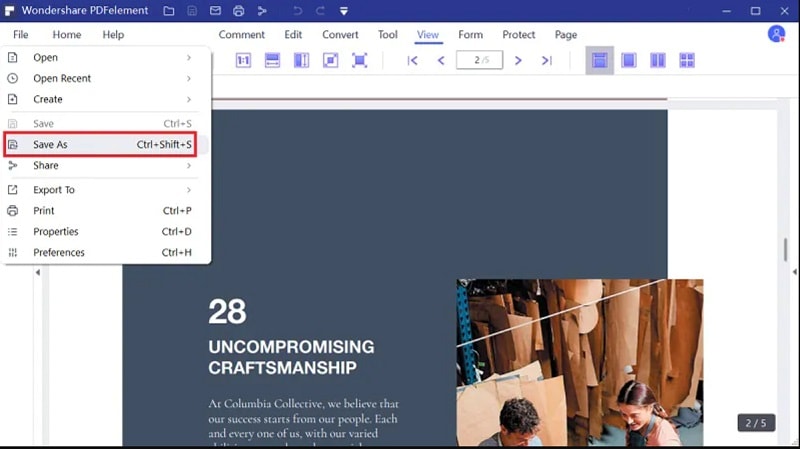
Correctif 3 : modifier les paramètres d'affichage dans l'outil PDF
Parfois, un paramètre modifié ou existant sur Adobe Acrobat Reader peut également provoquer des problèmes indésirables lors de la gestion ou de l'enregistrement de vos documents. Idéalement, si vous ne parvenez pas à enregistrer un document PDF, vous devez alors vérifier les paramètres d'affichage d'Adobe Acrobat Reader.
Pour ce faire, vous pouvez simplement lancer l'application et accéder à son Menu > Modifier > Préférences pour obtenir une nouvelle fenêtre pop-up. Maintenant, accédez à l'option Internet et désactivez la fonctionnalité permettant d'afficher les documents PDF dans un navigateur.
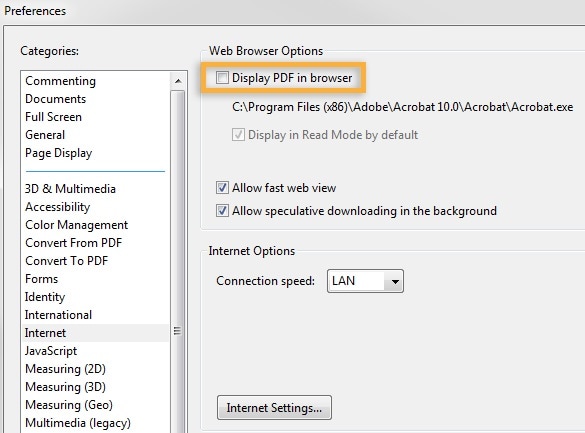
En cela, vous ne pouvez accéder à vos documents PDF que sur l'application de bureau d'Adobe Acrobat et pouvez enregistrer vos fichiers sans aucune complication.
Correctif 4 : vérifiez les préférences de votre compte Adobe
Si votre compte Adobe ne fonctionne pas ou n'est plus accessible, vous pourriez rencontrer des problèmes (par exemple, vous ne pouvez pas enregistrer le fichier PDF après l'édition). Par conséquent, vous pouvez simplement lancer Adobe Acrobat Reader et accéder à son Menu > Modifier > Préférences pour vérifier les paramètres de votre compte.
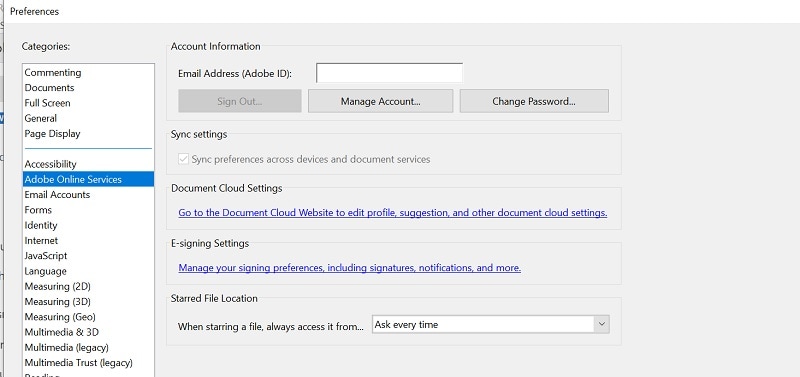
Ici, vous pouvez accéder à la fonctionnalité Adobe Online Services à partir de la barre latérale pour vérifier le compte ajouté. Vous pouvez vous déconnecter et vous reconnecter à votre compte pour le réinitialiser, le supprimer ou cliquer sur le bouton « Gérer le compte » pour résoudre tout problème.
Partie 3 : 4 solutions efficaces pour corriger « Impossible d'enregistrer un fichier PDF après modification » sur Mac
Tout comme sous Windows, il est probable que vous ne puissiez pas non plus enregistrer un fichier PDF après l'avoir modifié sur Mac. Heureusement, ces problèmes liés aux PDF peuvent être résolus sur un Mac en mettant en œuvre ces conseils :
Correctif 1 : enregistrez le document au format PDF via Aperçu
La plupart des utilisateurs de Mac utilisent l'application Aperçu pour modifier ou gérer leurs fichiers PDF. Cependant, une fois que vous avez modifié vos fichiers PDF, assurez-vous de les enregistrer dans le format pris en charge.
Autrement dit, si vous ne pouvez pas enregistrer un fichier PDF après l'avoir modifié, assurez-vous de sélectionner le type de format correct. Après avoir apporté les modifications appropriées au document, accédez à son option Fichier et choisissez de l'exporter sous forme de fichier PDF sur votre Mac.
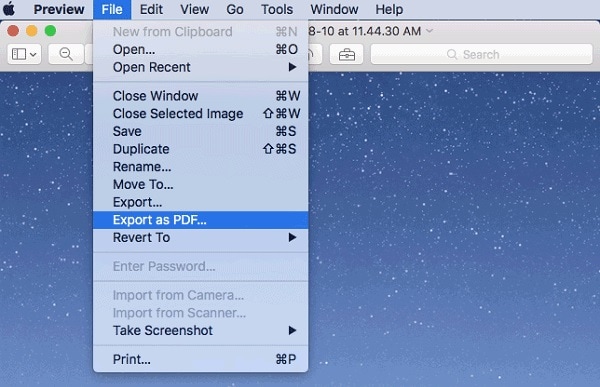
Correctif 2 : mettez à jour le lecteur PDF et le micrologiciel de votre Mac
Si vous ne pouvez pas enregistrer un fichier PDF sur un Mac, cela peut être lié à une version ancienne ou obsolète de l'application ou de son micrologiciel.
Dans un premier temps, vous devez vous assurer que l'application Adobe Acrobat DC Pro est à jour sur votre système. Pour cela, vous pouvez simplement lancer Adobe Acrobat et accéder à son Menu > Aide > Rechercher les mises à jour pour mettre à jour l'application.
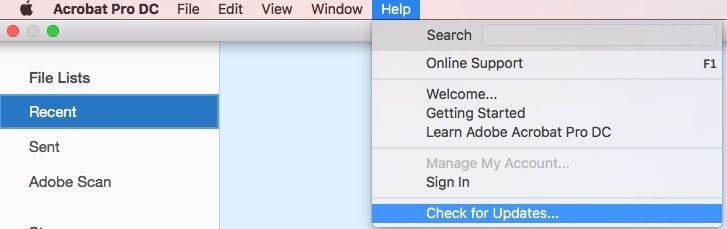
En plus de cela, vous pouvez également envisager de mettre à jour la version du firmware sur votre Mac. Cela peut être fait en visitant Finder > À propos de ce Mac > Mise à jour logicielle. Ici, vous pouvez choisir d'activer les mises à jour automatiques, afficher la version disponible et cliquer sur le bouton « Mettre à jour maintenant » pour l'installer.
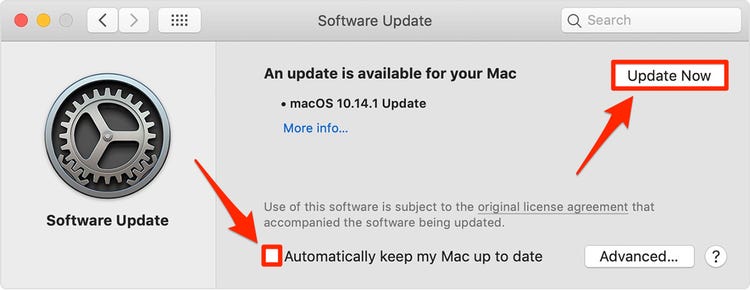
Correctif 3 : Vérifiez les paramètres de stockage des fichiers PDF sur Mac
Si vous ne pouvez pas enregistrer un fichier PDF après l'avoir modifié sur Mac, assurez-vous de vérifier les paramètres de stockage d'Adobe Acrobat. Au lieu de sauvegarder vos documents en ligne, vous devez conserver leurs copies sur le stockage local.
Une fois l'application Adobe Acrobat DC Pro lancée, vous pouvez accéder à son Menu > Modifier > Préférences et visiter la section Général depuis la barre latérale. À partir de là, vous pouvez simplement désactiver les options de stockage en ligne pour ouvrir ou enregistrer vos documents.
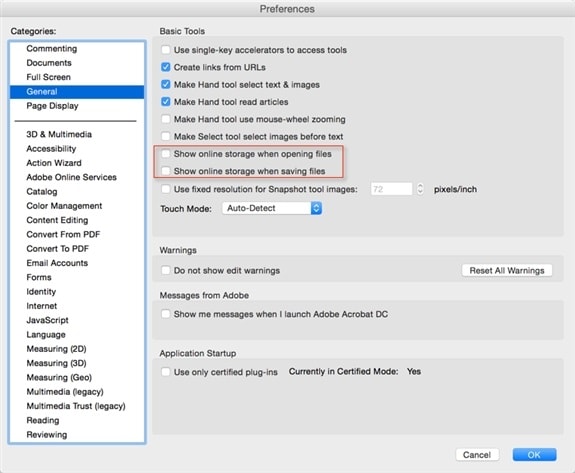
Ensuite, vous pouvez essayer d'enregistrer à nouveau le fichier PDF sur le stockage local du Mac pour résoudre ce problème.
Correctif 4 : quittez de force l'application PDF et redémarrez Mac
Enfin, il pourrait y avoir un problème avec l'application PDF, provoquant ce problème sur votre Mac. Ainsi, si vous ne pouvez pas enregistrer un fichier PDF après l'avoir modifié, vous pouvez empêcher l'application PDF de s'exécuter en arrière-plan et redémarrer votre système.
Tout ce que vous avez à faire est de visiter le Finder, de cliquer sur le logo Apple > option Forcer à quitter le Finder. Vous pouvez également appuyer simultanément sur les touches Commande + Option + Échap pour obtenir la fonction Forcer à quitter sur votre Mac. Ensuite, vous pouvez simplement sélectionner l'application PDF et cliquer sur le bouton « Forcer à quitter » pour l'empêcher de s'exécuter en arrière-plan.
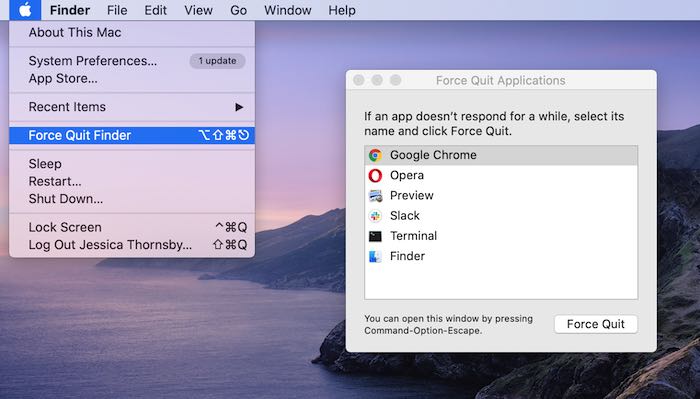
Maintenant, il vous suffit de redémarrer Mac ou d'essayer de charger à nouveau le fichier PDF sur l'application appropriée pour le modifier ou l'enregistrer comme bon vous semble.
Partie 4 : Comment réparer des documents PDF corrompus sur Windows et Mac ?
Wondershare Repairit - File Repair est un logiciel de réparation de fichiers efficace et sûr. Ce logiciel tiers peut rapidement récupérer des fichiers corrompus et formatés sous Windows et Mac, quels que soient le type et le format de fichier.

Wondershare Repairit - Réparation de fichiers
751 557 personnes l'ont téléchargé.
-
Réparez les fichiers endommagés avec tous les niveaux de corruption, y compris les fichiers vierges, les fichiers qui ne s'ouvrent pas, le format méconnaissable, le contenu illisible, les fichiers tronqués, la disposition des fichiers modifiée, etc.
-
Réparez les fichiers PDF, Word, Excel et PowerPoint endommagés ou corrompus, prenez en charge tous les formats et versions de fichiers.
-
Réparez les fichiers endommagés ou corrompus pour quelque raison que ce soit, telle qu'une panne du système, un changement de format de fichier, une attaque de virus, etc.
-
Réparez parfaitement les fichiers corrompus avec un taux de réussite très élevé, sans modifier le fichier d'origine.
-
Compatible avec Windows PC, Mac OS et prend en charge le transfert/partage de PC vers mobile.
Attention :
Si vous ne souhaitez pas télécharger de logiciel sur votre ordinateur et que votre fichier corrompu ne dépasse pas 300 Mo, vous pouvez essayer la version en ligne de Repairit File Repair pour réparer facilement votre fichier en ligne.
Conclusion
Je suis sûr qu'après avoir lu ce guide, vous saurez comment enregistrer un PDF qui ne peut pas être enregistré sur votre Mac ou votre PC Windows. Lorsque je ne parviens pas à enregistrer un PDF après l'édition, je m'assure que j'utilise une application compatible et que mon système est mis à jour. Vous pouvez également connecter votre compte Adobe à Acrobat Reader et vérifier ses paramètres avancés pour résoudre le problème. Cependant, si votre fichier PDF a été corrompu au cours du processus, vous pouvez utiliser une application dédiée (comme Wondershare Repairit for PDF) pour le réparer.


