Les disques sont des dispositifs électroniques essentiels pour tout ordinateur, car c'est là que sont stockées les informations et que le système d'exploitation peut être installé. Au fil du temps, ils sont devenus plus sophistiqués, leur durée de vie a augmenté et ils travaillent plus rapidement et plus efficacement. Cependant, nous ne devons pas oublier qu'ils peuvent cesser de fonctionner correctement en raison de plusieurs facteurs, par conséquent, Windows peut afficher le message "Request Failed Due to a Fatal Device Hardware". Vous connaîtrez ici les causes de cette erreur et les différentes alternatives pour la corriger. Nous vous présenterons également un excellent logiciel pour récupérer vos données.
- Partie 1 : Réparer la requête échouée à cause d'une erreur matérielle fatale du périphérique
- Partie 2 : Quelle est la cause de l'erreur ?
- Partie 3 : Solution facile : la demande a échoué en raison d'une erreur matérielle fatale du dispositif.
- Partie 4 : Comment récupérer les données d'un disque dur inaccessible ?
Partie 1 : Réparer la requête échouée à cause d'une erreur matérielle fatale du périphérique
Les disques sont des périphériques très importants ; sans eux, vous ne pourriez pas installer le système d'exploitation ou stocker des informations. Sa durée de vie est généralement longue, bien qu'elle dépende également de l'entretien de l'équipement, de son nettoyage et du fait qu'il ne subisse pas de coups ou de chocs.
En général, lorsqu'un disque n'est pas dans des conditions optimales, cela indique que sa qualité est affectée, par exemple, lors de l'ouverture d'un fichier, cela prend plus de temps que d'habitude. Un autre symptôme caractéristique de la défaillance du disque est que le système d'exploitation met beaucoup de temps à démarrer alors qu'il ne le faisait pas auparavant. Malgré cela, il peut continuer à fonctionner, bien qu'il soit recommandé de le vérifier pour voir si quelque chose de grave se produit sur l'appareil.
D'autre part, le système d'exploitation Windows peut parfois restreindre l'accès au disque, en affichant "The Request Failed Due to a Fatal Device Hardware Error" (la demande a échoué en raison d'une erreur matérielle fatale du périphérique), car il ne peut pas effectuer les processus de lecture et d'écriture, et vous ne pouvez donc pas effectuer une tâche à l'intérieur. Cela se produit normalement lorsque le disque est gravement endommagé. Cependant, il existe des moyens de continuer à l'utiliser, mais vous devez vous rappeler que cette erreur est un avertissement sérieux vous invitant à réparer ou à changer le disque.
Partie 2 : Quelle est la cause de l'erreur ?
Cette erreur, comme son nom l'indique, est due à un problème dans le matériel de l'appareil. Certaines des causes peuvent être les suivantes :
- Le câble du disque dur est défectueux : Les disques sont connectés par des câbles, soit par USB, soit par les ports de la carte mère (câble d'alimentation et SATA / PATA). Lorsque le câble est usé ou qu'il ne fonctionne pas correctement, l'alimentation du disque n'est pas adéquate, car elle peut être diminuée ou intermittente ; cela affectera donc les performances du dispositif et l'empêchera de fonctionner correctement ; vous ne pourrez peut-être pas y accéder. Essayez de changer le câble pour un nouveau et de cette façon, l'erreur peut cesser d'apparaître.
- Il y a des secteurs défectueux sur le disque : Un secteur est l'unité minimale d'information stockée sur le disque. Sa taille standard est de 512 octets pour les disques durs, mais il existe actuellement des secteurs de 4096 octets. Un secteur défectueux signifie qu'il ne peut pas être lu en raison d'une erreur physique sur le disque (généralement due à un coup), dans ce cas, les informations ne peuvent pas être récupérées. Une autre raison pour laquelle un secteur défectueux peut survenir est une erreur logique dans le disque, causée par certains facteurs tels qu'une mauvaise utilisation du logiciel, un virus ou un fichier corrompu. Vous devez garder à l'esprit que lorsqu'un secteur défectueux apparaît, d'autres secteurs défectueux apparaîtront en peu de temps. Il est donc utile de sauvegarder vos informations de toute urgence.
- Il y a un défaut matériel dans le disque : Tous les disques sont des unités qui fonctionnent à l'électricité, ils ont donc une durée de vie. Certains d'entre eux sont plus sophistiqués et plus durables, comme les disques durs solides (SDD), mais ils ne sont pas exempts de problèmes de lecture et d'écriture. Ces problèmes empêchent l'ouverture correcte des documents et des processus, ce qui restreint le système d'exploitation. Il s'agit d'un mécanisme de sécurité de Windows visant à éviter d'endommager le reste de vos informations.
Partie 3 : Solution facile : la demande a échoué en raison d'une erreur matérielle fatale du dispositif.
Si vous obtenez le message "The Request Failed Due to a Fatal Device Hardware Error", il existe probablement une solution. Je vous montrerai ensuite quelques alternatives pour aider votre disque et cette boîte de dialogue n'apparaîtra plus.
Méthode 1. Vérification du disque dur à l'aide de Smart Attributes :
SMART (Self-Monitoring Analysis and Reporting Technology) est une fonctionnalité incluse que tous les disques durs possèdent. Pour vérifier l'état de votre disque et utiliser SMART, vous pouvez le faire en utilisant le formulaire suivant :
Étape 1 : Ouvrez l'outil Invite de commande
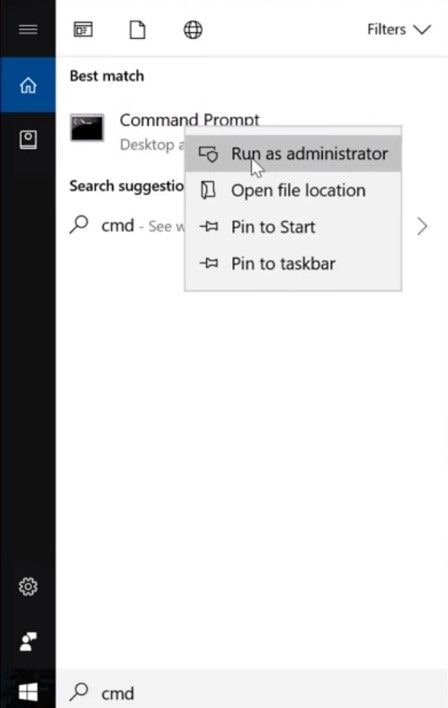
Cliquez sur l'icône Windows, puis tapez "cmd", faites un clic droit sur "Command Prompt" et sélectionnez "Run as administrator".
Etape 2 : Tapez la commande correspondante
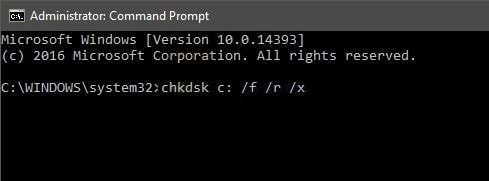
Une fois que vous avez ouvert l'Invite de commande, tapez wmic diskdrive get status et ensuite appuyez sur "Entrée". Si vous obtenez un message disant "Status OK", cela signifie que la santé de votre disque est bonne et que vous devez utiliser une autre méthode pour résoudre l'erreur. Cependant, il peut vous indiquer certaines erreurs telles qu'une température élevée, des erreurs d'étalonnage ou même des dysfonctionnements futurs. Ce sera donc une bonne raison pour vous éviter de perdre vos informations et pour acquérir un nouveau disque.
Méthode 2. Exécution des contrôles d'erreurs et de la commande 'chkdsk' :
Windows dispose de certains outils pour vérifier les erreurs logiques. L'une d'entre elles est le contrôle d'erreurs, qui recherche directement les erreurs dans le disque ou les fichiers qui les renforcent. Vous pouvez également utiliser CHKDSK, une commande (activée par l'outil Invite de commandes) qui permet de vérifier l'intégrité des disques durs et de réparer les erreurs logiques dans le système de fichiers.
Pour vérifier les erreurs via le contrôle d'erreurs, suivez les étapes suivantes :
Étape 1 : Ouvrez les propriétés du disque

Allez sur votre disque local et faites un clic droit dessus, puis cliquez sur "Propriétés".
Étape 2 : Lancer la vérification des erreurs
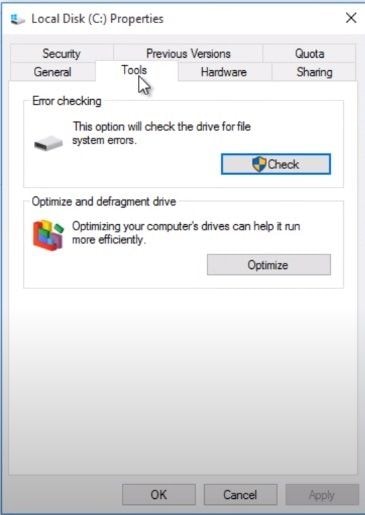
Dans la fenêtre Propriétés du disque local, cliquez sur l'onglet "Outils", puis sur "Vérifier". Cela lancera le processus.
Étape 3 : Confirmer
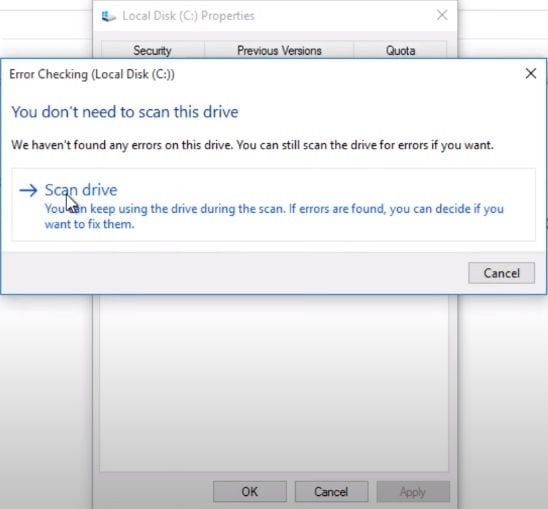
Cette boîte de dialogue peut apparaître. Il suffit de cliquer sur "Scanner le lecteur" pour confirmer et lancer le processus.
Étape 4 : Vérifiez les résultats

Vous devriez attendre quelques minutes. À la fin, l'outil montrera les erreurs et pourra les réparer. Cependant, il s'agit d'un outil de base et il ne sera pas étrange de constater qu'aucune erreur n'a été trouvée. Si tel est le cas, vous pouvez passer à CHKDSK pour effectuer une analyse plus professionnelle du disque. Pour ce faire, il suffit de suivre les étapes suivantes :
Étape 1 : Ouvrez l'outil Invite de commande
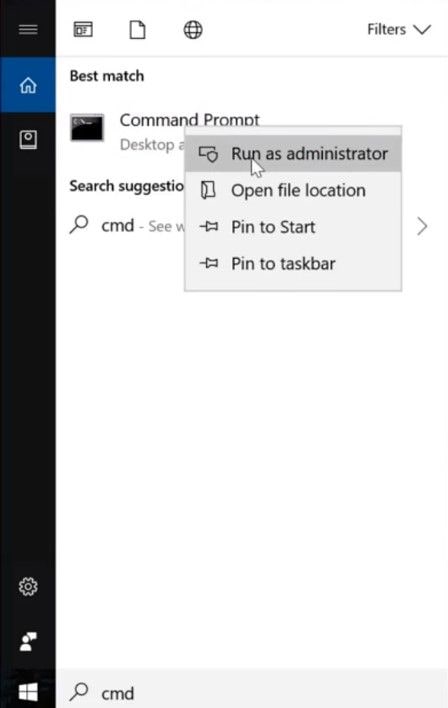
Cliquez sur l'icône Windows, puis tapez "cmd", faites un clic droit sur "Command Prompt" et sélectionnez "Run as administrator".
Étape 2 : Tapez CHKDSK *:/f /r /x

Maintenant, tapez chkdsk * : /f /r /x et appuyez sur "Entrée" pour lancer le processus. N'oubliez pas de remplacer "*" par la lettre du disque dont vous voulez supprimer la protection en écriture. Cette commande est une combinaison de trois commandes qui peuvent être activées en même temps : "/f" permet de réparer les erreurs de disque, "/r" permet de localiser les secteurs défectueux et de récupérer les informations lisibles, et "/x" permet de forcer le démontage préalable du volume si nécessaire.
Si chkdsk a trouvé des erreurs, elles peuvent être réparées, et il vous suffit de redémarrer votre PC. S'il n'a pas trouvé d'erreurs ou s'il n'a pas pu les réparer, vous devez utiliser la méthode suivante.
Méthode 3. Formatage de votre lecteur/initialisation :
Le formatage de votre disque est le moyen le plus efficace de supprimer les erreurs logiques puisque ce processus efface toutes les informations. Il convient de rappeler que vous devez veiller à sauvegarder vos informations avant d'effectuer cette tâche. Après avoir appliqué le formatage, vous devrez initialiser votre disque (qu'il s'agisse d'un SDD ou d'un HDD) ; pour ce faire, il suffit de suivre les étapes suivantes :
Étape 1 : Formatez votre disque

Cliquez avec le bouton droit de la souris sur le disque que vous souhaitez formater, assurez-vous que l'option "Formatage rapide" n'est pas cochée, puis cliquez sur "Démarrer". Vous devez attendre quelques minutes et le processus se terminera automatiquement.
Étape 2 : Ouvrez la gestion des disques

Cliquez avec le bouton droit de la souris sur l'icône Windows et cliquez sur "Exécuter", puis tapez "diskmgmt.msc" et cliquez sur OK pour ouvrir la Gestion des disques.
Étape 3 : Initialiser le disque

Cliquez avec le bouton droit de la souris sur le disque que vous souhaitez initialiser, puis une liste déroulante apparaît. Il suffit de cliquer sur "Initialiser le disque".
Étape 4 : Sélectionner le style de partition
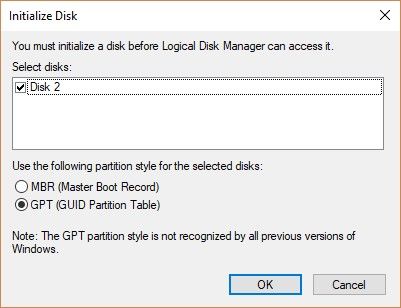
Choisissez MBR ou GPT. Si vous avez un disque récent, il est recommandé de choisir GPT.
Étape 5 : Attribution du volume

Après avoir sélectionné le style de partition, vous revenez à la fenêtre de gestion des disques. Votre disque sera comme "Non alloué", vous devez donc attribuer un volume. Cliquez dessus avec le bouton droit de la souris et cliquez sur "Nouveau volume simple", puis vous devez spécifier la taille du volume et attribuer une lettre de lecteur, car vous l'avez déjà formaté, il n'est pas nécessaire de le formater à nouveau. Après cela, votre disque sera prêt à être utilisé à nouveau.
Tutoriel vidéo : Comment réparer l'échec de la requête dû à une erreur matérielle fatale du périphérique ?
Partie 4 : Comment récupérer les données d'un disque dur inaccessible ?
Si votre disque dur est inaccessible et sans solution, il est naturel que vous vous inquiétiez pour vos informations. Cependant, il existe un programme professionnel qui vous aidera à récupérer vos fichiers de manière très simple, ce logiciel est Recoverit et vous pouvez le télécharger sur https://recoverit.wondershare.com/. Pour récupérer toutes vos données, il vous suffit de procéder comme suit :
Étape 1 : Sélectionner un lecteur

Lancez Recoverit et regardez dans "Hard Disk Drives". Votre disque dur sera là. Sélectionnez et cliquez sur "Démarrer".
Étape 2 : Analyse de votre disque

Recoverit lancera un scan sur le disque. Vous disposerez d'excellentes fonctionnalités que vous pourrez utiliser pour rationaliser le processus d'analyse et de récupération. Par exemple, vous pouvez simplement cocher les types de fichiers que vous souhaitez récupérer au lieu de chacun d'eux.
Étape 3 : Prévisualisation et récupération des données du lecteur

La conclusion de l'analyse révélera une longue liste des fichiers que le logiciel a trouvés. Pour les récupérer, il suffit de sélectionner tous les fichiers ou certains d'entre eux et de cliquer sur "Récupérer". Les fichiers seront tous récupérés et enregistrés à l'endroit de votre choix.
Conclusion
Request Failed Due to a Fatal Device Hardware Error (échec de la demande en raison d'une erreur matérielle fatale) est un message très sérieux, et parfois, il peut l'être. Il existe plusieurs façons de résoudre cette erreur si votre disque présente des problèmes logiques. Cependant, dans de nombreux cas, vous devrez le formater ou supprimer des fichiers pour trouver une solution, laissant vos données stockées à la dérive. Heureusement, il existe Recoverit, un logiciel professionnel qui peut vous aider à récupérer des fichiers, même sur des disques endommagés ou inaccessibles à Windows. Il suffit de quelques clics et toutes vos informations seront à nouveau à votre disposition grâce à cette puissante application.


