Si vous n'avez jamais entendu parler de HEIC, mais que vous utilisez un iPhone, il y a de fortes chances que vous l'utilisiez déjà.
Cela peut être assez frustrant si vous essayez d'ouvrir un fichier HEIC sur votre ordinateur et que votre PC vous dit que vous ne pouvez pas. Vous essayez peut-être d'utiliser l'image sur votre PC Windows 10/11, ce qui génère des messages d'erreur. Heureusement pour vous, ce n'est pas la fin du chemin. Vous n'avez pas à jeter le fichier car il existe des alternatives pour vous. Il existe de nombreuses façons d'ouvrir des fichiers HEIC sur Windows 10/Windows 11, et cet article le couvre.
Dans cet article
Que sont les fichiers HEIC de toute façon ?
HEIC est utilisé par Apple même si MPEG l'a développé. C'est le nom qu'il utilise pour désigner son format d'image HEIF (High-Efficiency Image File). Il est basé sur le format vidéo High-Efficiency Video Compression.
Le format HEIC est populaire car il vous donne accès à des images de haute qualité sans occuper trop d'espace de stockage.
La raison en est qu'il utilise la méthode de compression moderne. Bien que vous puissiez désactiver le format de fichier HEIC sur votre appareil iOS, il s'agit du format de stockage de photos par défaut.

Depuis peu, le format HEIC usurpe l'ancien format JPG. Une raison courante pour laquelle ce format de fichier est préféré est que, comparé au JPG, il consomme moins d'espace de stockage. Il le fait tout en préservant la qualité de l'image. Il stocke également les métadonnées des propriétés de l'image, les cartes alpha et de profondeur, et même les vignettes.
Voici quelques avantages et inconvénients essentiels de ce format d'image :
Avantages
-
Il utilise moins de taille de stockage
-
Il soutient la transparence
-
Il peut stocker plusieurs photos dans un seul fichier
-
Il réserve les modifications d'image au cas où vous voudriez l'annuler
-
Il prend également en charge la couleur 16 bits
Inconvénients
-
De nombreux appareils ne le supportent pas
5 méthodes pour ouvrir les fichiers HEIC sur Windows 10/11
Lorsque vous essayez d'utiliser un fichier HEIC sur votre Windows 10, vous pouvez rencontrer des problèmes. Cependant, il existe différentes méthodes que vous pouvez utiliser et le fichier sera ouvert en un rien de temps. Vous trouverez ci-dessous certaines des méthodes qui permettraient d'obtenir votre fichier HEIC en un rien de temps.
1. Ajouter le support HEIC via une extension sur Windows 10/11
Vous pouvez utiliser une méthode pour faire fonctionner vos fichiers HEIC sur votre PC Windows 10, qui consiste à ajouter la prise en charge HEIC à votre PC.
L'obtention de l'extension HEIC améliorera l'efficacité du format de fichier pour qu'il fonctionne sous Windows 10. L'extension appelée 'HEIF Image Extension' et ' Video Extension' permet à Windows 10 de lire et d'écrire le format photo en l'absence de support matériel.
Bien que l'extension HEIF soit gratuite, elle vous coûtera 0,99 $. Une fois ces extensions installées, les fichiers s'ouvriront sur votre Windows 10 lorsque vous cliquerez dessus. Vous pouvez les visualiser avec différentes applications de visualisation de photos. Vous trouverez ci-dessous les étapes pour ajouter le support HEIC sur Windows 10.
- Visitez la boutique Microsoft via votre navigateur mobile.
- Recherchez l'extension d'image HEIC ou l'extension vidéo à l'aide du champ de recherche en haut de la page.

- Lorsque l'extension apparaît, cliquez sur obtenir et suivez les instructions qui suivent pour installer l'extension avec succès sur Windows 10. Il faudrait acheter l' extension.

- Une fois l'extension installée, vous pouvez réessayer d'ouvrir votre fichier HEIC.
2. Réinitialiser l'extension d'image
Une autre méthode que vous pouvez essayer consiste à réinitialiser l'extension d'image. Ce n'est qu'un choix si les extensions installées ne fonctionnent pas. Vous pouvez réinitialiser les extensions d'image pour ouvrir les fichiers HEIC sur Windows 10 en suivant l'étape ci-dessous.
- Tout d'abord, visitez les paramètres de votre PC et cliquez sur Applications et fonctionnalités
- Sur la nouvelle page, cliquez sur l' extension vidéo ou l'extension d'image HEIF.

- Cliquez sur les options avancées parmi les options fournies.

- Faites défiler jusqu'à l'option de réinitialisation et cliquez dessus.
- Vous devrez confirmer votre option ; cliquez à nouveau sur Réinitialiser pour confirmer.
Cette action réinitialisera vos extensions. Une fois cette opération terminée, vous pouvez essayer d'ouvrir à nouveau les fichiers HEIC sur Windows 10 à l'aide d'un lecteur compatible. Si tel était le problème, il devrait s'ouvrir sans accroc.
3. Convertir les fichiers HEIC
Une autre option que vous pouvez utiliser pour vous assurer que votre fichier HEIC s'ouvre dans votre Windows 10 consiste à convertir le fichier. Vous pouvez choisir de le convertir en JPEG ou PNG. Leur conversion facilitera l'ouverture des fichiers HEIC sous Windows 10. Il existe différents convertisseurs en ligne que vous pouvez utiliser pour convertir vos fichiers HEIC vers d'autres formats de fichiers image. Les convertisseurs comme CopyTrans peuvent convertir plusieurs fichiers en même temps. De plus, vous devrez convertir le fichier HEIC avant de pouvoir l'utiliser sur un éditeur d'image comme Photoshop. C'est peut-être la raison pour laquelle il ne s'ouvre pas sur votre Windows 10 si vous essayez de modifier le fichier.
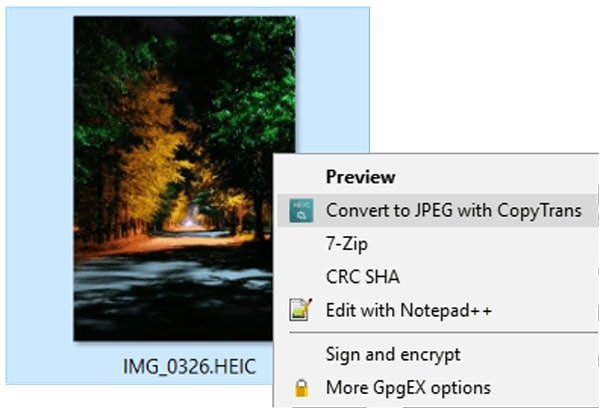
Une alternative que vous pourriez explorer est l'utilisation d'un lecteur multimédia VLC pour convertir votre fichier HEIC. Une option de conversion/sauvegarde sur le lecteur vous permet de convertir du format HEIC vers d'autres formats de fichiers.
Étape 1. Pour commencer, accédez à « média » dans la barre des tâches et sélectionnez « convertir/enregistrer » dans les options.
Étape 2. Ensuite, choisissez le fichier que vous souhaitez convertir rapidement et cliquez sur " convertir ".
Étape 3. Vous devrez ensuite choisir le format de fichier que vous préférez. Cliquez sur enregistrer après avoir fait votre choix. Ensuite, choisissez simplement l'emplacement de sauvegarde et cliquez sur Démarrer pour commencer le processus de conversion.
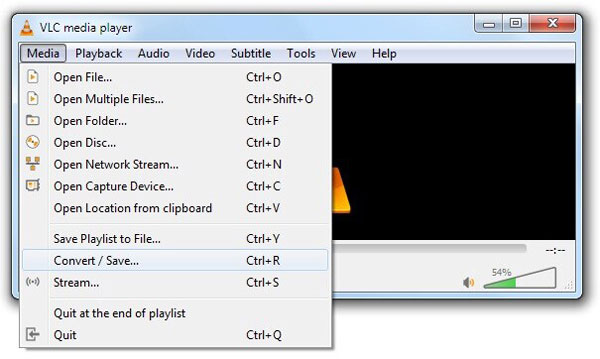
Si cette solution ne fonctionne pas, il existe d'autres alternatives à essayer.
4. Utilisez le plugin Windows pour ouvrir les fichiers HEIC sur Windows 10/11
Vous pouvez également télécharger un plugin Windows pour ouvrir le fichier image HEIC sur un PC. Si vous choisissez cette méthode, vous ne modifierez pas le fichier dans Lightroom ou Photoshop. Cependant, cela vous permettra d'ajouter efficacement des images au format HIC dans des documents Word. Vous pouvez utiliser CopyTrans pour que le plugin de fenêtre télécharge avec succès les plugins sur votre PC. Une fois que vous avez téléchargé les plugins, vous pouvez ensuite ouvrir le fichier HEIC sur votre PC Windows 10/11. La plupart des gens utilisent cette option si les extensions HEIF ne fonctionnent pas sur le système.
5. Modifiez les paramètres de l'iPhone avant l'importation
Si vous transférez les fichiers de votre fichier HEIC à partir de votre appareil iPhone, vous pouvez modifier les paramètres avant d'effectuer un transfert. Vous devrez visiter vos paramètres et modifier les paramètres de " transfert vers MAC ou PC ". Suivez les instructions ci-dessous pour modifier les paramètres de l'iPhone pour votre fichier HEIC.
- Sur votre iPhone, visitez l'option des paramètres.
- Accédez aux photos et cliquez sur " Transférer vers MAC ou PC. "
- Parmi les options fournies, cliquez sur automatique.
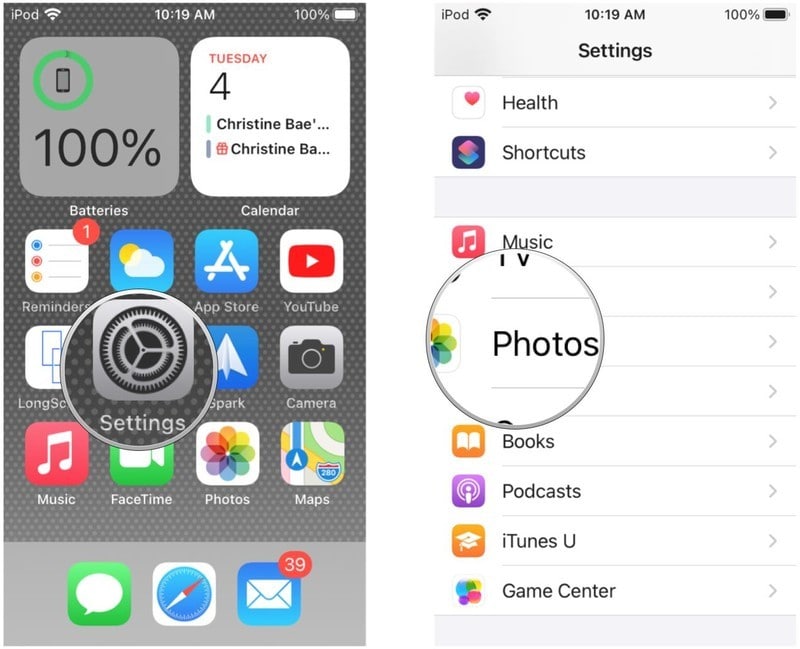
Cela garantit automatiquement que le fichier HEIC est converti au format HEIF lorsque vous transférez un fichier HEIC sur votre PC. Non pas que ce format ne fonctionne que pour les photos que vous capturez après avoir activé la fonction automatique sur votre appareil iPhone.
Que puis-je faire pour les fichiers HEIC corrompus ?
Parfois, vous ne pouvez pas éviter que votre fichier HEIC ne soit corrompu. Parfois, même après avoir pris en charge la lecture de votre fichier HEIC sur votre PC Windows 10/11, il ne s'ouvre pas. Il se peut même qu'un message d'erreur s'affiche ou que le fichier soit grisé. Lorsque cela se produit, il est assez clair que le fichier est corrompu ou endommagé. Dans des moments comme celui-ci, vous avez besoin d'un outil de réparation HEIC professionnel comme Wondershare Repairit. Cet outil de réparation vous aidera à réparer les fichiers HEIC corrompus sur votre PC.
Avantages d'utiliser Wondershare Repairit pour les fichiers HEIC corrompus
Wondershare Repairit est très apprécié car il peut réparer les fichiers HEIC endommagés et corrompus. Il ne modifie pas les données d'origine et vous aidera à extraire les vignettes des fichiers. Vous trouverez ci-dessous quelques avantages :

Wondershare Repairit - Réparation de photos
5 481 435 personnes l'ont téléchargé.
-
Réparez les photos endommagées avec tous les niveaux de corruption, telles que les photos granuleuses, les photos sombres, les photos pixélisées, les photos fanées, les photos grisées, etc.
-
Réparez des images de divers formats, tels que JPG, JPEG, PNG, CR3, CR2, NEF, NRW, etc.
-
Réparez les photos gravement endommagées ou corrompues disponibles sur les cartes SD, les téléphones, les appareils photo, les clés USB, etc., ainsi que les parties de photos incomplètes.
-
Prend en charge les réparations par lots et vous pouvez prévisualiser les images réparées avant de les enregistrer.
Étapes pour réparer les images HEIC corrompues
Étape 1. Téléchargez Wondershare Repairit et lancez-le sur votre Windows 10/11
Étape 2. Le premier écran vous demande d'ajouter des fichiers ; cliquez sur ajouter des fichiers pour choisir les fichiers que vous souhaitez ajouter.

Étape 3. Une fois que vous avez choisi les fichiers, cliquez sur réparer pour commencer à réparer les fichiers.

Étape 4. Une fois les fichiers réparés, vous pouvez prévisualiser le fichier et vous assurer qu'il est correctement réparé. Si vous êtes satisfait du fichier, sélectionnez un emplacement et enregistrez les photos réparées.

Lectures complémentaires :
QuickTime Error 2048 Solution
Corrupted Image Repair Guide
Repair Ipod Classic Hard Drive
Derniers mots
Comme pour chaque nouveau problème que vous rencontrez, il peut être frustrant de ne pas pouvoir ouvrir votre fichier HEIC sur votre Windows 10/11. Cependant, vous n'avez pas à abandonner le processus. Il existe différentes applications et extensions que vous pouvez utiliser pour ouvrir des fichiers HEIC sur votre PC Windows 10. Il existe différentes extensions et plugins que vous pouvez utiliser pour ouvrir le fichier HEIC sur votre Windows 10/11. Vous pouvez également choisir de convertir le fichier si vous souhaitez éditer l'image sur différents logiciels d'édition comme Photoshop et Lightroom. Si vous avez également un fichier HEIC corrompu, vous avez la possibilité de le réparer à l'aide de Wondershare Repairit. Ce logiciel est un outil professionnel que vous pouvez utiliser pour réparer votre fichier endommagé ou corrompu et le restaurer à nouveau.
 100% sécurité pour le téléchargement gratuit
100% sécurité pour le téléchargement gratuit

