Q : Comment sauvegarder et synchroniser plusieurs comptes google drive ?
"Hé, j'ai utilisé plusieurs comptes Google au cours des dernières années. Mais le temps que j'ai passé à gérer séparément ces comptes est bien plus important. Existe-t-il un moyen de sauvegarder et de synchroniser tous mes comptes Google Drive ?"
Google Drive détient tout simplement la part la plus importante du marché du stockage en cloud. L'une des principales raisons de sa popularité est qu'il s'intègre parfaitement aux applications de productivité populaires comme Google Sheets et Google Docs. Et puis, il y a l'espace de stockage de 15 Go disponible gratuitement. Tout cela crée la solution de stockage en nuage parfaite dont vous aurez besoin. Si vous avez besoin de plus de stockage, vous devrez créer plusieurs comptes. Cependant, cela crée un nouveau type de défi : comment sauvegarder les comptes Google Drive.
Lorsque vous disposez d'un compte Google Drive, il devient beaucoup plus simple de stocker, gérer et partager tous vos fichiers en ligne. Un point crucial de Google Drive est que vous ne pouvez avoir qu'un seul compte, comme pour toute autre application de Google. Vous pouvez donc avoir plusieurs comptes Google pour créer et accéder à un espace de stockage Google Drive plus important.
Cependant, vous risquez de rencontrer un problème. Il n'est pas possible de synchroniser tous ces différents comptes Google Drive. Comment contourner ce problème et sauvegarder les comptes Google Drive que vous avez créés via différents comptes Google ? Ce guide vous aidera à sauvegarder et à synchroniser rapidement tous vos différents comptes Google Drive.
Partie 1 : Raisons de sauvegarder et synchroniser plusieurs comptes Google Drive
Lorsque vous avez plusieurs comptes Google Drive, cela signifie une chose simple : vous pouvez vouloir passer beaucoup de temps et d'efforts à gérer tous ces comptes, à vous connecter et à vous déconnecter.
La synchronisation a toujours été une solution idéale pour collaborer sur tous vos comptes multiples. Il permet d'économiser un temps et une énergie précieux. En outre, vous n'aurez pas à passer d'un compte à l'autre. Voici quelques-uns des avantages de la synchronisation des comptes :
1. Il vous aide à collaborer avec plusieurs comptes
Lorsque vous avez une entreprise, il est fort probable que vous ayez créé différents comptes Google Drive. Il peut vous aider à collaborer avec différents clients. Une autre raison peut être que vous souhaitez gérer vos dossiers séparément de vos dossiers officiels. Cela arrive beaucoup plus souvent que la plupart des gens ne le pensent.
Cependant, se connecter et se déconnecter de chaque compte aussi souvent peut prendre du temps et s'avérer peu pratique. Si vous utilisez Google Drive pour la gestion des données, vous ne pourrez pas le faire longtemps. Il est donc nécessaire de sauvegarder les comptes Google Drive et de les synchroniser.
2. Il offre un stockage gratuit supplémentaire dans le nuage
Google Drive détient la plus grande part de marché du stockage en nuage. Cela signifie qu'il s'agit du disque dur de la nouvelle ère pour la plupart des gens. Vous y stockez tous types de données, y compris vos pensées, vos souvenirs et vos documents. Mais il est similaire au disque dur traditionnel - l'espace de stockage est limité, et l'espace peut se remplir.
Comme nous l'avons déjà mentionné, Google vous fournit 15 Go d'espace de stockage via son application de stockage en nuage. Il n'y a aucun moyen d'obtenir plus d'espace. Le moyen de créer plus de stockage en nuage gratuit est de sauvegarder les comptes google drive et de les synchroniser.
3. Autres raisons
Les comptes Google sont créés dans l'optique d'un compte unique par utilisateur. Lorsque vous partagez un compte avec différents utilisateurs, cela peut créer des problèmes de sécurité. Elle peut toutefois augmenter le risque de voir votre compte bloqué, car Google peut percevoir vos actions comme des activités suspectes. La réalisation de sauvegardes et la synchronisation de différents comptes Google Drive peuvent constituer la solution idéale à ces problèmes.
Partie 2 : Méthodes pour sauvegarder et synchroniser plusieurs comptes Google
Si vous vous demandez comment sauvegarder les comptes Google Drive et les synchroniser, vous disposez de deux moyens uniques pour le faire. Voici deux solutions qui vous permettent de synchroniser vos différents comptes Google Drive. Vous pouvez utiliser n'importe lequel d'entre eux après avoir appris quelques points à leur sujet.
Méthode 1 : Utiliser la fonction "Partage" de Google Drive
Les comptes Google Drive peuvent être synchronisés à l'aide de la fonction native de "partage". Vous pouvez utiliser la fonction "partager" pour accéder à un dossier depuis un autre compte vers votre compte principal.
Il vous faudra configurer le compte "principal". Ouvrez ensuite un dossier dans ce compte. Ensuite, allez sur chacun des autres comptes Google Drive et donnez-leur accès à ce dossier nouvellement créé dans le compte principal. Ce dossier sera alors le point central de votre système de gestion Google Drive.
Une fois que vous avez créé le dossier central et autorisé tous les autres comptes à y accéder, il est essentiel de suivre les étapes suivantes pour sauvegarder les comptes Google Drive et les synchroniser :
Étape 1: Sélectionnez votre compte Google Drive principal. Ensuite, déconnectez-vous et connectez-vous à un autre compte, à partir duquel vous souhaitez effectuer la synchronisation. Accédez à Google Drive.
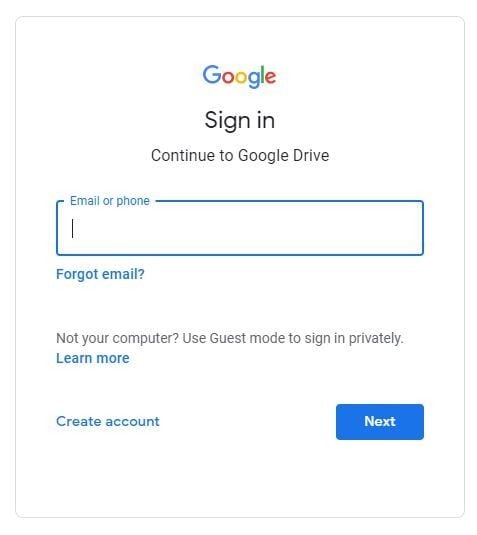
Étape 2: Recherchez l'option "Nouveau" en haut à gauche et cliquez dessus.
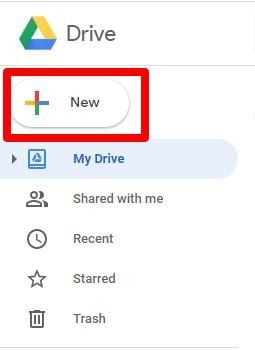
Étape 3: Un menu déroulant apparaît. Cliquez sur "dossier".
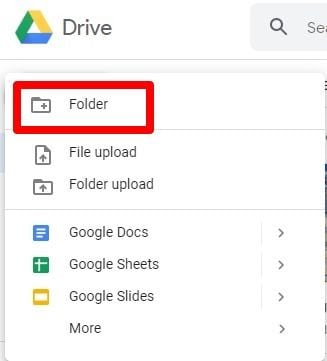
Étape 4: Donnez à ce dossier le nom que vous voulez. Le nom doit être associé au compte afin que vous puissiez vous en souvenir. Un exemple idéal pourrait être le "dossier de synchronisation".
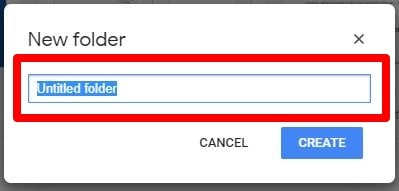
Étape 5: Faites glisser et déposez les fichiers que vous avez l'intention de partager et déplacez-les dans ce dossier. Il peut y avoir des fichiers spécifiques qui n'ont pas besoin d'être synchronisés. Il n'est pas nécessaire de les déplacer.
Étape 6: Une fois les fichiers déplacés, faites un clic droit sur le dossier et cliquez sur l'option "Partager".
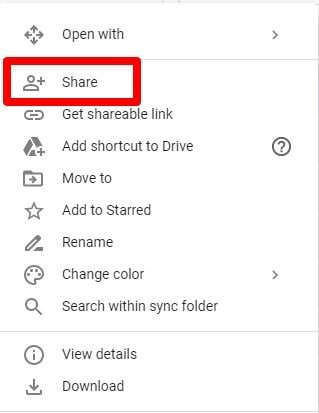
Étape 7: Saisissez l'adresse électronique de votre compte Google Drive principal. Il sera nécessaire de définir des permissions pour ce dossier nouvellement créé afin de pouvoir le lire/écrire et l'organiser. Cliquez sur "Envoyer" et vous recevrez un e-mail de Google vous demandant des autorisations.
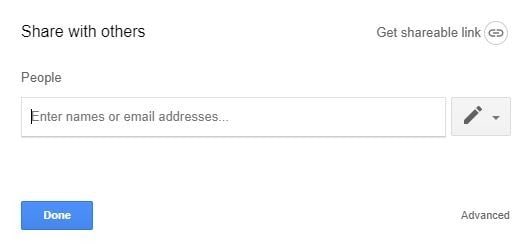
Étape 8: Ouvrez une fenêtre de navigateur séparée. Vous pouvez également ouvrir une autre fenêtre de navigateur. Connectez-vous à votre compte Google Drive principal. Ouvrez l'email, demandant la permission, reçu de Google.
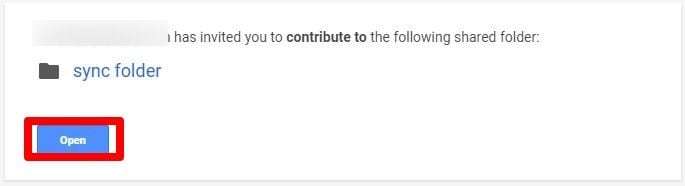
Étape 9: Sélectionnez l'option "ouvrir" et cliquez sur le dossier Partagé avec moi. Ensuite, cliquez avec le bouton droit de la souris sur ce dossier. Cliquez ensuite sur l'option "Ajouter à mon lecteur" ou "Ajouter un raccourci au lecteur".
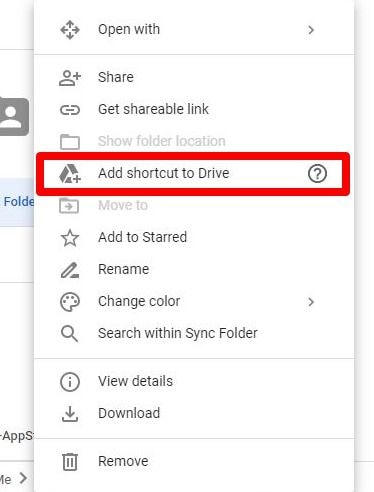
Vous remarquerez qu'une fois le dossier synchronisé, il s'affichera sur votre compte Google Drive principal. Vous pouvez le vérifier et y accéder en vous rendant dans "My Drive" qui apparaît sur la gauche de Google Drive.
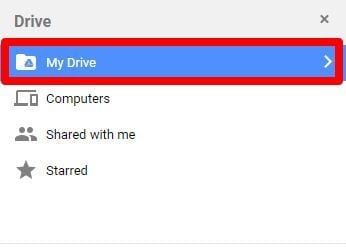
Lorsqu'un dossier est créé, et que vous le partagez pour la première fois, il est possible d'y ajouter différents comptes. Une fois cela fait, répétez le processus comme mentionné ci-dessus jusqu'à l'étape 7. Une fois cette étape franchie, saisissez les adresses électroniques de tous les comptes Google avec lesquels vous souhaitez que ce dossier soit synchronisé. Suivez ensuite les étapes 7 à 9 pour chaque compte Google avec lequel le dossier doit être synchronisé.
Une fois que vous l'avez terminé, tous vos différents comptes Google Drive peuvent accéder au dossier, ce qui vous permet de sauvegarder facilement les comptes Google Drive. Vous pourrez désormais gérer le contenu de ce dossier à partir de n'importe lequel de ces différents comptes. Vous devez utiliser le compte principal pour accéder aux dossiers que vous avez partagés.
Méthode 2 : Utiliser l'application - Sauvegarde et synchronisation
Avez-vous déjà installé l'application Google Drive Sauvegarde et Synchronisation ? Si oui, il est possible de synchroniser et de sauvegarder les comptes Google Drive en utilisant un processus similaire. Il faudra suivre les étapes suivantes :
Étape 1: Ouvrez l'option 'Sauvegarde et Synchronisation'. Cherchez ensuite "plus" et cliquez dessus.
Étape 2: Cliquez ensuite sur "préférences", puis ouvrez le menu "paramètres".
Étape 3: Cliquez ensuite sur l'option "déconnecter le compte" et sélectionnez l'option "ok" lorsqu'elle apparaît.
Étape 4: Connectez-vous à partir de l'un des comptes Google Drive secondaires. Sélectionnez tous les dossiers que vous avez l'intention de sauvegarder les comptes google drive et de synchroniser.
Étape 5: Si votre objectif est de tout synchroniser à partir de votre système, il est utile de cocher la case "synchroniser mon disque sur cet ordinateur". Des dossiers spécifiques peuvent également être synchronisés en cochant la case correspondant à chaque dossier. Cliquez ensuite sur "Suivant".
Étape 6: Ensuite, cliquez sur "Continuer", ce qui permettra de relier le dossier Google Drive sur le bureau avec les nouveaux fichiers et dossiers.
Le résultat sera un grand dossier Google Drive situé directement sur le bureau. Il contiendra à la fois les nouveaux et les anciens fichiers. Mais la déconnexion avec le compte primaire signifie qu'il ne sera pas possible d'ajouter/supprimer des fichiers dans le nouveau dossier. Elle est différente de la synchronisation des appareils, car elle va fusionner les choses dans un seul grand dossier Google Drive. Ainsi, il sera désormais plus pratique et plus facile à manipuler depuis votre bureau.
Partie 3 : Quelle méthode utiliser ?
Alors, laquelle de ces deux méthodes est la plus judicieuse pour synchroniser et sauvegarder les comptes Google Drive ? La meilleure solution possible pour synchroniser vos comptes Google Drive séparés est de partager un dossier. Vous devez savoir que cela ne peut pas être considéré comme une synchronisation complète ou une fusion de comptes. Il vous permet toutefois de gérer plusieurs fichiers à partir du même endroit en utilisant différents comptes.
La deuxième méthode consiste à rassembler tous les fichiers en un seul endroit et vous rapproche de la création de comptes de sauvegarde Google Drive. Il vous donne la possibilité de gérer les fichiers uniquement à partir de votre système informatique.
Conclusion
Il est donc recommandé d'utiliser l'une de ces méthodes pour accéder à tous vos comptes et fichiers Google Drive à partir d'un seul endroit. Ces deux méthodes sont à la fois pratiques et intéressantes pour synchroniser différents comptes. Même si vous ne pouvez pas accéder à un seul compte, vous n'aurez pas à vous soucier de toutes les données essentielles. Tout sera synchronisé sur le disque.
Donc, si vous cherchez des moyens de sauvegarder des comptes Google Drive, nous vous suggérons de considérer l'une des deux méthodes mentionnées ci-dessus. Ainsi, vous pourrez utiliser l'espace de stockage fourni par vos multiples comptes tout en étant en mesure de collaborer avec vos clients ou d'autres utilisateurs. Et vous pouvez faire tout cela depuis le même endroit.


