Chaque fois que j'essaie de lancer un programme sur Windows 10,8 ou même 7, un message d'erreur apparaît à l'écran sous le nom "Error Status 0xc000012f", ce qui signifie qu'il s'agit d'une erreur d'image incorrecte.
Le monde révolutionné a différents types de travaux à effectuer avec différents supports. Aujourd'hui, la plupart des travaux se font à l'aide d'ordinateurs fixes et d'ordinateurs portables. Même les systèmes les plus manuels sont convertis en systèmes informatisés et les tâches sont automatisées.
Mais que se passe-t-il si vous faites face à de telles erreurs en travaillant ? Il est important de noter qu'un non-spécialiste peut difficilement traiter de telles erreurs par lui-même, nous sommes donc là pour vous aider car nous vous montrerons comment corriger l'erreur d'image incorrecte dans Windows 10, 8 ou 7. Peu de gens peuvent se poser la question : comment puis-je supprimer la fenêtre contextuelle d'erreur d'image incorrecte qui réapparaît constamment à l'écran ? Qu'est-ce que l'erreur d'image incorrecte dans Windows 10/8/7 ?
Partie 1. Qu'est-ce que l'erreur d'image incorrecte dans Windows 10/8/7 ?
L'erreur d'image incorrecte se produit lorsque vous essayez de lancer un programme Windows, mais qu'il ne se lance pas correctement. La raison en est que les fichiers ou les bibliothèques nécessaires pour exécuter le programme peuvent être corrompus ou que le processus est interrompu, ce qui conduit l'utilisateur à faire face à l'erreur d'image incorrecte. Cette erreur se produit généralement dans n'importe quelle version de Windows, en particulier Windows 10, 8 et 7.
Cette erreur apparaît généralement après le téléchargement et l'installation d'une mise à jour défectueuse de Windows et, dans certains cas, la mise à jour de Windows de l'ordinateur vers l'itération Windows 8 ou Windows 10 mais avec des mises à jour préinstallées défectueuses. Lorsque le message apparaît, vous essayez de faire disparaître le message d'erreur en cliquant sur "Ok", mais il réapparaît.
En dehors de ces raisons, il y a peu de facteurs différents qui peuvent conduire l'utilisateur à recevoir cette erreur d'image incorrecte. Il peut y avoir des facteurs tels que des paramètres système mal configurés, d'entrées de registre corrompues, de programmes de démarrage excessifs ou autres, de fichiers fragmentés, etc.
Partie 2. Comment pouvez-vous corriger l'erreur d'image incorrecte de Windows ?
Une personne confrontée au problème persistant de l'erreur d'image incorrecte et qui ne peut même pas la supprimer, doit être à coup sûr très confuse. Et à mesure que le temps passe, cette même personne confuse devient agacée par le message d'erreur qui continue de s'afficher à l'écran.
Si vous cherchez une solution pour résoudre le problème, vous avez la chance de choisir la bonne plateforme. Ce problème est couramment rencontré par les utilisateurs de Windows 10, 8 et 7. Le message d'erreur est suffisamment long pour dérouter le lecteur car le message contient peu ou pas d'informations.
Jetons un coup d'œil ensemble aux différentes manières de corriger les erreurs d'image incorrectes :
Méthode 1: Désinstaller la mise à jour Problématique de Windows
Comme indiqué précédemment, cette erreur peut être due à une mauvaise installation de la mise à jour Windows. Ainsi, une solution à ce problème pourrait être d'inverser l'erreur en désinstallant simplement la mise à jour problématique de Windows. Les étapes suivantes vous guideront sur la façon de procéder :
1. Tout d'abord, l'utilisateur est invité à appuyer sur les touches "Windows + I" pour ouvrir les paramètres Windows.
2. Une fois l'application des paramètres ouverte, l'utilisateur doit sélectionner le panneau "Mise à jour & Sécurité".

3. Une fois qu'une nouvelle fenêtre s'affiche devant vous, accédez à "Windows Update" et, à partir de là, sélectionnez l'option "Options Avancées".
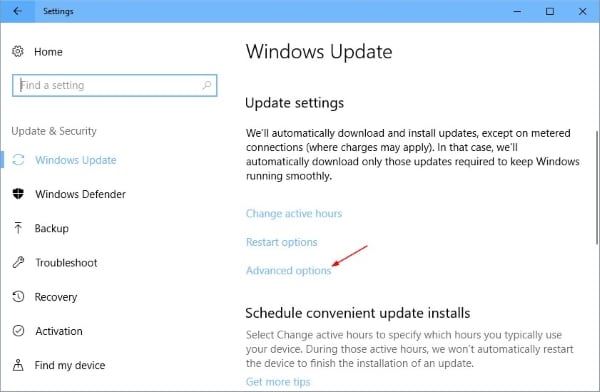
4. Une nouvelle page apparaît maintenant, à partir de laquelle l'utilisateur est invité à cliquer sur "Afficher votre historique des mises à jour".
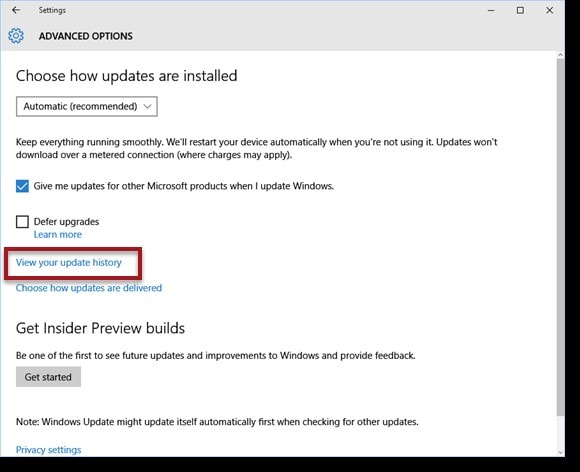
5. À ce stade, votre écran affichera une liste de toutes les mises à jour sur votre appareil, y compris les mises à jour ayant échoué.
6. L'utilisateur est maintenant censé cliquer sur "Désinstaller les Mises à jour".
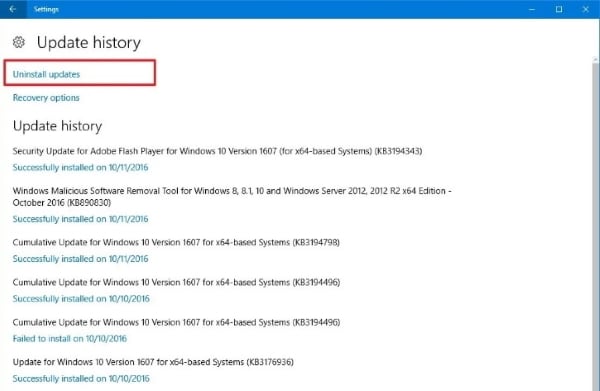
7. Ce clic vous amènera à une nouvelle fenêtre : "Désinstaller une mise à jour".
8. Dans la dernière étape, l'utilisateur doit cliquer sur la première mise à jour visible dans la liste et cliquer sur "Désinstaller".
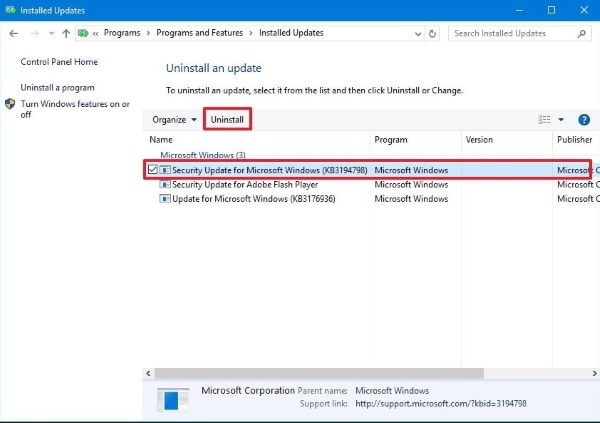
Méthode 2 : En exécutant SFC Scan
Malgré ces inconvénients de Windows, son système d'exploitation offre tout de même de nombreux outils permettant de résoudre tout type de problème. Parmi ces outils, System File Checker (SFC) arrive en tête de liste. En utilisant cet outil, nous allons maintenant vous guider sur la façon de corriger l'erreur d'image incorrecte.
1. Cliquez et ouvrez le menu Démarrer. Tapez 'cmd' dans la case.
2. Maintenant, dans le résultat de la recherche, sélectionnez "Invite de Commandes". En faisant un clic droit dessus, un petit menu apparaîtra. À partir de là, choisissez "exécuter en tant qu'administrateur".
3. Après cela, une nouvelle fenêtre sera visible. Vous êtes invité à taper 'sfc/scannow' sans les guillemets.
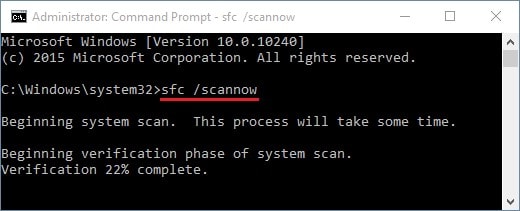
4. Après l'avoir tapé, appuyez sur le bouton 'Entrée'.
5. Windows va maintenant analyser l'erreur et, à la fin, il résoudra le problème.
Méthode 3: Installer Visual C++ Redistributable
L'installation de Visual C++ Redistributable pour Visual Studio 2015 peut également aider à résoudre le problème. Le logiciel résout le problème d'image. Mais au cas où vous ne sauriez pas vous en servir, restez avec nous.
1. Tout d'abord, installez Visual C++ Redistributable pour Visual Studio 2015.
2. Après cela, choisissez la langue et la version du package en fonction des spécifications de votre système, et une fois cela fait, téléchargez-le.
3. Une fois que le fichier d'installation ait été téléchargé avec succès, exécutez le fichier sur votre ordinateur pour installer le package Visual C++ Redistributable.

4. Dès que l'installation est terminée, vous devez redémarrer votre PC et vérifier si le correctif d'erreur d'image a fonctionné ou non.
Méthode 4: Désinstaller et Réinstaller le programme
Il se peut qu'un seul programme soit confronté à ce problème d'erreur d'image incorrecte, alors que le reste des programmes fonctionne correctement. Dans un tel cas, le programme spécifique doit être traité pour résoudre le problème. Nous vous expliquerons comment désinstaller puis réinstaller un programme affecté spécifique qui vous aidera sûrement à résoudre le problème.
1. Tout d'abord, accédez au champ de recherche Windows et tapez "Panneau de Configuration".
2. Lorsque les résultats de la recherche apparaissent sous la forme d'une liste, sélectionnez Panneau de Configuration à partir de là.

3. Maintenant, une nouvelle fenêtre s'ouvrira. Cliquez sur 'Désinstaller un programme' qui sera visible dans la section 'Programmes'.

4. Une nouvelle fenêtre avec une liste des applications installées apparaîtra. À partir de là, recherchez le programme problématique qui provoque l'erreur d'image incorrecte. Et puis sélectionnez-le.
5. Après la sélection, vous devez cliquer sur le bouton 'Désinstaller".
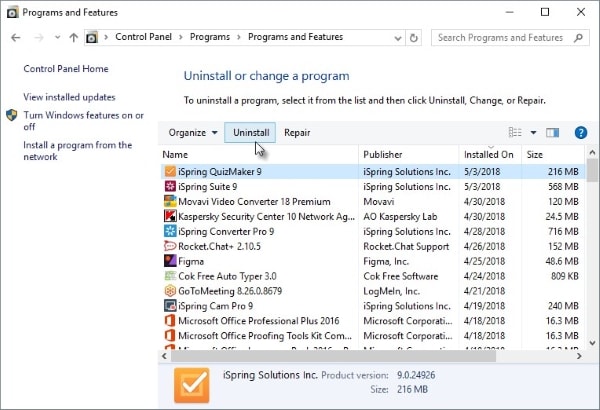
6. Une fois qu'il est désinstallé, vous devez le télécharger à nouveau à partir de n'importe quelle source fiable.
Après avoir terminé toutes les étapes requises, vous devez relancer le programme pour vérifier s'il renvoie toujours une erreur.
Conclusion:
La bonne nouvelle pour tous ceux qui étaient confrontés à l'erreur d'image incorrecte, c'est qu'ils n'auront plus de problèmes. Les solutions pratiques discutées ci-dessus les aideront à éradiquer l'erreur afin que leurs appareils continuent de bien fonctionner.
Toute personne qui s'inquiète parce qu'elle a perdu un fichier dont elle avait besoin. Accidentellement, ils ont supprimé un document qui était nécessaire pour un travail ultérieur ? Vous n'avez plus à vous soucier de quoi que ce soit car le logiciel Wondershare Recoverit Data Recovery éliminera tous vos problèmes et soucis en quelques minutes.
Le Logiciel de Récupération de Données ressemble plus à un miracle pour ceux qui s'inquiètent pour leurs fichiers perdus ou supprimés. Wondershare Recoverit peut récupérer tous les fichiers supprimés ou perdus. Il peut s'agir de récupérer des données à partir de n'importe quel lecteur flash, disque dur, corbeille, etc.
Toutes les données récupérées via le logiciel sont complètes. Le logiciel est 100% sûr et efficace à utiliser. Il permet à l'utilisateur d'enregistrer le fichier où il le souhaite après la récupération.
Les Personnes Demandent Egalement
-
Comment corriger l'erreur 0xc00012f ?
Il s'agit de l' "erreur d'image incorrecte". Plusieurs méthodes ont été détaillés concernant la façon de la réparer, comme; la désinstallation des mises à jour Windows problématiques, l'installation de Visual C++ Redistributable, l'exécution du SFC Scan et la réinstallation du programme concerné. -
Comment réparer le message contextuel d'image incorrecte ?
Les messages d'erreur d'image incorrecte peuvent être corrigés de plusieurs manières tels que : effectuer des vérifications de nettoyage et de démarrage, ou analyser votre ordinateur avec un scanner de sécurité, etc. -
Comment réparer une image invalide ?
Il existe de nombreuses façons de corriger une image invalide. Par exemple, vous pouvez essayer en convertissant le format de l'image ou en affichant l'extension de fichier. Vous pouvez également essayer d'ouvrir le fichier avec des éditeurs d'images. -
Les photos corrompues peuvent-elles être réparées ?
Oui, les photos corrompues peuvent être réparées. Divers outils permettent de faire cela.


