Les avantages de MS Excel pour les entreprises sont inégalés. Les formules préinstallées facilitent la formation de feuilles de calcul pour les analyses personnelles et financières. MS Excel est également compatible avec macOS. En général, les gens sont plus familiers avec les outils développés par Microsoft. Excel est préféré à Apple Numbers car il offre plus de fonctions et la possibilité de stocker de gros volumes de données. Dans cet article, nous allons aborder tout ce qui concerne Microsoft Excel sur Mac.
Partie 1. Aperçu de Microsoft Excel pour Mac :
Microsoft Excel est un tableur développé par Microsoft. Il a été lancé en 1987 pour Microsoft Windows, avant que sa version 1.0 ne soit limitée aux ordinateurs Macintosh. Excel offre un réseau de cellules disposées en colonnes nommées par des lettres et en lignes numérotées pour organiser les opérations de données comme les calculs basés sur des formules et la saisie de données. Les données sont affichées sous forme de listes, de graphiques et de diagrammes. Il offre également un affichage limité de graphiques animés. Il est également disponible sur Android et iOS. Excel est maintenant devenu la norme industrielle pour les feuilles de calcul dans le monde entier.
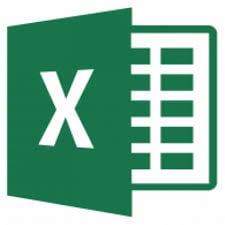
Excel traite les données brutes et les stocke de manière systématique et organisée. Il permet à l'utilisateur de définir des tableaux, dans lesquels il peut mettre en forme ses données. Les tableaux Excel aident les administrateurs à observer l'évolution de statistiques individuelles ou combinées, telles que les tendances des rapports et les densités de produits. Excel offre près de 400 fonctions de feuille de calcul qui sont classées en 14 catégories par Microsoft. Les catégories de fonctions sont énumérées ci-dessous :
- Fonctions de compatibilité.
- Fonctions de cubes.
- Fonctions de base de données.
- Fonctions date et heure.
- Fonctions d'ingénierie.
- Fonctions financières.
- Fonctions d'information.
- Fonctions logiques.
- Fonctions de consultation et de référence.
- Fonctions mathématiques et trigonométriques.
- Fonctions statistiques.
- Fonctions texte.
- Fonctions définies par l'utilisateur.
- Fonctions Web.
Microsoft inclut également un langage de programmation de macro appelé Visual Basic for Application (VBA) dans MS Excel. Il permet d'utiliser des fonctions définies par l'utilisateur (UDF), de modifier l'API Windows et d'autres fonctions de bas niveau. VBA peut être utilisé pour contrôler les fonctionnalités de l'interface utilisateur, comme l'activation des barres d'outils et des menus. Il collecte automatiquement les données de Microsoft Excel pour créer un rapport sur Microsoft Word. VBA est également disponible sur macOS. Microsoft propose une version spéciale de la suite Office pour fonctionner sur les ordinateurs Apple. Les mises à jour de la suite bureautique sortent généralement au moins un an après les versions Windows, mais elles sont compatibles avec le logiciel Office pour Windows et prennent en charge presque toutes les fonctionnalités qui existent dans les versions Windows du logiciel. Nous allons aborder ici tous les trucs et astuces liés à Excel sur Mac.
Partie 2. Comment télécharger et installer Microsoft Excel pour Mac :
Les produits Microsoft sont fournis avec une clé de produit et d'activation. Si vous en avez déjà une, avant d'installer Office, connectez-vous avec votre compte existant et entrez votre clé de produit. Vous pouvez toujours créer un nouveau compte. Voici les étapes à suivre pour installer MS Office sur votre Mac:
- Allez sur le site officiel de Microsoft office.
- S'identifier avec votre compte existant ou en créer un nouveau.
- Cliquez sur le bouton Installer office.
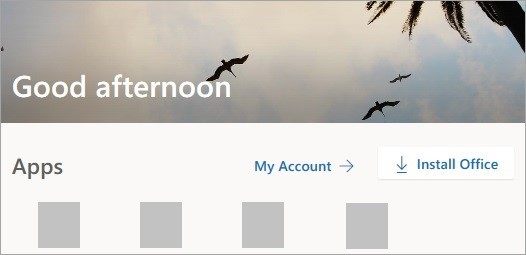
- Cliquez sur les applications Office 365 et le processus de téléchargement commencera.
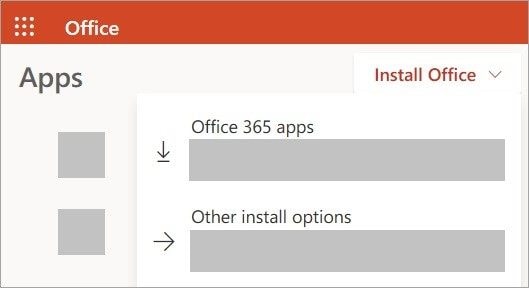
- Cliquez sur le Finder et allez dans Téléchargements.
- Cliquez sur le fichier Microsoft Office installer.pkg.
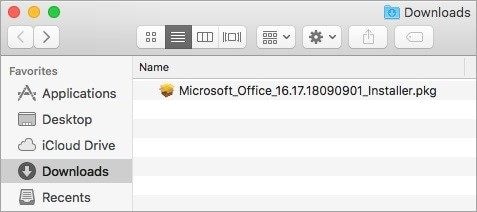
- Cliquez sur Continuer et acceptez le contrat de licence.
- Sélectionnez l'emplacement d'installation
- Cliquez sur Installer.
- Entrez votre mot de passe d'administrateur Mac.
- Cliquez sur Installer le logiciel.
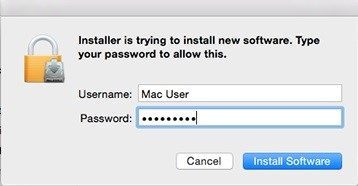
- L'installation se poursuit.
- Cliquez sur Fermer après une installation réussie.
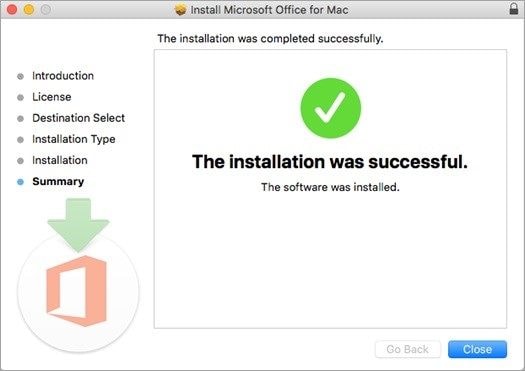
- Redémarrez votre Mac.
Partie 3. Comment mettre à jour Excel sur Mac :
De nombreux utilisateurs rencontrent différents types de bugs et d'erreurs dans MS Excel. De tels bugs entraînent un ralentissement du fonctionnement de l'outil. Des plugins tels que ASAP Utilities, qui utilisent VBA pour ses fonctions, peuvent être la raison de telles erreurs. ASAP Utilities affiche une sorte de message d'erreur lorsqu'il fonctionne mal. La plupart du temps, la mise à jour de MS Excel résout le problème. Heureusement, Microsoft propose de nombreuses mises à jour avec des correctifs liés aux performances et à la stabilité de ses outils qui incluent également des mises à jour pour MS Excel 2019. Nous allons aborder ici la méthode pour mettre à jour MS Excel sur Mac en utilisant la mise à jour automatique.
- Ouvrez Microsoft Excel.
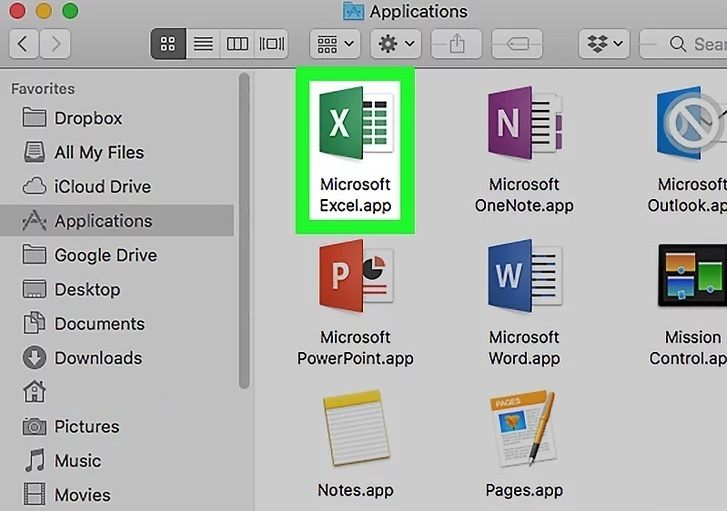
- Cliquez sur Aide.
- Cliquez sur Vérifier les mises à jour.
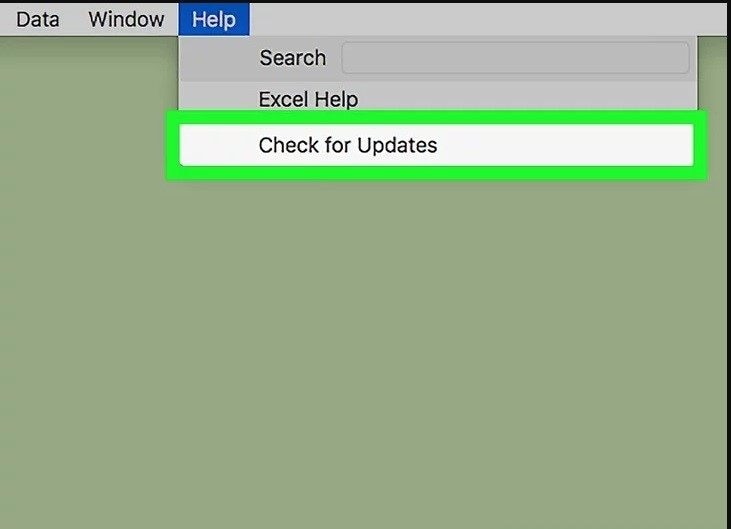
- Si vous ne voyez pas "Vérifier les mises à jour" dans le menu Aide, téléchargez la dernière version de l'outil Microsoft AutoUpdate sur le site officiel de Microsoft.
- Sélectionnez "Télécharger et installer automatiquement".
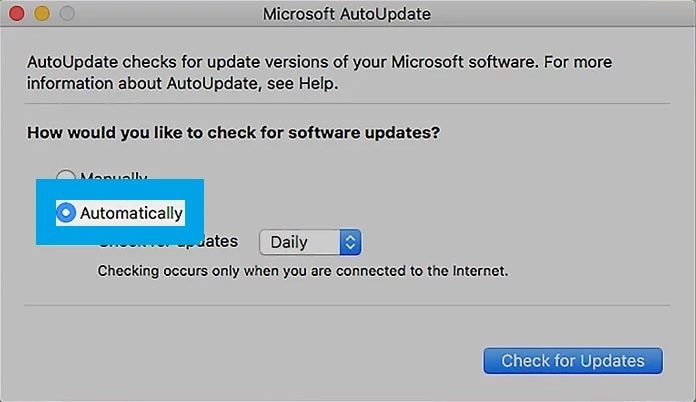
- Dans le coin inférieur droit de la boîte de dialogue de l'outil Microsoft AutoUpdate, vous trouverez l'onglet Vérifier les mises à jour. Cliquez dessus.
Cela permettra de vérifier la dernière mise à jour de Microsoft Office et d'installer les mises à jour.
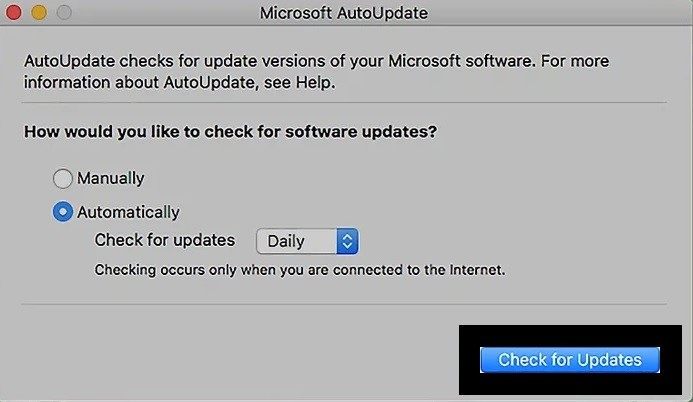
Partie 4. Comment ouvrir Excel sur Mac :
Il existe de nombreuses façons d'ouvrir une application sur un ordinateur. Le lancement d'une application sur un PC Windows et son ouverture sur un Mac sont très similaires. Dans les deux cas, il suffit de cliquer ou de double-cliquer sur l'icône de l'application. Parfois, il peut être difficile de trouver les applications stockées sur le Mac.
1. Lancement d'Excel par le Mac câble:
Le menu de démarrage sur Mac est utilisé pour lancer et trouver des programmes sur l'ordinateur. Pour Mac, une interface similaire au menu de démarrage est utilisée qui s'appelle le câble. Le câble est un long affichage d'icônes situé au bas de l'écran du Mac.
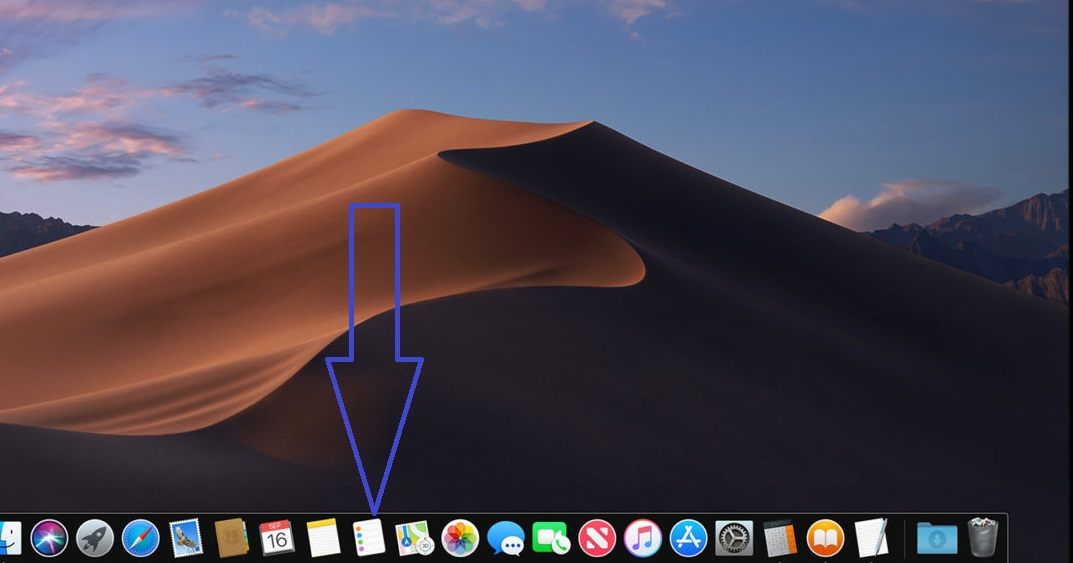
Le câble peut être personnalisé et réorganisé. Vous pouvez ajouter les programmes que vous utilisez fréquemment au menu du câble en faisant glisser l'icône à l'endroit où vous voulez qu'elle apparaisse. Il affiche également l'état des applications, par exemple, le programme en cours d'exécution et ses fonctions. Voici la méthode pour lancer Microsoft Excel sur Mac via le câble :
- Cliquez sur l'icône Launchpad dans le câble pour afficher toutes vos applications.

- Cliquez sur l'icône Microsoft Excel dans la barre de lancement.
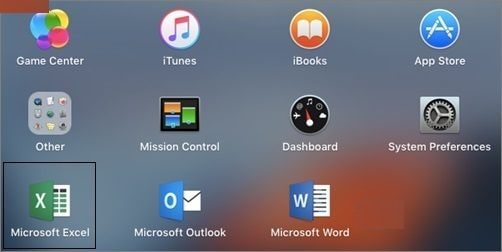
- Excel s'ouvre.
2. Lancement d'Excel par le dossier d'application :
Le dossier Application est l'équivalent du répertoire Program files de Windows. Il se trouve dans le répertoire racine du lecteur de démarrage du Mac. Le dossier Applications est un endroit à partir duquel vous pouvez accéder aux programmes et les lancer en double-cliquant simplement sur l'icône de l'application. Vous pouvez également faire glisser et déposer l'application du dossier vers le câble. Voici les étapes à suivre pour lancer Excel à partir du dossier d'applications.
- Pour accéder au dossier Applications, cliquez sur l'icône Finder dans le câble ou en cliquant dans une zone vide du Bureau.
- Cliquez sur "Lancer".
- Cliquez sur Applications.
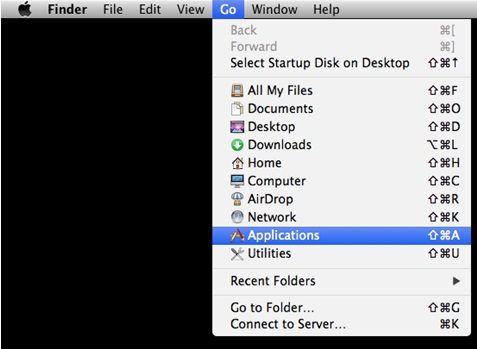
Une fenêtre s'ouvre. Elle affichera les différents contenus et applications du dossier Applications.
- Sélectionnez Microsoft Excel en double-cliquant sur son icône.
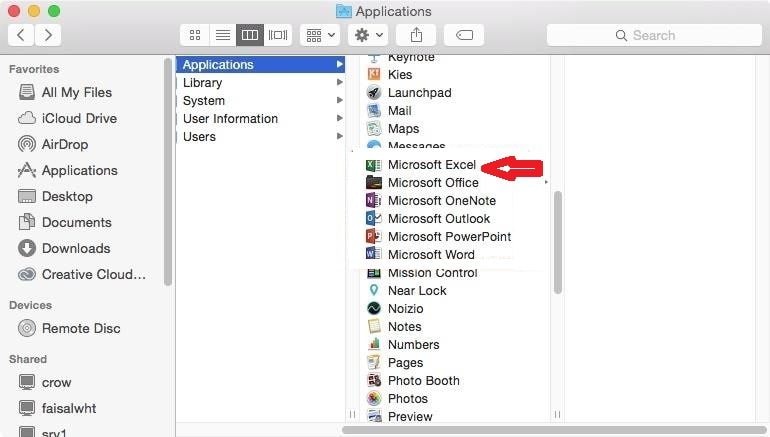
Si Excel ne figure pas encore dans votre affichage câble, vous pouvez l'ajouter en suivant la procédure ci-dessous.
- Alors que l'application est en cours d'exécution, faites un clic droit sur l'icône d'Excel dans le menu du câble.
- Un menu contextuel apparaît, cliquez sur Options.
- Cliquez sur Garder dans le câble.
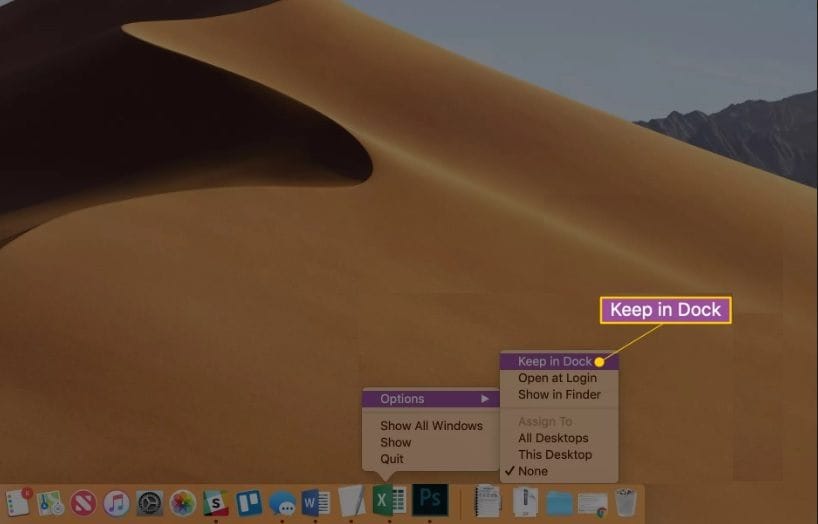
Partie 5. Comment récupérer des fichiers Excel supprimés sur Mac:
Il est possible que des données Excel soient effacées accidentellement. Recoverit Récupération de données pour Mac est l'option la plus pratique pour récupérer toutes les données perdues sur Mac. Développé par Wondershare, l'outil Recoverit est l'un des logiciels de récupération les plus populaires au monde. Il offre des fonctionnalités rapides, faciles et avancées pour récupérer vos feuilles de calcul supprimées. L'outil fournit un aperçu instantané de ce qui est récupéré après une analyse approfondie. Il permet de connecter presque tous les types de dispositifs portables et d'en récupérer les données.
Si les données sont importantes, l'utilisateur doit immédiatement effectuer une opération de récupération des données pour récupérer tous les fichiers perdus en utilisant l'outil Recoverit Data Recovery pour Mac. Tout d'abord, vous devez télécharger le logiciel Recoverit sur votre Mac depuis son site officiel et l'installer. Après avoir suivi la procédure et installé le logiciel avec succès, exécutez le programme et suivez le guide pas à pas sur la façon de récupérer les données perdues.
1. Choisir le lieu:
Après avoir lancé le logiciel de récupération de données Recoverit Mac, suivez ces étapes:
- Sélectionnez le "Lieu" où les données ont été supprimées ou perdues.
- Cliquez sur le bouton "Démarrer" pour lancer le processus.

2. Recherche de données perdues.
Le balayage des données commencera dans Recoverit, en fonction de la taille des données perdues, le balayage prendra du temps pour se terminer et le résultat sera affiché dans la fenêtre du programme. Une fenêtre pop-up de fin de scan apparaîtra à l'écran.

3. Récupérez les données perdues.
Les fichiers Excel récupérés seront affichés dans la fenêtre de Recoverit. Vous pouvez sélectionner les données en localisant le fichier à l'aide de la fonction d'aperçu, qu'il s'agisse d'images, de vidéos ou d'une feuille de calcul. Cliquez sur l'option "Récupérer" une fois l'analyse terminée pour récupérer les fichiers. Les données seront stockées à nouveau à l'emplacement source.

Partie 6. Dépannage des erreurs d'Excel sur Mac:
Microsoft Excel pour Mac est le logiciel d'analyse le plus efficace qui soit, mais ses tâches sont sujettes à diverses erreurs. Quoi qu'il en soit, la plupart d'entre elles ont été fermement identifiées par Microsoft et corrigées, de sorte que les clients sont désormais en mesure de surmonter ces erreurs. MS Excel pour macOS se bloque pour plusieurs raisons, par exemple:
- Les fichiers d'application sont corrompus.
- Un profil de compte utilisateur est corrompu.
- Les préférences d'Excel sont corrompues.
- Certaines applications comme Time Machine qui fonctionnent en arrière-plan interfèrent avec Excel pour Mac.
Nous allons aborder différentes méthodes qui vous aideront à résoudre vos erreurs MS Excel sur votre Mac.
1. Quittez de force et redémarrez votre Mac:
Avant de tenter quoi que ce soit d'important, il est préférable de fermer l'application et de la redémarrer. Si la procédure normale ne fonctionne pas, vous pouvez forcer la sortie de toutes les applications en cours, y compris MS Excel, en appuyant simultanément sur les touches "Option", "Commande" et "Escape (Esc)", puis en cliquant sur l'option "Forcer la sortie", après avoir sélectionné Excel.
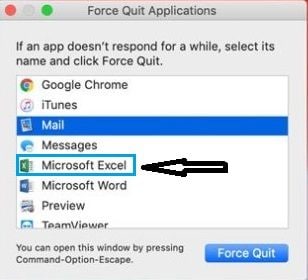
2. Supprimer les préférences d'Excel:
Vous pouvez résoudre le problème de plantage de MS Excel en supprimant toutes ses préférences et en redémarrant l'application. Voici les étapes pour supprimer les préférences d'Excel.
- Forcez de quitter toutes les apps en suivant la méthode mentionnée ci-dessus.
- Maintenant, à l'aide du menu Go, naviguez vers le dossier racine/caché de la bibliothèque en cliquant sur Aller au dossier.
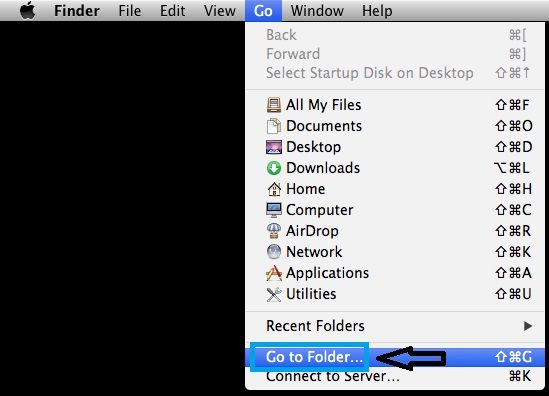
- Saisissez le chemin d'accès de l'application que vous souhaitez supprimer à l'aide du dossier Bibliothèque.
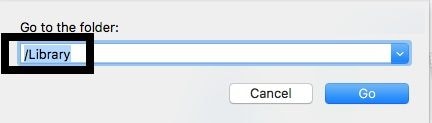
- Tapez Excel dans la barre de recherche du dossier Bibliothèque.
- Recherchez maintenant Com.microsoft.officeprefs.plist dans la liste des préférences.
- Cliquez avec le bouton droit de la souris sur les fichiers, et sélectionnez l'option Déplacer vers la corbeille.
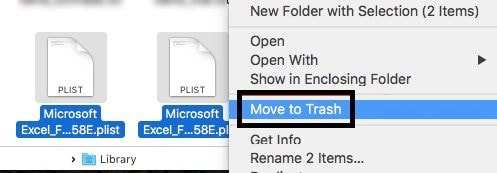
3. Utilisez l'option "Réparer les permissions du disque":
Si l'erreur persiste, il peut y avoir un problème avec le disque où MS Excel est stocké. Vous pouvez utiliser l'option Réparer les autorisations du disque pour résoudre le problème dans macOS. Voici les étapes à suivre pour utiliser l'option Réparer les autorisations du disque:
- Cliquez sur Aller dans le menu du Finder.
- Cliquez sur Utilitaires.
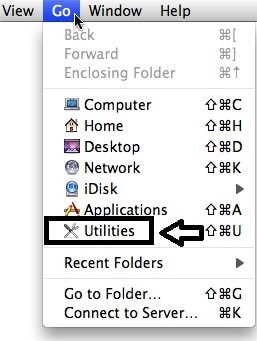
- Démarrez l'utilitaire de disque.
- Cliquez sur le lecteur où est stocké Excel, normalement c'est le lecteur primaire.
- Cliquez sur l'onglet Premiers secours.
- Cliquez sur Réparer les autorisations du disque.
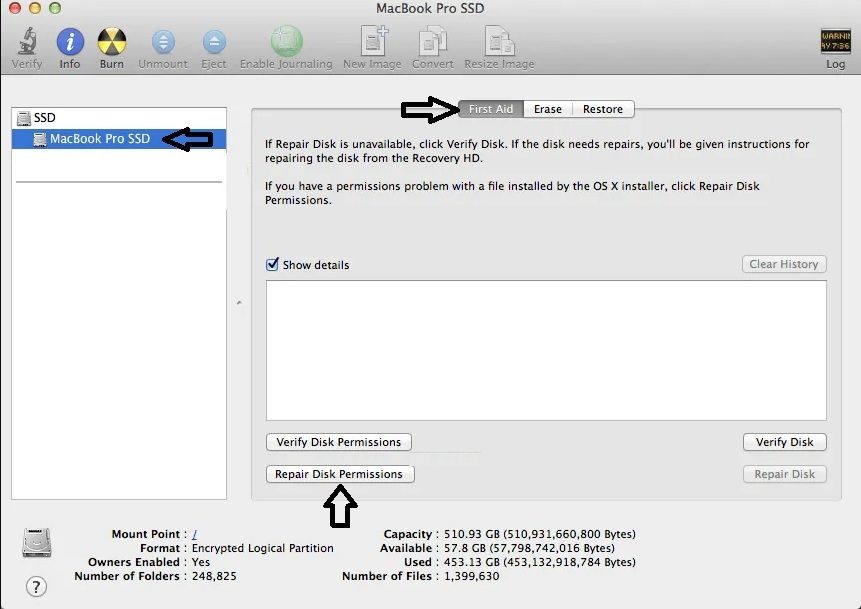
Le processus de réparation va commencer. Veillez à redémarrer votre ordinateur une fois le processus terminé. Essayez de lancer MS Excel au redémarrage et vérifiez si la méthode a fonctionné ou non. Si l'erreur persiste, supprimez tout le logiciel et réinstallez-le depuis le site officiel d'Office 365.
Conclusion :
Microsoft Excel joue un rôle essentiel dans la plupart des administrations modernes pour des raisons de compétence. De nombreuses organisations ont besoin de tenir des registres systématiques et à jour de leurs produits et de leurs employés. Sur les ordinateurs Mac, Excel doit être préféré à ses homologues car il offre plus de vitesse, d'efficacité et de sophistication pour les activités académiques, professionnelles et commerciales.
Il garde les choses intelligentes et simples. Il offre plus de fonctionnalités qu'Apple Numbers, notamment le traçage, l'enregistrement et la conception de graphiques. Vous savez maintenant comment télécharger, installer, mettre à jour et réparer les erreurs internes de Microsoft Excel. Si, d'une manière ou d'une autre, vos fichiers Excel importants sont accidentellement effacés ou perdus, vous pouvez récupérer tous les fichiers en utilisant Recoverit de Wondershare.


