But why?
Allons en détail pour trouver la réponse.
Supposons que vous utilisez un véhicule mais que vous n'allez pas faire un service de routine. Que se passe-t-il ? Au bout d'un certain temps, cela commence à poser des problèmes. Quelle est donc la solution ?
Il est évident que nous devons l'amener à un technicien professionnel.
C'est la même chose avec votre carte SD. Maintenant, comment formater la carte SD en FAT32 sur MAC ?
Eh bien ! Découvrez vous-même la solution dans ce dossier résolu.
Comment formater la carte SD en FAT32 sur Mac ?
ne permettent pas de formater votre carte SD en fat32 sur MAC ? Ne vous inquiétez plus, nous sommes là pour vous, il vous suffit de suivre ces quelques étapes simples et d'obtenir ce que vous voulez.
Avant cela, il vous est conseillé de faire une sauvegarde des données sur votre appareil Mac, avant le début du processus. Il y a deux façons de formater une clé USB en FAT32, y compris l'utilitaire de disque et la ligne de commande du terminal, mais nous abordons ici la première.
Une fois que la carte SD ou micro SD a été sauvegardée, vous serez prêt à formater le dispositif de stockage. Voici les étapes à suivre pour y parvenir :
- Insérez la carte SD dans la fente de votre Mac.
- Naviguer vers le Finder > Applications > Utilitaires.
- Utilitaire de disque ouvert.
- Dans la barre latérale, sélectionnez la carte SD que vous essayez de formater.
- En haut de l'Utilitaires de disques, appuyez sur Effacer.
C'est tout ! Votre tâche est terminée avec succès.
Raisons du formatage de la carte SD en FAT32
Les systèmes de fichiers de cartes à mémoire par défaut :
Un système de fichiers est un moyen d'organiser efficacement un lecteur pour accéder facilement aux fichiers, plus tard. Il définit les données stockées sur votre disque. Il existe de nombreux types de systèmes de fichiers, dont certains sont courants et plus faciles à utiliser :
- Choisissez FAT32 (File Allocation Table 32) si la carte SD est <=32GB
- Choisissez exFAT (Extended File Allocation Table) si la carte SD est >=64GB
- NTFS (NT File System)
- APFS (Apple File System)
Quel est le système FAT32 sur Mac ?
La configuration des disques durs sous MAC est différente de celle de Windows. Mac utilise essentiellement HFS+ mais supporte également FAT32. Ce système FAT32 sur MAC est utilisé pour les supports de stockage, tels que les cartes mémoire, les lecteurs flash, et aussi les disques durs externes. Une technique simple pour convertir FAT32 en HFS+ consiste à utiliser l'utilitaire de disque fourni avec OS X. Si cette technique ne fonctionne pas pour vous, pas de problème ! Nous vous proposons ici des solutions étape par étape, de manière simple, à l'aide d'images.

- Raisons de changer le formatage de la carte SD sur MAC :
Il est toujours bénéfique de faire un petit nettoyage de printemps dans votre chambre, afin de garder votre chambre propre de la poussière, ainsi que de certains acariens. Mais si, dans certaines circonstances, ce processus n'est pas effectué, que se passera-t-il ?
Il est évident que vous ne pouvez pas y vivre correctement. C'est la même chose avec votre carte SD.
- Si un nettoyage adéquat n'est pas effectué à intervalles réguliers, la performance de votre carte SD se dégradera.
- L'une des principales raisons de formater les cartes SD sur MAC en FAT32 est de générer un disque de démarrage amorçable, qui contient exactement la même version du système d'exploitation, c'est-à-dire avec votre MAC. Cela permet en outre de résoudre les problèmes de dépannage et de restaurer les fichiers ultérieurement.
- Une autre raison est de passer d'un format à un autre, afin d'augmenter la vitesse d'écriture des données dans la carte SD.
Étapes pour formater une carte SD en FAT32 MAC
Le formatage est essentiel pour le bon fonctionnement de votre carte SD. Lorsque la taille de votre carte SD est supérieure ou égale à 64 Go, le meilleur moyen est d'utiliser le format FAT32. Cela vous aidera à éprouver la sensation d'utiliser une nouvelle carte.
la carte SD, il est très important de se protéger contre toute perte d'informations cruciales, qui seront difficiles à récupérer lors des étapes ultérieures.
Comment formater une carte SD de 64 Go en FAT32 sur Mac
Il existe essentiellement deux techniques générales pour formater une carte SD en FAT 32 sous Mac :
Le formatage d'une carte SD en FAT32 sur Mac est un processus facile à mettre en œuvre. Il est dû à la présence d'une application utilitaire intégrée appelée "Utilitaire de disuqe". Il efface toutes les données de votre carte SD. Non seulement cela après le processus de formatage, mais de nouveaux répertoires et systèmes de fichiers sont également générés, ce qui contribue à augmenter la vitesse et le fonctionnement de la carte SD. Cela peut être fait en suivant certaines des étapes de base mentionnées ci-dessous :
1. Utilisation de l'utilitaire de disque :
Si vous utilisez le système d'exploitation X, une méthode simple pour formater la carte SD consiste à utiliser l'utilitaire de disuqe.
Étape 1 : Ouvrez "Utilitaire de disuqe", en tapant dans la boîte de recherche, disponible dans le coin supérieur droit de l'écran, puis cliquez dessus.

Étape 2 : Cherchez maintenant une carte SD sur le côté gauche de la fenêtre. Elle s'affichera sous le nom de "NO NAME" ou "UNTITLED". Sélectionnez-la.

Étape 3 : Cliquez maintenant sur l'onglet "Effacer" disponible dans la fenêtre.
Étape 4 : Cliquez maintenant sur le menu déroulant "formater". Cela vous donne les formats disponibles, à partir de là, sélectionnez l'option "FAT32.

Étape 5 : Un message apparaîtra sur votre écran pour vous demander l'autorisation d'effacer la partition. Donnez votre permission en cliquant sur l'option "Effacer". Cela lancera le processus de formatage de votre carte SD.

2. En utilisant la ligne de commande MAC :
Pour fonctionner correctement, il peut y avoir certaines raisons à cela, parmi lesquelles les problèmes de compatibilité, les erreurs et les virus sont les plus fréquents. Dans ces circonstances, l'utilisation de la ligne de commande MAC est alors bénéfique. Bien que cette technique exige un peu d'attention et de travail, nous vous fournissons ici un guide pas à pas qui vous facilite la tâche pour formater la carte SD sur Mac en fat32. L'un des avantages de cette technique est qu'elle permet d'obtenir des résultats précis dans la plupart des cas.
Étape 1 : Appuyez sur cmd + espace pour lancer le projecteur, une boîte apparaîtra avec une option de saisie, tapez terminal dans cette boîte et appuyez sur "Entrée" pour l'ouvrir.
Étape 2 : Insérez maintenant votre carte SD.
Il existe également d'autres cartes ou disques de stockage, l'étape suivante vous aidera dans ce domaine.
Étape 3 : Pour l'identification de la carte Type "liste diskutil"
Maintenant, tout le stockage disponible vous sera présenté sous la forme d'une liste
Étape 4 : Sélectionnez votre carte SD.
Étape 5 : Vous devez taper la commande" sudo diskutil eraseDisk FAT 32 SDCARD MBRFormat /dev/disk2"
Note : Dans ce cas, le nom d'une carte est "SDCARD" et"/dev/disk2" est l'emplacement de la carte.
- Ici sudo vous fournit des droits de super-utilisateur.
- diskutil appellera le programme utilitaire de disuqe.
- EraseDisk est la commande donnée pour le formatage de la carte.
- FAT32 est utilisé pour définir le système de fichiers.
- Le MBRFormat donne les informations au programme utilitaire de disque pour le formatage d'une carte avec le Master Boot Record.
- Après ce processus, votre mot de passe (qui dépend) vous sera demandé. Si vous le remplissez correctement, le processus de formatage commencera.
Réparation "Impossible de formater la carte SD sur Mac"
Causes de l'absence de changement de la carte SD en FAT32 sur MAC : Il y a plusieurs raisons pour lesquelles une carte SD n'a pas été formatée avec les méthodes et techniques qui ont été utilisées auparavant pour effectuer la tâche à votre place. La raison la plus fréquente est une éjection non sécurisée, une attaque de virus qui conduit à la corruption des fichiers et, dans certaines circonstances, une panne de courant.
Il y a d'autres raisons à ce problème :
- La carte SD est protégée par des droits, qui ne vous permettent pas d'y apporter des modifications.
- La carte SD est corrompue en raison de l'introduction de mauvais secteurs.
- La carte SD est corrompue en raison d'une erreur du système de fichiers.
Étapes pour réparer "Impossible de formater une carte SD sur un MAC fat32" :
Il existe plusieurs techniques pour résoudre ce problème. La technique la plus courante et la plus sûre consiste à se servir des logiciels utilitaires disponibles avec OS X.
Étape 1 : La première étape consiste à connecter votre carte SD à votre MAC. Certains MAC sont disponibles avec une option de fente SD intégrée. Si vous en utilisez un parmi ceux-ci, tant mieux pour vous et sinon. Ne vous inquiétez pas, nous avons une solution alternative pour vous, dans laquelle vous pouvez utiliser une cartouche de carte SD externe. Cependant, si vous ne pouvez pas le faire, vous pouvez utiliser un lecteur de carte SD USB.
Étape 2 : Ouvrez maintenant l'application de disque utilitaire qui est intégrée dans le MAC OS X. Pour cela, allez dans Applications, puis cliquez sur les utilitaires et là vous trouverez l'option Utilitaire de disque. Vous pouvez l'ouvrir directement en haut à droite de votre écran, dans l'option de recherche en tapant "Utilitaire de disque"
Étape 3 : Identifiez maintenant votre carte SD à partir de la liste des lecteurs disponibles sur le côté gauche de l'écran Utilitaire de disque. Cliquez ensuite sur celle-ci, ce qui vous indiquera la capacité de stockage disponible dans votre appareil. Vous pouvez ainsi faire correspondre la capacité de stockage de votre carte insérée à celle de la carte choisie, afin de confirmer que vous avez choisi la bonne option de carte. En général, le nom sera NO NAME ou Untitled comme indiqué dans l'image.
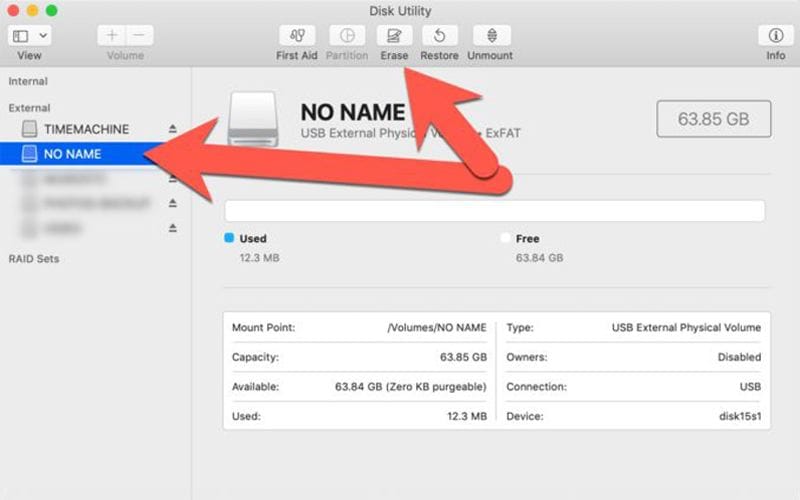
Étape 4 : Choisissez maintenant la fonction Effacer dans la liste des fonctions en haut.
Étape 5 : Entrez maintenant le nom de votre carte SD que vous souhaitez attribuer à partir de l'option du champ nom. Il s'agit d'une étape facultative.

Étape 6 : Choisissez maintenant ExFAT, comme format de système de fichiers, dans le menu déroulant Format comme indiqué ci-dessous.

Étape 7 : Appuyez maintenant sur "Effacer" et le processus d'effacement des données commence comme indiqué ci-dessous.

Étape 8 : Une fois le processus ci-dessus terminé, vous recevrez un message d'achèvement comme indiqué ci-dessous. Votre carte est maintenant prête à être utilisée.
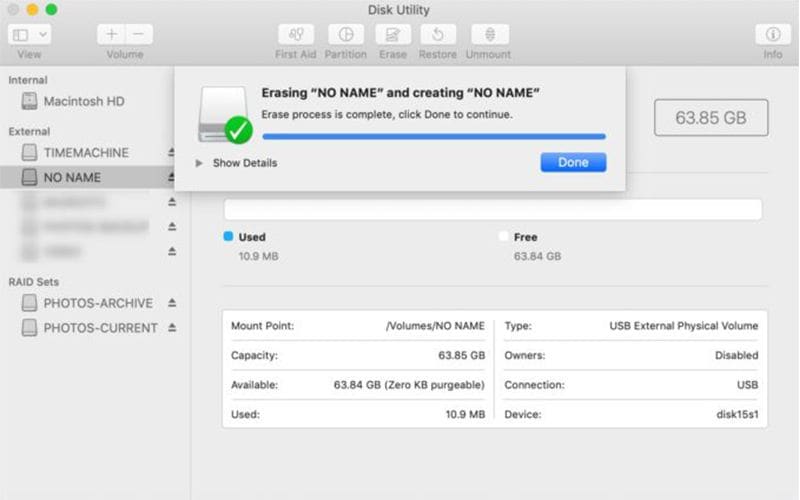
Récupérer des fichiers de cartes SD accidentellement formatés.
Il arrive que certaines situations se présentent lorsque vous avez accidentellement formaté votre carte et que vous perdez toutes vos données. Alors vous vous demandez probablement ce qu'il faut faire maintenant ? Ou bien il arrive que quelqu'un formate votre carte SD par erreur ?
Vous avez souvent essayé beaucoup de logiciels, mais sans aucun résultat. Vous avez également essayé plusieurs techniques, mais vous n'avez toujours pas réussi à récupérer vos informations cruciales. Ce qui se passe, c'est que vous perdez tout espoir et que vous l'abandonnez.
Si c'est le cas, avec vous, ne vous inquiétez pas, nous avons une solution garantie pour vous avec une structure détaillée.
Tout d'abord, vous devez savoir que les données de votre carte SD n'ont pas disparu définitivement. Il s'agit simplement d'un processus temporaire qui a lieu et qui peut être inversé facilement. Si une technique ou un logiciel approprié ou une combinaison des deux est utilisé.
Ce que vous devez faire, c'est simplement installer Recoverit pour MAC qui est disponible en téléchargement sur Wondershare.com en un seul clic, et suivez certaines des étapes faciles indiquées ci-dessous. Assurez-vous que ces étapes doivent être suivies dans le même ordre que celui mentionné.
En parlant de "Recoverit", c'est l'un des meilleurs outils de récupération de données, qui vous permet de récupérer vos données à partir de systèmes comme les systèmes et même les systèmes en panne. Non seulement ce Recoverit Data Recovery Ultimate vous permet de récupérer des vidéos même fragmentées, mais il est également capable de réparer des vidéos endommagées ou corrompues.
Lancer "Recoverit" sur MAC : La première étape à suivre est d'installer "Recoverit" sur votre MAC. Après l'installation réussie de ce logiciel sur votre MAC, double-cliquez sur l'icône "Recoverit" qui s'affiche. Si vous ne le trouvez pas, cherchez un outil de recherche, puis sélectionnez des applications, vous y trouverez facilement "Recoverit". Double-cliquez ensuite sur l'icône pour l'ouvrir.
Vous devez maintenant suivre trois étapes simples pour récupérer vos informations cruciales sur votre carte SD, comme mentionné ci-dessous :
- Dans un premier temps, vous devez sélectionner un emplacement cible
- Ensuite, vous devez scanner l'emplacement
- Enfin, allez voir un aperçu et récupérez des données
Je l'ai !
Sinon, pas de soucis. Laissez-nous discuter en détail de chaque étape qui vous facilite la vie.
- Sélectionnez la carte SD que vous souhaitez formater : Pour cela, choisissez l'option de scan et de recherche de données, puis choisissez votre carte SD comme emplacement cible. Vous trouverez une boîte de dialogue qui apparaît devant vous comme indiqué ci-dessous.

- Scanner les supports amovibles : Il s'agit d'un scan complet qui prend généralement quelques minutes. Au cours de ce processus, vous disposez d'une option de filtre et vous pouvez localiser les fichiers de votre choix comme indiqué ci-dessous.

- Prévisualisation et récupération des fichiers : Après le processus ci-dessus, vous disposez d'une fonction de prévisualisation qui vous permet de visualiser de nombreux fichiers, notamment des photos, des vidéos, des films, des images, du son, des documents, etc..
Ici, vous devez sélectionner les fichiers que vous voulez récupérer. Pour cela, il suffit de cliquer et de sélectionner les fichiers requis et de cliquer simplement sur "Restaurer". Vous pouvez également opter pour tous les fichiers de si des fichiers particuliers sont sélectionnés alors ces fichiers sélectionnés seront restaurés. Enfin, vous récupérez vos données.

Conclusion
Nous vivons aujourd'hui dans un monde numérique, où les données sont stockées sous forme numérique. Les données numériques occupent moins d'espace, peuvent être stockées sur un stockage en nuage et peuvent être cryptées. Mais en même temps, elles sont porteuses de nombreux problèmes et l'un d'entre eux est le problème des données effacées ou du formatage accidentel. Dans ces cas-là, la précision est de rigueur, surtout pour votre carte SD. Vous trouverez ici un dossier résolu sur la façon de formater une carte SD en FAT32 sur Mac qui vous facilitera la tâche.


