Le navigateur Internet surveille tous les sites Web que vous visitez lors de la navigation. Il existe plusieurs raisons qui pourraient vous amener à supprimer votre historique de l'ordinateur. Cela inclut la nécessité de garder quelque chose que vous avez recherché sur votre ordinateur privé, pour supprimer un encombrement énorme sur votre ordinateur, même pour éviter les confusions chaque fois que vous souhaitez visiter le site à nouveau. Plus important encore, vous devez effacer votre historique pour la sécurité de vos mots de passe et les connexions auprès des utilisateurs de Snoopy, donc besoin d'apprendre à effacer l'historique de navigation sur Google Chrome, Firefox, Safari ou Internet Explorer.
- Partie 1. Comment supprimer l'historique de navigation de Google Chrome ?
- Partie 2. Comment supprimer l'historique de navigation de Firefox ?
- Partie 3. Comment supprimer l'historique depuis Internet Explorer (IE) ?
- Partie 4. Comment supprimer l'historique de Safari ?
- Partie 5. Comment configurer votre navigateur pour supprimer l'historique automatiquement (Firefox) ?
- Partie 6. Comment supprimer l'historique de recherche Google ?
Partie 1. Comment supprimer l'historique de navigation de Google Chrome ?
La suppression de votre historique de navigation est essentielle et vous garantit votre vie privée indépendamment des sites que vous visitez. Pour supprimer votre historique de navigation de Google chrome, procédez comme suit
Étape 1. Ouvrez votre navigateur Google Chrome
Comme vous souhaitez effacer votre historique de recherche de Google, vous devez commencer cette première étape. De votre ordinateur, accédez à votre navigateur Google Chrome et double-cliquez dessus pour l'ouvrir.
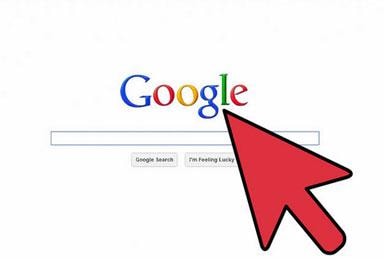
Étape 2. Cliquez sur l'historique
Le bouton Historique se trouve juste en haut à gauche de la barre d'outils Google. Vous pouvez également le localiser en sélectionnant Personnaliser et contrôler la boîte de dialogue Google Chrome en haut à droite de votre écran. Une fois que vous avez localisé l'historique, cliquez dessus pour passer à l'étape suivante.
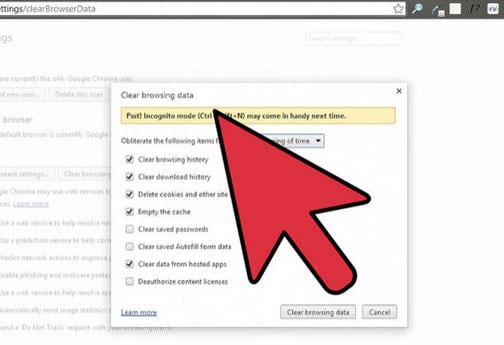
Étape 3. Cliquez sur Effacer toutes les données de navigation
Déplacez-vous vers la partie supérieure gauche de votre écran, cliquez sur le bouton Effacer toutes les données du navigateur. En sélectionnant cette option, une fenêtre pop-up apparaîtra qui vous guidera dans la suppression de l'historique.
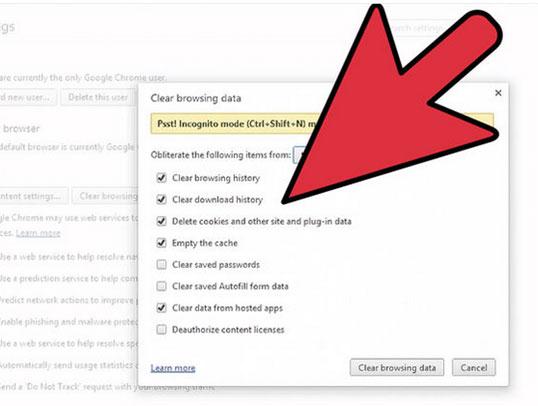
Étape 4. Spécifiez votre intervalle de temps
Ici, vous obtiendrez plusieurs options concernant le délai dans lequel vous souhaitez supprimer l'historique Google Chrome. Les options incluront; L'heure passée, le dernier jour, la semaine dernière, les quatre dernières semaines et depuis le début des temps.
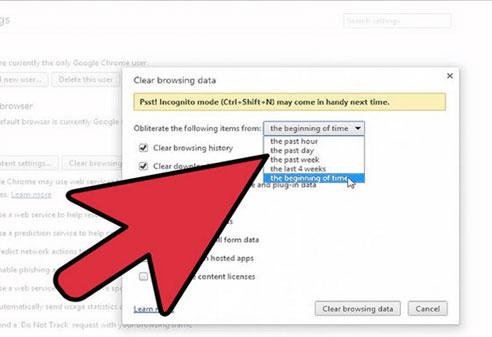
Étape 5. Modifiez l'une des options suivantes
À ce stade, vous devez choisir l'une des options suivantes pour supprimer la partie de votre historique de navigation. Vous pouvez choisir une ou plusieurs de ces options. Les options incluent et ne sont pas limitées à effacer l'historique de navigation, effacer l'historique de téléchargement, vider le cache, effacer les mots de passe sauvegardés et supprimer les cookies et autres données de plug-in.
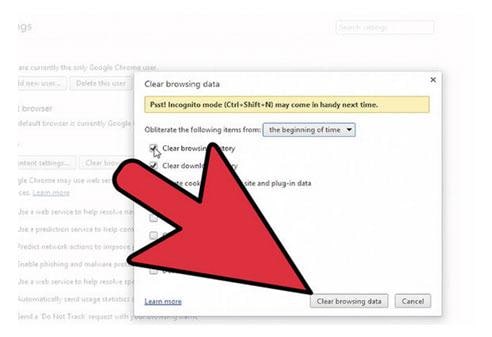
Étape 6. Effacez vos données de navigation
Après avoir sélectionné les pièces que vous souhaitez effacer, cliquez sur le bouton Effacer les données de navigation pour effacer votre historique de Google Chrome.
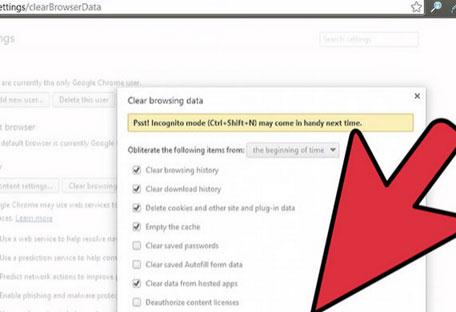
Partie 2. Comment supprimer l'historique de navigation de Firefox ?
Effacer votre historique de navigation de Firefox est un processus instantané. Le processus est simple et comprend les étapes suivantes.
Étape 1. Sélectionnez l'historique
Tout d'abord, ouvrez le navigateur Firefox et sélectionnez histoire du menu. Puis, l'option histoire, sélectionnez effacer l'histoire
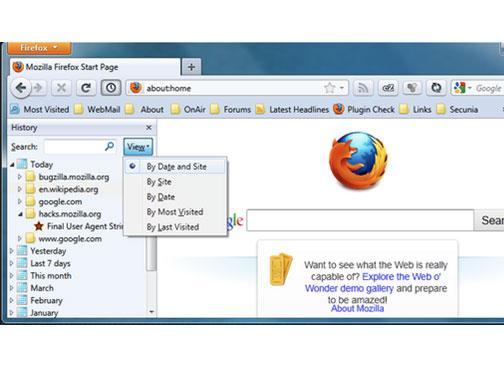
Étape 2. Sélectionnez l'intervalle de temps pour effacer l'historique
Ici, une nouvelle fenêtre apparaîtra exigeant que vous choisissiez la quantité d'historique que vous souhaitez supprimer de votre navigateur. À partir de la plage de temps pour effacer, décochez la boîte de dialogue et spécifiez votre intervalle de temps à partir des options fournies.
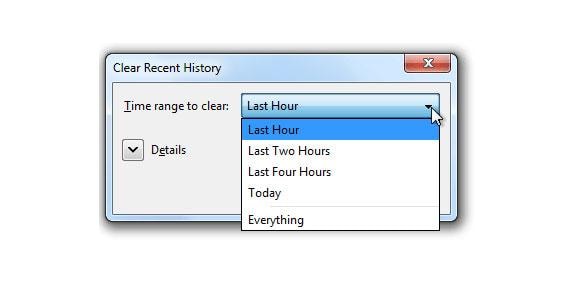
Étape 3. Supprimer votre historique de navigation
De la flèche à gauche de Détails, sélectionnez une ou plusieurs options des pièces dont vous souhaitez effacer l'historique. Après avoir choisi les données ou les pièces, cliquez sur la boîte de dialogue Effacer maintenant pour effacer votre historique.
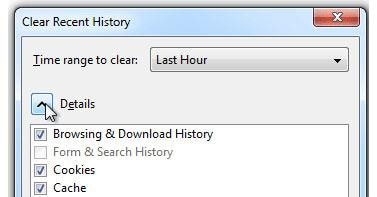
Partie 3. Comment supprimer l'historique de navigation depuis Internet Explorer (IE)
Étape 1. Ouvrez votre explorateur Internet
Commencez votre explorateur Internet en double-cliquant dessus. Vous pouvez également cliquer avec le bouton droit de la souris et sélectionnez l'option Ouvrir.
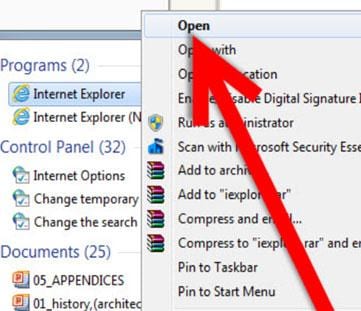
Étape 2. Sélectionnez Outils et puis Option Internet Explorer
Dans votre menu, cliquez sur l'option Outils. Une nouvelle fenêtre apparaît sur votre écran, sélectionnez l'option Internet Explorer (L'option inférieure sur votre nouvelle fenêtre).
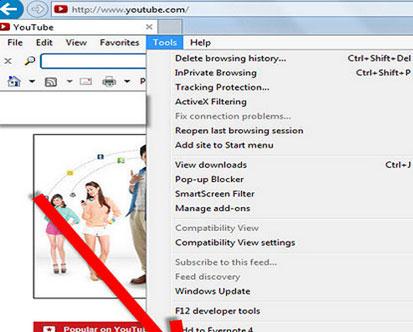
Étape 3. Cliquez sur l'onglet Général
Dans votre menu d'options, cliquez sur l'onglet Général sur le côté gauche de l'écran.
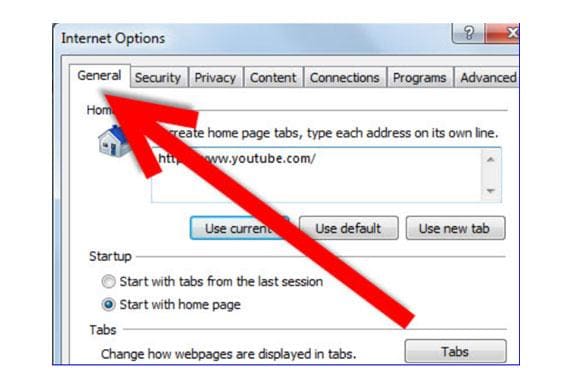
Étape 4. Sélectionnez l'option Supprimer
De l'onglet Général cliquez sur le bouton "Supprimer" qui est au-dessus du dialogue Apparence. Une nouvelle fenêtre sera affichée sur votre écran.
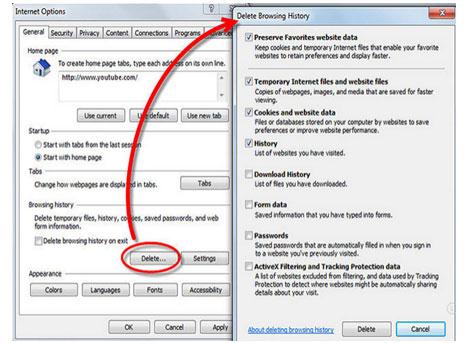
Étape 5. Effacez votre historique de navigation
Ici, cliquez sur Supprimer Boîte de dialogue de la nouvelle fenêtre pour effacer votre historique de navigation d'Internet Explorer.
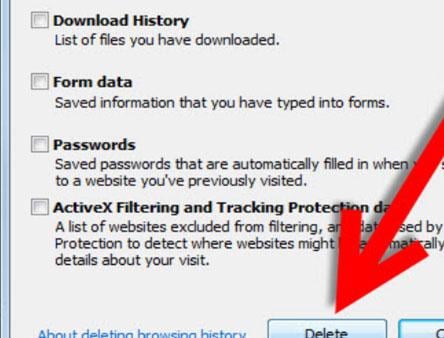
Partie 4. Comment supprimer l'historique de Safari
Supprimer votre historique d'Internet n'est rien d'autre que vital. Pour supprimer votre historique de Safari, suivez les étapes ci-dessous
Étape 1. Démarrez Safari
Commencez ou ouvrez votre Safari s'il n'est pas déjà ouvert.
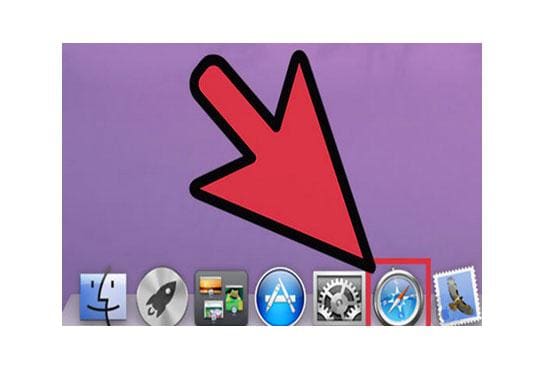
Étape 2. Cliquez sur l'onglet Safari
Dans votre barre de menu supérieure, cliquez sur le Safari pour passer à l'étape suivante
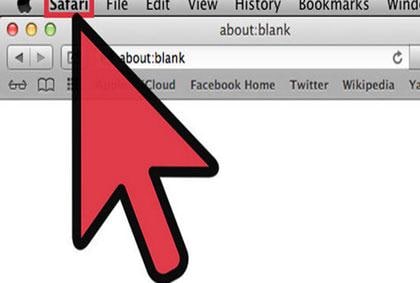
Étape 3. Réinitialisez Safari
Après avoir cliqué sur l'onglet Safari, une nouvelle fenêtre apparaîtra. Dans la fenêtre, sélectionnez Réinitialiser safari à partir des options données.
Étape 4. Sélectionnez ce que vous souhaitez supprimer
Ici, une liste d'éléments sera affichée et vous devez sélectionner ce que vous souhaitez effacer de la liste. Vous pouvez choisir plus d'un élément de la liste.
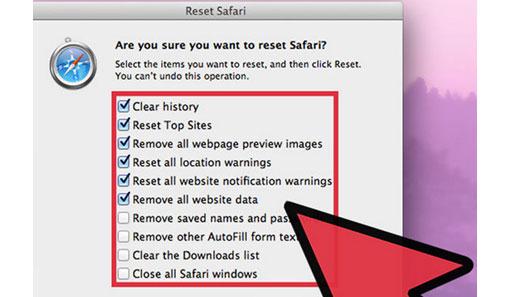
Étape 5. Effacer l'historique
Pour effacer votre historique de Safari, cliquez sur Réinitialiser sur le côté droit sous votre écran.
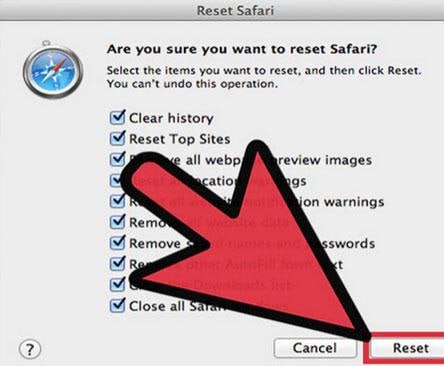
Partie 5. Comment supprimer l'historique automatiquement (Firefox)
Contrairement à Google Chrome, Firefox peut effacer automatiquement votre historique de navigation sans avoir besoin d'installer une extension. Pour configurer votre navigateur pour supprimer automatiquement l'historique, puis
Étape 1. Ouvrez Firefox et sélectionnez Options
Après avoir ouvert votre navigateur, sélectionnez Option du menu Outils.
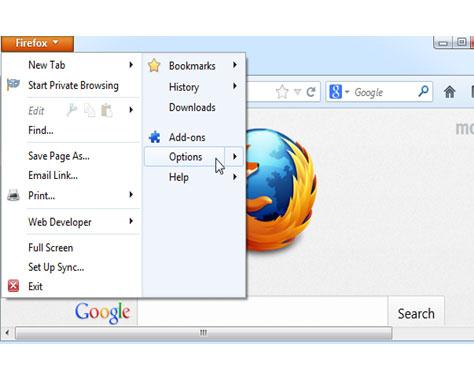
Étape 2. Sélectionnez Utiliser les paramètres personnalisés pour l'historique
Cliquer sur l'onglet Confidentialité et choisissez l'option Utiliser les paramètres personnalisés pour l'historique. Ensuite, sélectionnez Effacer l'historique lorsque Firefox démarre pour passer à votre prochaine étape.
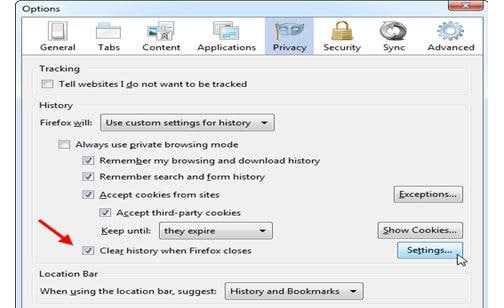
Étape 3. Définir les données à effacer automatiquement de l'historique
Cliquer su Paramètres , puis sélectionnez les types de données que vous souhaitez supprimer automatiquement lorsque votre navigateur ferme. Cliquer sur OK lorsque vous avez terminé.
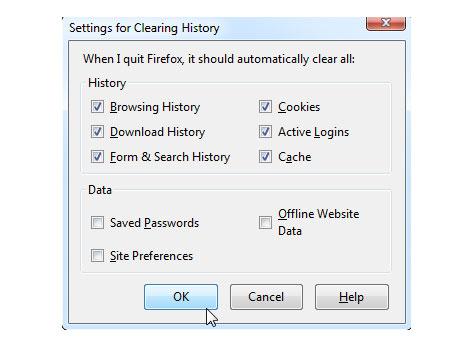
Partie 6. Comment supprimer l'historique de recherche Google
Pour supprimer l'historique de recherche Google de votre ordinateur, suivez les étapes ci-dessous
Étape 1. Ouvrez votre navigateur Web
Choisissez un navigateur Web pour accéder à votre historique de recherche Google, puis ouvrez-le.
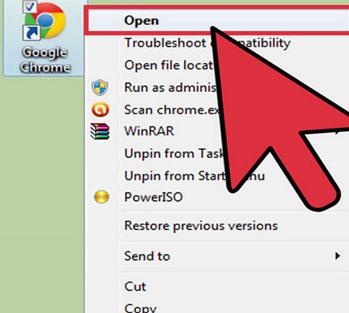
Étape 2. Histoire de google.com
Sur la barre d'adresse de votre navigateur, tapez Histoire.google.com pour visiter votre histoire Web.
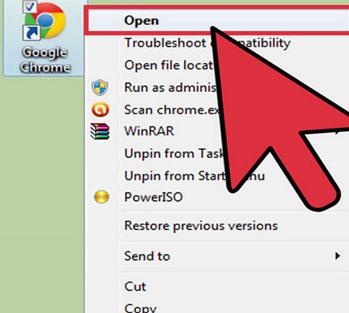
Étape 3. Se connecter
Pour se connecter, vous êtes tenu de Se connecter avec votre compte Google. Toutes vos recherches récentes seront affichées avec des graphiques qui montrent votre historique de recherche, une fois que vous se connecter.
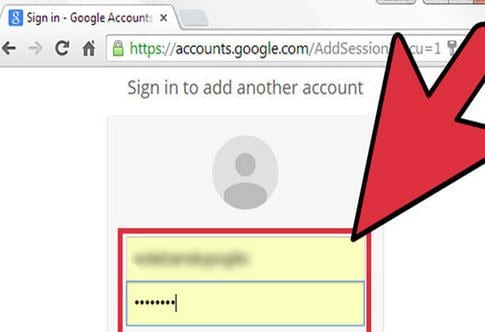
Étape 4. Effacer les entrées individuelles
Prévisualisez la liste et identifiez les éléments que vous souhaitez supprimer. Vous pouvez également cliquer sur le Plus ancien pour obtenir les recherches plus anciennes. Après avoir identifié votre liste, cliquez sur Supprimer les éléments de la boîte de discussion pour effacer les entrées de vos recherches.
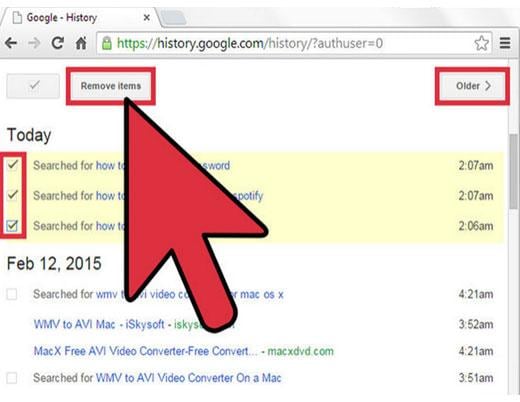
Étape 5. Supprimez votre liste de recherche
Pour effacer toutes les listes de recherche à la fois, cliquez sur le bouton équipement sur la partie supérieure de votre page d'historique, puis le bouton Supprimer des éléments. Ensuite, sélectionnez la plage de dates des éléments que vous souhaitez supprimer des options données et appuyez sur le bouton Supprimer.
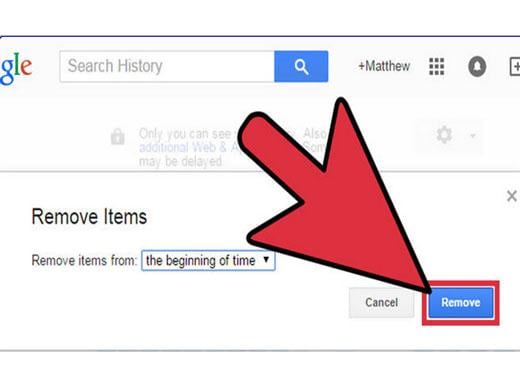
Étape 6. Désactiver votre historique de recherche
Pour éviter que Google ne pas stocker votre historique de recherche, éteignez-le complètement. Pour compléter votre procédure de réglage, cliquez sur le bouton Équipement, puis Réglage et enfin le bouton Pause. Clique sur Pause à nouveau pour confirmer vos paramètres.
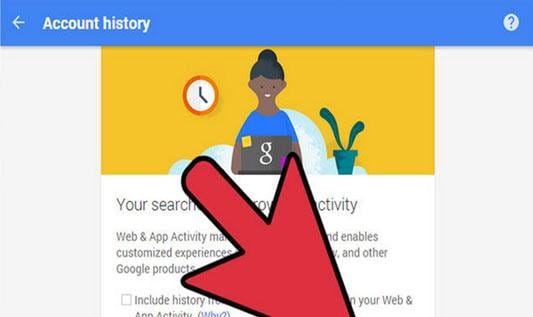
Si vous avez perdu des données sur votre ordinateur, ne vous inquiétez pas! Vous avez toujours la possibilité de récupérer les données perdues. Pour les fichiers de récupération à partir de l'ordinateur, vous pouvez essayer l'outil suivant.

Recoverit - Votre logiciel de récupération de données
- Récupérez des fichiers en plus de 550 formats à partir de n'importe quel périphérique de stockage rapidement, en toute sécurité et totalement.
- Prise en charge de la récupération de données à partir d'une corbeille, d'un disque dur, d'une carte mémoire, d'un lecteur flash, d'un appareil photo numérique et de caméscopes.
- Systèmes d'exploitation pris en charge : Windows 11/10/8/7/XP/Vista, macOS 10.10 ~ macOS 12 (Monterey) sur iMac, MacBook, Mac Pro etc.
En savoir plus sur logiciel de récupération de données Wondershare Recoverit


