Les problèmes techniques comme le code d'erreur 0xc0000034 de Windows 10 et le code d'erreur 0xc0000034 de File BCD sont difficiles à résoudre. Vous avez besoin des conseils d'un expert pour résoudre ce problème. Le problème peut être dû à plusieurs causes, comme le démarrage des données de configuration ou l'absence de fichiers sur le lecteur BCD.
Faire face à de tels problèmes peut être très difficile. Mais il n'y a pas lieu de paniquer. Vos données sont également là, et vous trouverez dans cet article des conseils pour réparer cette erreur.
Le symptôme de l'erreur 0xc0000034 de Windows 10
Le code d'erreur 0xc0000034 peut être l'un des écrans bleus les plus ennuyeux que vous puissiez rencontrer. Ce code d'erreur peut amener votre écran à se convertir en noir et bleu. Voici quelques-uns des symptômes d'un code d'erreur dont vous pouvez être témoin.
- Récupération
- Votre PC a besoin d'être réparé
- Le fichier de données de configuration de l'amorçage ne contient pas certaines informations requises
- Fichier:/ BCD
- Code d'erreur 0xc0000034 de Windows 10
Causes d'erreur Code 0xc0000034
Il existe plusieurs causes possibles pour lesquelles l'ordinateur peut obtenir un code d'erreur pendant le processus de démarrage. Étant donné que l'examen du code d'erreur ne nous donne pas beaucoup d'informations sur les raisons, il faut creuser la question pour en connaître les différentes raisons :
- Une des raisons peut être que les fichiers liés au démarrage sont soit manquants, soit corrompus, soit endommagés, soit même mal configurés. Une erreur liée à BCD provoque un écran bleu lorsque vous démarrez votre ordinateur et lorsque l'erreur 0xc0000034 est liée à un fichier spécifique. Ainsi, un BCD endommagé peut être l'un des principaux problèmes liés au code d'erreur 0xc0000034 de Windows 10.
- Les mauvais secteurs des disques durs peuvent être une autre raison du code d'erreur 0xc0000024 de windows 10. Les mauvais secteurs des disques durs sont conçus pour stocker toutes les informations vitales concernant votre fichier et vos données, qui ne sont plus lisibles.
- Si vous avez récemment changé le matériel ou le logiciel de votre ordinateur, cela peut également être une raison pour le code d'erreur 0xc0000034 de Windows 10.
- Si les windows que vous avez installées sont corrompues ou endommagées, cela peut également être une raison majeure pour le code d'erreur 0xc0000034 de Windows 10.
Comment réparer le code d'erreur 0xc0000034 de Windows 10 ?
Cette section est là pour vous aider à apporter des solutions faciles à ce problème. Bien que le code d'erreur 0xc0000034 de Windows 10 puisse s'avérer fatal pour votre ordinateur, vous pouvez consulter les solutions ci-dessous pour vous débarrasser de ce code d'erreur :
Solution 1: Faire fonctionner la réparation automatique des windows
Cette solution utilisera la fonction de réparation automatique de votre système. La solution nécessitera le support d'installation de Windows comme un CD, un DVD, ou même une clé USB qui fonctionnera parfaitement. Suivez les étapes suivantes pour lancer la réparation automatique de Windows :
Étape 1. Vous devez insérer le média d'installation de Windows et ensuite redémarrer le système.
Étape 2. Cliquez sur le bouton Suivant puis cliquez sur l'option "Réparer votre ordinateur" sur l'écran suivant.

Étape 3. Cliquez sur "Dépannage" et sélectionnez l'option "réparation automatique"
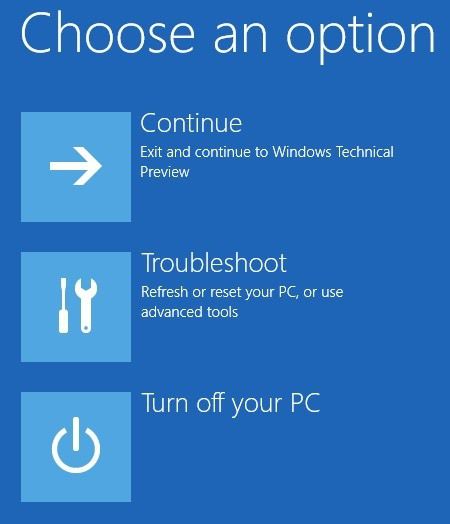
Étape 4. Vous devez sélectionner le "système d'exploitation" dans la liste car il vérifiera le système d'exploitation de votre ordinateur pour le réparer.
Étape 5. Attendre patiemment que le problème soit résolu.
Solution 2 : Réparer le problème manuellement
Si vous voulez vous débarrasser du code d'erreur manuellement, suivez toutes ces étapes :
Étape 1. Insérez le support d'installation de Windows sur l'ordinateur et le démarrer.
Étape 2. Cliquez sur le bouton Suivant, puis allez réparer l'option ordinateur.
Étape 3. Aller à l'option de dépannage, visiter l'option avancée.
Étape 4. Vous obtiendrez une invite de commande

Étape 5. Dans la fenêtre d'invite de commande, tapez ces commandes
- Bootrec/ fixmbr
- Bootrec/ fixboot
- Bootrec/ scanos
- Bootrec/ rebuildbcd
Étape 6. Après avoir tapé chacune de ces commandes, appuyez sur entrez
Étape 7. Une fois cette commande terminée, tapez le bouton de sortie et appuyez ensuite sur le bouton d'entrée.

Étape 8. Félicitations ! Le code d'erreur 0xc0000034 de votre Windows 10 est réparé.
Solution 3 : Contrôler et réparer les secteurs défectueux
Étape 1. Pour réparer les secteurs défectueux, vous devez installer et lancer le logiciel de réparation des secteurs défectueux.
Étape 2. Cliquez avec le bouton droit de la souris sur le disque que vous souhaitez réparer et sélectionnez l'option "Vérifier ou réparer les secteurs défectueux".
Étape 3. Cliquez sur l'option "démarrer la vérification" et le logiciel commencera à vérifier les mauvais secteurs
Étape 4. Lorsque le processus de balayage est terminé, vous indiquerez combien de secteurs défectueux seront trouvés
Étape 5. Cliquez sur le bouton "réparer" pour réparer les secteurs défectueux que vous avez trouvés.
Solution 4 : Rafraîchir votre PC
Le rafraîchissement de Windows 10 peut également vous aider à donner une solution pour le code d'erreur 0xc0000034.
Suivez les étapes suivantes pour rafraîchir votre PC.
Étape 1. Tout d'abord, redémarrer l'ordinateur
Étape 2. Appuyez sur la touche F8 ou F11
Étape 3. Cliquez sur l'option "Dépannage"
Étape 4. Cliquez sur le bouton qui dit "rafraîchir votre PC".

Étape 5. Suivez les commandes et effectuez les étapes pour rafraîchir votre PC.
Comment récupérer les données perdues en raison du code d'erreur 0xc0000034 de Windows 10 ?
Recoverit est un logiciel de récupération de données auquel plus de 5 000 000 de personnes et d'organisations du monde entier ont fait confiance pour la récupération des données. Vous pouvez sauver et récupérer toutes sortes de fichiers de données en utilisant le programme Recoverit Data Recovery. Peu importe si vous avez perdu votre fichier audio, votre fichier vidéo, vos e-mails ou autre, utilisez Recoverit Data Recovery pour récupérer vos précieuses données. C'est un outil de récupération de données ultime, fiable à 100% et sûr à utiliser.
Étapes pour récupérer les données perdues en raison du code d'erreur 0xc0000034 de Windows 10
Étape 1 : Sélectionner un emplacement
Vous pouvez démarrer le processus en sélectionnant un disque dur ou un bureau sous l'onglet "Emplacement". Cliquez sur le bouton "Démarrer" pour commencer à rechercher l'emplacement sélectionné.

Étape 2 : Scanner l'emplacement
L'outil de recoverit lance une analyse complète de votre PC ou ordinateur portable. En quelques minutes, le processus de balayage se terminera. Si des fichiers volumineux sont présents, le processus peut même prendre quelques heures.

Étape 3 : Prévisualisation et récupération des fichiers
L'outil vous permet de prévisualiser le fichier avant de pouvoir cibler un fichier spécifique pour le récupérer. Une fenêtre de prévisualisation s'affiche lorsque vous cliquez sur le "bouton de prévisualisation".
Après avoir examiné les fichiers, vous pouvez maintenant cliquer sur le bouton "récupérer" pour récupérer vos données perdues et les enregistrer à l'emplacement souhaité. N'oubliez pas de ne pas enregistrer les données à l'endroit où vous les avez perdues.

Conclusion
Le code d'erreur 0xc0000034 de Windows 10 peut être assez fatal pour votre ordinateur. Vous pouvez perdre vos données et vos fichiers importants, et votre sécurité peut être compromise. Il est donc essentiel de sauvegarder vos données si vous obtenez un code d'erreur 0xc0000034 windows 10. Le programme Recoverit Data Recovery peut être très utile pour vous aider à éviter les conséquences désastreuses de la perte de vos données importantes. Ainsi, utilisez l'outil Recoverit et protégez vos données importantes contre le code d'erreur 0xc0000034 de Windows.


