Windows 10 est le système d'exploitation le plus récent publié par Microsoft. Si vous avez récemment mis à jour ou installé Windows 10 sur votre ordinateur, vous pourriez rencontrer des problèmes. Parfois, lorsque vous démarrez votre ordinateur, votre écran se fige ou votre système risque de planter au démarrage. Dans cet article, nous vous proposons des solutions pour remédier à cette situation.
Vue d'ensemble de Windows 10 qui plante au démarrage
Cette erreur se produit pour de nombreuses raisons différentes. Si l'on parle des raisons fondamentales, l'une d'entre elles est une mauvaise alimentation électrique. Dans ce cas, vous voudrez peut-être vérifier si tout est branché correctement et en toute sécurité. La surchauffe est un autre problème qui peut en être la cause. Si nous nous penchons sur la cause, nous pourrions vouloir examiner le disque dur et la carte mère. Il se peut qu'ils posent des problèmes qui sont à l'origine du plantage.
Si vous pensez avoir déjà trouvé la cause du crash du système, il est maintenant temps de le réparer. Voici des moyens sûrs de réparer lorsque Windows 10 a planté au démarrage.
Solution 1 - Arrêter le démarrage rapide
L'option de démarrage rapide permet de démarrer votre PC plus rapidement après l'arrêt. C'est peut-être la raison pour laquelle votre système se bloque à chaque fois que vous l'allumez.
1. Dans la barre de recherche, tapez Alimentation. La meilleure correspondance qui apparaîtra est celle des paramètres d'alimentation et de veille, cliquez dessus.
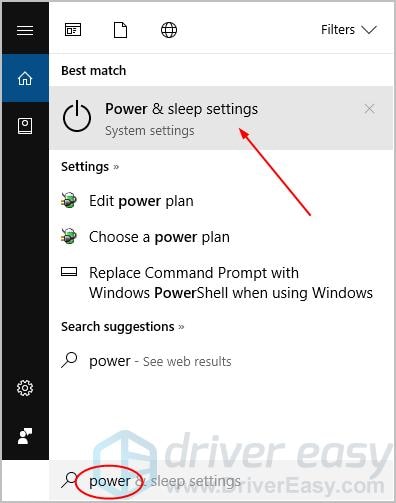
2. Une fenêtre de paramètres s'ouvre. Paramètres liés, sélectionnez Paramètres d'alimentation supplémentaires.
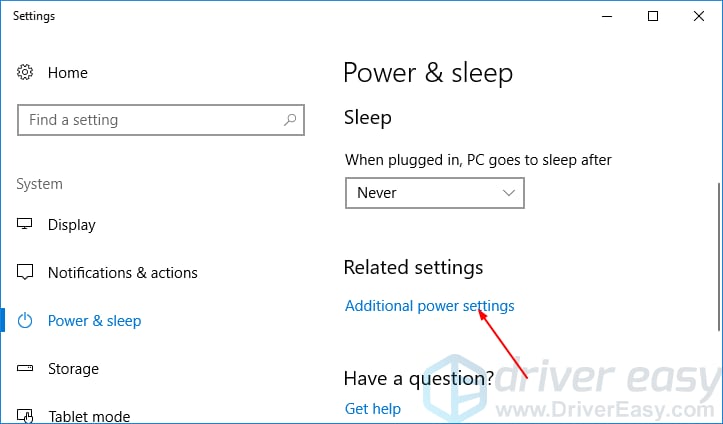
3. Dans le menu de gauche, sélectionnez Choisissez l'action du bouton d'alimentation
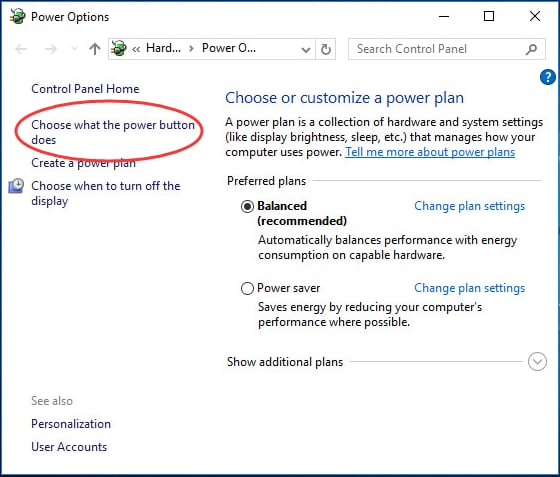
4. Sous Définir les boutons d'alimentation et activer la protection par mot de passe, cliquez sur Modifier les paramètres qui ne sont pas disponibles actuellement.
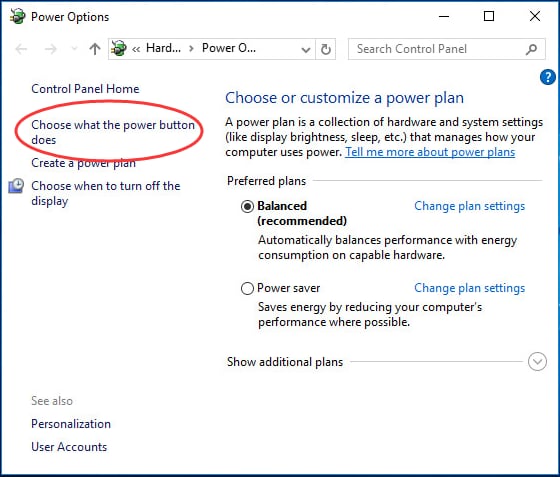
5. Décochez la case à côté de Activer le démarrage rapide (recommandé). Vous pouvez le trouver sous Paramètres d'arrêt.
6. Cliquez sur le bouton Enregistrer les modifications en bas de la fenêtre.
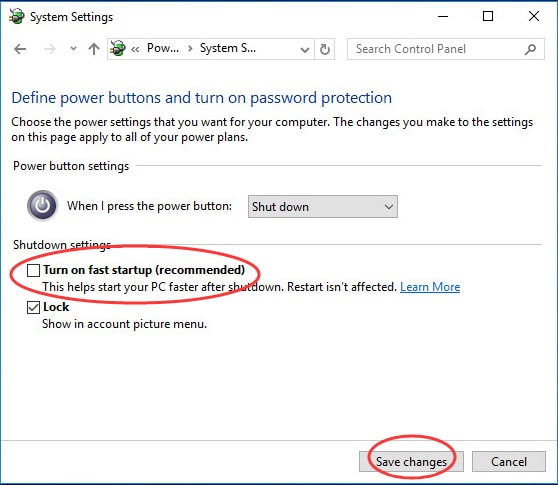
7. Effectuez un redémarrage de votre PC.
Solution 2 - Mettre à jour manuellement les pilotes de périphériques du PC
Parfois, de telles erreurs sont causées par un pilote obsolète. Pour cela, vous devrez les mettre à jour en suivant ces étapes :
1. Dans le menu Démarrer ou la barre de recherche, tapez "Paramètres".
2. Allez à la rubrique Mise à jour et sécurité et localisez Windows Update.
Sélectionnez le bouton Vérifier les mises à jour qui se trouve dans la rubrique État des mises à jour
Vous pouvez également le faire en utilisant le gestionnaire de périphériques. Suivez les étapes ci-dessous.
1. Tapez Gestionnaire de périphériques dans les Paramètres. Recherchez le pilote de périphérique que vous souhaitez mettre à jour.
2. Cliquez avec le bouton droit de la souris sur l'appareil et cliquez sur Mettre à jour le pilote dans le menu déroulant.
3. Une fenêtre demandant Comment voulez-vous rechercher des pilotes ? apparaîtra. Sélectionnez Rechercher automatiquement un logiciel de pilote mis à jour.
4. Votre pilote est maintenant mis à jour.
Solution 3 - Débrancher les appareils du port USB
Parfois, les appareils branchés sur le port USB peuvent interférer avec votre ordinateur. Cela inclut des gadgets comme des moniteurs, des souris, des claviers, des écouteurs, des microphones, des clés USB et des disques durs externes. Essayez de les débrancher et voyez si l'erreur existe toujours en redémarrant votre PC.
Solution 4 - Arrêter l'AppXSvc
AppX Deployment Service ou AppXSVC est un processus intégré aux ordinateurs Windows. Il intervient dans de nombreux processus de votre PC, comme les installations et les mises à jour. En l'arrêtant, nous pourrons, espérons-le, réparer le crash de Windows 10. Suivez les instructions ci-dessous :
1. Appuyez sur la touche Windows + R de votre clavier. Cela lancera Exécuter. Vous pouvez également taper "Exécuter" dans la barre de recherche.
2. Tapez regedit dans la case Exécuter et cliquez sur OK.
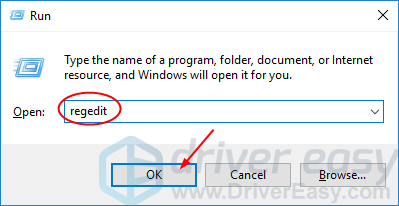
3. Allez dans le dossier HKEY_LOCAL_MACHINE . Ensuite, allez à SYSTEME. Sous SYSTEME, allez à ControlSet001, puis allez à Services.
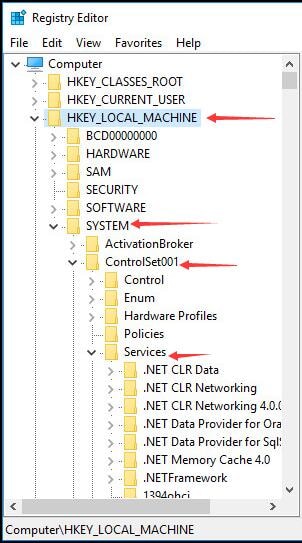
4. Localisez le dossier AppXSvc . Ouvrez-le et recherchez l'icône Démarrer. Faites un double-clic sur l'icône.
![]()
5. Il vous sera demandé de remplir les données relatives à la valeur. Tapez 4. Sélectionnez le bouton OK .
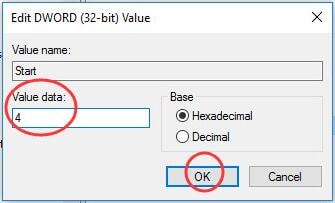
6. Redémarrez votre PC pour vérifier si l'erreur est toujours présente.
Solution 5 - Récupération de Windows 10
Si tout le reste échoue, vous pouvez toujours recourir aux options de récupération de Windows 10. Votre PC reviendra ainsi à un état antérieur à un moment donné. Ceci pourrait être une solution à cette erreur. Vous pouvez le faire en suivant les instructions ci-dessous :
1. Allez dans le Panneau de configuration dans le menu Démarrer ou en le tapant dans la barre de recherche.
2. Sous la rubrique Restauration, cliquez sur Ouvrir la restauration du système. Cela annulera les récents changements de système mais laissera les fichiers tels que les documents, les images et la musique inchangés.
Sélectionnez Suivant pour continuer lorsque la fenêtre de restauration du système s'affiche.
4. La fenêtre de restauration du système vous montrera une liste des points où vous pouvez restaurer les paramètres de votre PC. Sélectionnez dans la liste et cliquez sur Suivant.
5. Sélectionnez le bouton " Terminer " pour lancer le processus.
6. Une invite disant "Une fois lancée, la restauration du système ne peut être interrompue". Voulez-vous continuer ? Sélectionnez Oui pour continuer.
Lorsque votre PC tombe en panne, cela peut être très gênant, surtout si vous travaillez sur un sujet lié à l'école ou au travail. Le plus difficile est que vous ne pouvez même pas chercher sur Internet des solutions en utilisant votre ordinateur parce que vous ne pouvez même pas le démarrer. Avec l'utilisation de l'une des solutions ci-dessus, nous espérons que vous corrigerez les pannes de Windows 10 de votre PC.


