Lorsque vous utilisez un ordinateur Windows 10, si vous constatez que la fenêtre d'invite de commande s'affiche de temps en temps, vous devez faire quelque chose pour résoudre ce problème. Bien que vous puissiez fermer la fenêtre d'invite de commande à chaque fois qu'elle s'ouvre, ce comportement est odieux et ne peut être considéré comme le signe d'un système d'exploitation sain.
Cela dit, les sections suivantes traitent des principales raisons pour lesquelles un tel problème survient, de la façon de s'en débarrasser et des mesures de précaution que vous pouvez prendre pour éviter que le problème ne survienne en premier lieu.
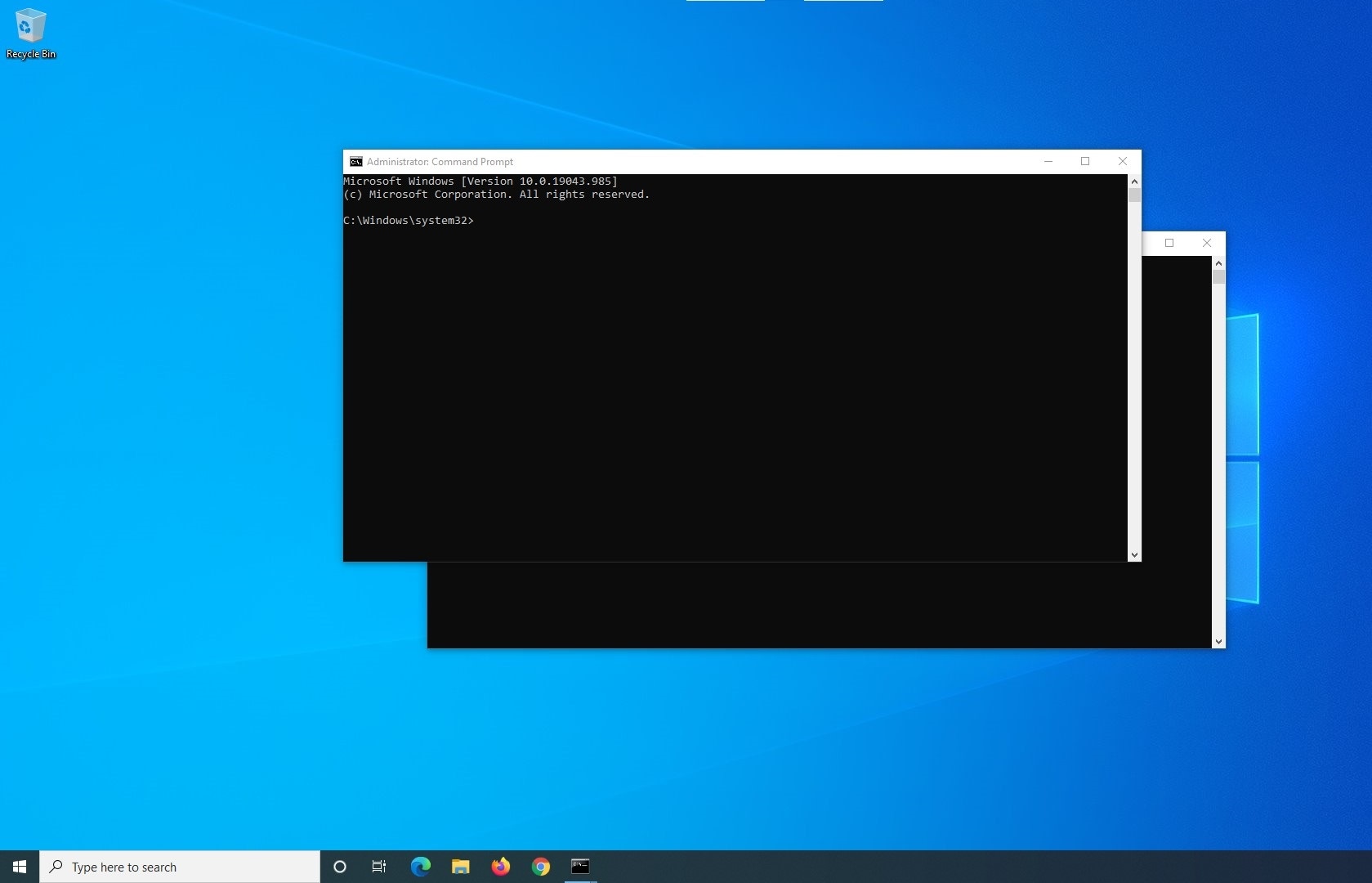
Un aperçu de l'erreur L'invite de commande continue de s'afficher
Le fait est que voir une fenêtre d'invite de commande apparaître à chaque minute est extrêmement frustrant. Imaginez le scénario suivant : vous travaillez sur un projet important et, tout à coup, la fenêtre active devient inactive et la fenêtre d'invite de commande prend sa place. Certaines des raisons courantes pour lesquelles cela se produit sont énumérées ci-dessous :
- Programmé pour apparaître
Windows 10 possède une application intégrée de Planificateur de tâches qui peut être utilisée pour planifier l'initialisation des programmes et des tâches au moment ou à l'événement que vous spécifiez. L'application peut être configurée pour lancer une tâche quotidiennement, une seule fois ou selon vos préférences. Si, pour une raison quelconque, le fichier cmd.exe est programmé dans le planificateur de tâches, l'interface de ligne de commande peut s'afficher de temps en temps.
- Logiciel malveillant
Si votre PC est infecté par un malware, le script malveillant peut initialiser la fenêtre d'invite de commande régulièrement, sans aucune raison. En outre, si un logiciel publicitaire est installé sur votre PC, vous pouvez parfois rencontrer le même problème.
Les solutions pour résoudre le problème du L'invite de commande continue de s'afficher
Selon la raison du problème, les processus de dépannage et les solutions possibles peuvent varier. Vous pouvez vérifier certains des remèdes les plus préférés et efficaces qui sont énumérés ci-dessous pour réparer l'erreur :
Solution 1 : vérifiez et reconfigurez le planificateur de tâches
Si le planificateur de tâches a configuré Command Prompt pour qu'il soit initialisé automatiquement au démarrage de Windows, lorsque vous vous connectez à votre compte ou lorsqu'un événement particulier est déclenché, il est préférable de supprimer la tâche pour résoudre le problème. Vous pouvez apprendre comment vérifier et reconfigurer le planificateur de tâches dans Windows 10 en suivant les instructions données ci-dessous :
Étape 1 : Lancer le planificateur de tâches
Type Planificateur de tâches dans le Cortana dans la barre des tâches, puis cliquez sur Planificateur de tâches dans la liste de résultats qui apparaît ensuite pour lancer l'application.
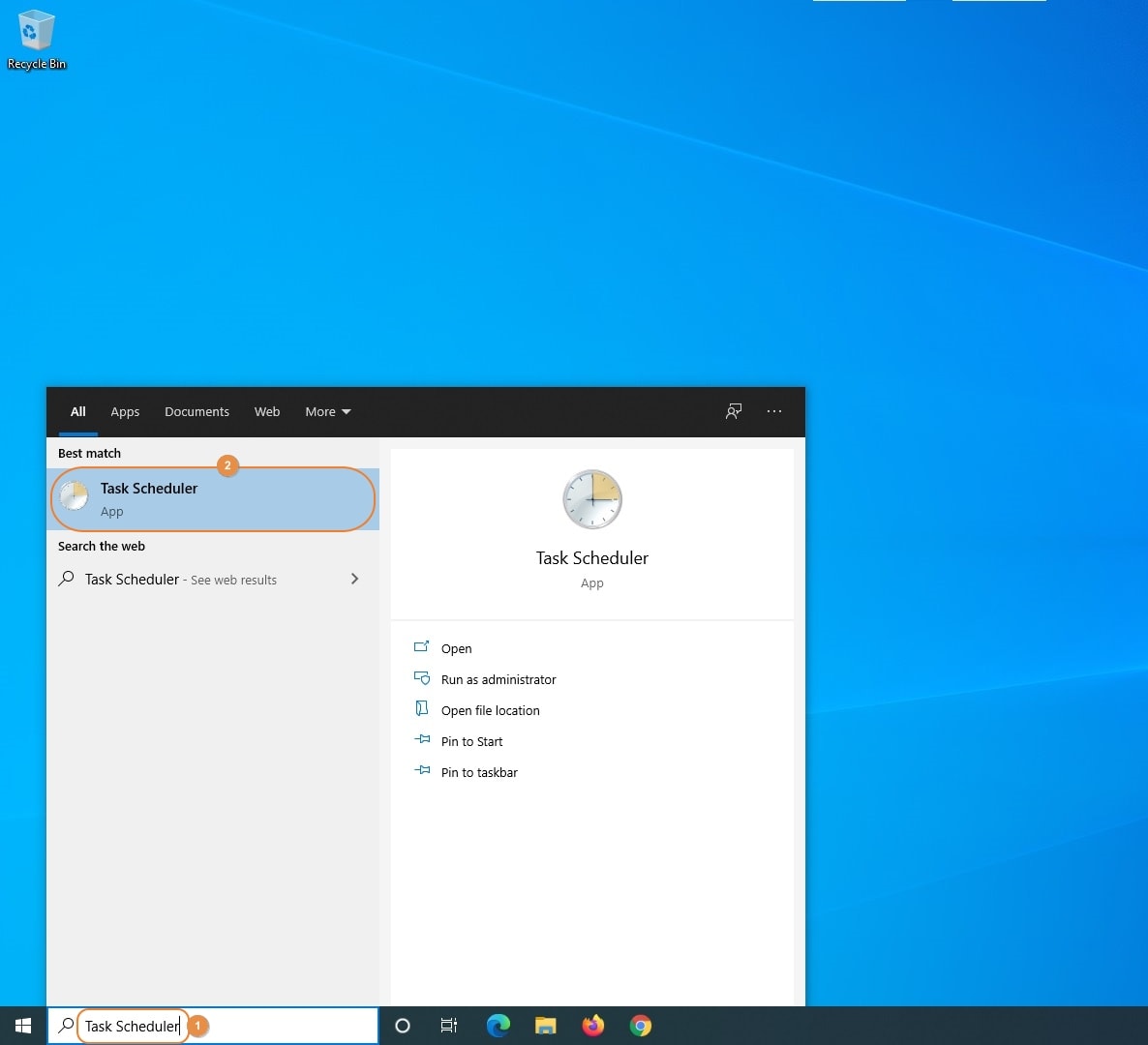
Étape 2 : Localisez la tâche d'invite de commande
À partir du volet de navigation situé à gauche de l'écran Planificateur de tâches MMC (Microsoft Management Console), étendre Microsoft, et cliquez pour sélectionner le Windows conteneur. Ceci est important car le problème est lié à la fenêtre d'invite de commande qui est un programme intégré au système d'exploitation Windows développé par Microsoft. Après avoir sélectionné le Windows remarquez toutes les tâches actives dans la section supérieure du volet central. Vous y trouverez Command Prompt comme une tâche qui a été programmée pour s'initialiser à intervalles réguliers.
Étape 3 : supprimer la tâche et redémarrer
Cliquez à droite sur le Invite de commande dans le menu contextuel, cliquez sur Supprimer, et cliquez Oui sur la boîte de confirmation qui s'affiche pour accorder votre autorisation de suppression. Ensuite, redémarrez Windows pour que les modifications soient prises en compte.
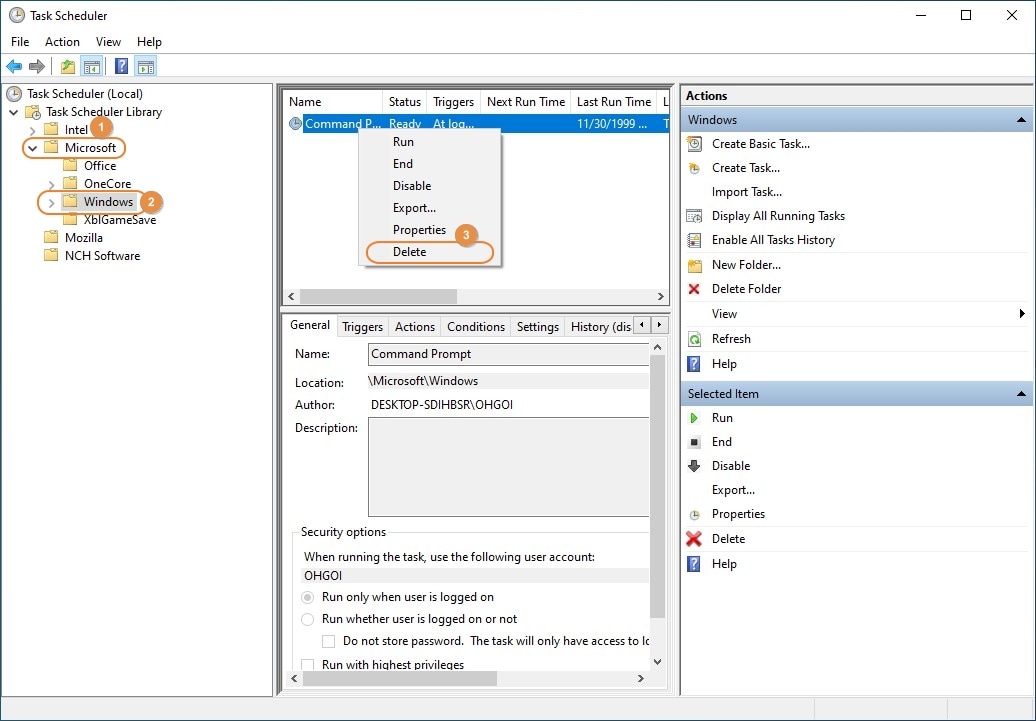
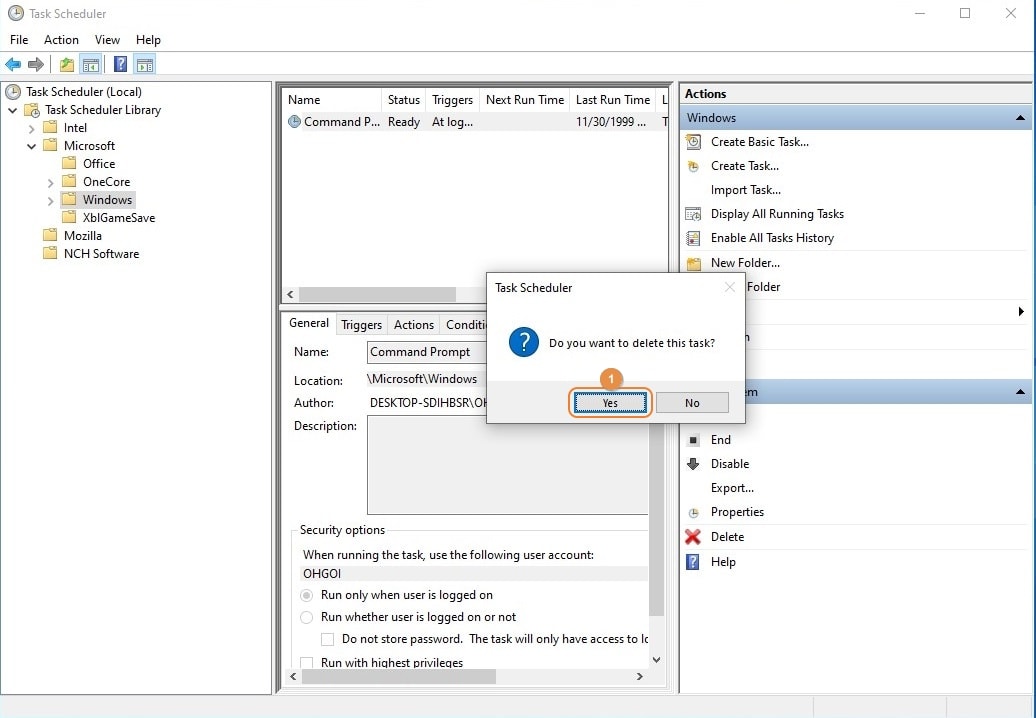
Solution 2 : Analyse approfondie du système
Si un logiciel publicitaire ou un logiciel malveillant est présent sur votre ordinateur, vous devez le supprimer pour empêcher l'apparition de la fenêtre d'invite de commande. La bonne nouvelle, c'est que Windows 10 dispose d'un programme antivirus intégré appelé Windows Security qui est si efficace que vous n'avez pas besoin d'un outil tiers à cet effet. Cela dit, vous pouvez effectuer une analyse complète du système avec Windows Security pour détecter et supprimer tout script ou application malveillant du système d'exploitation.
Vous pouvez apprendre à effectuer une analyse complète avec l'application Sécurité Windows en suivant les étapes indiquées ci-dessous :
Étape 1 : Lancer l'application de sécurité Windows
Type Sécurité de Windows dans le Cortana la boîte de recherche présente dans la barre des tâches, puis cliquez sur Sécurité de Windows dans la liste des résultats pour lancer l'application.
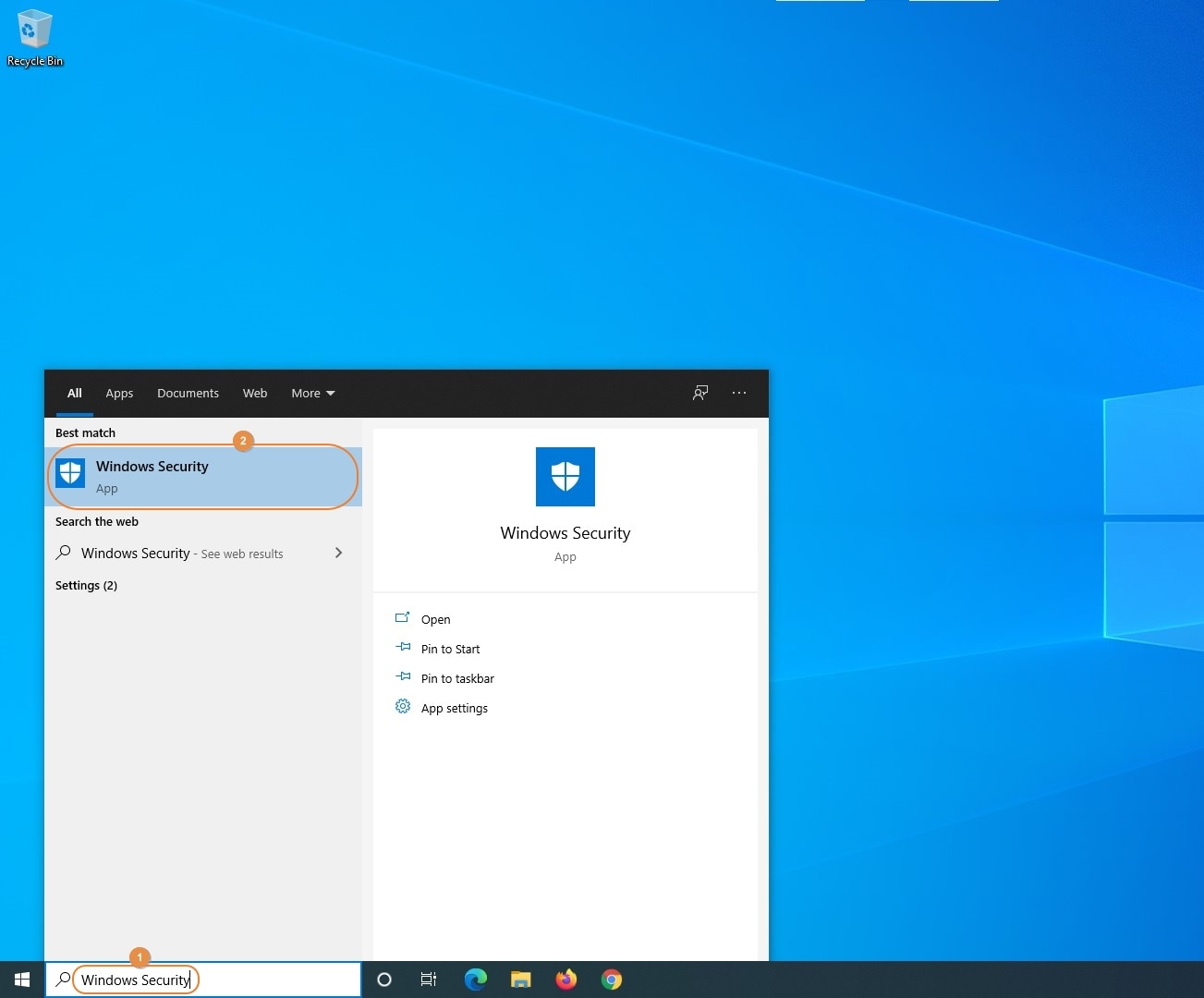
Étape 2 : Effectuer un scan complet
Sur le Sécurité de Windows tableau de bord, assurez-vous que Accueil est sélectionné dans le volet de navigation à gauche, et à partir de l'onglet La sécurité en un coup d'œil à droite, cliquez sur le bouton Protection contre les virus et les menaces tuile. Sur l'écran suivant qui apparaît, cliquez sur Options de numérisation de sous le Menaces actuelles section. Lorsque le Options de numérisation s'affiche, cliquez pour sélectionner le Scan complet et cliquez sur le bouton radio Scanner maintenant. Attendez pendant que Sécurité de Windows analyse tous les fichiers de votre PC à la recherche de scripts malveillants et/ou de virus.
Étape 3 : Redémarrer Windows
Une fois la numérisation terminée, fermez le Sécurité de Windows et redémarrez votre ordinateur. Après un redémarrage réussi, vérifiez et confirmez si le problème a définitivement disparu.
Conseils pour éviter le problème
Bien que le problème soit mineur et que quelques réglages simples puissent le résoudre, il serait préférable d'adopter une approche proactive et d'utiliser votre ordinateur de manière à ce que le problème ne se manifeste jamais. Vous trouverez ci-dessous quelques conseils importants et efficaces qui peuvent vous aider dans ce contexte :
- Installez toujours les applications que vous avez obtenues auprès d'une source fiable, de préférence sur le site officiel du vendeur.
- Mettez toujours à jour vos pilotes de périphériques
- Vérifiez régulièrement les mises à jour de Windows et installez-les dès qu'elles sont disponibles.
- Maintenez à jour les définitions de virus de l'application Sécurité Windows
- Veillez à signaler le problème à Microsoft afin qu'il puisse publier au plus tôt un correctif de sécurité pour ce problème
- Utilisez l'application Planificateur de tâches uniquement pour planifier les tâches nécessaires, et évitez de la surcharger de plusieurs planifications inutiles
Conclusion
Lorsqu'il s'agit de Windows 10, il n'est pas rare que la fenêtre de l'invite de commande, ou l'interface de toute autre application, apparaisse. Bien que plusieurs réglages simples puissent vous aider à vous débarrasser du problème presque instantanément, votre approche doit consister à utiliser le système d'exploitation de manière à ce que le problème n'apparaisse jamais.
En fait, si vous utilisez le système d'exploitation comme le suggère Microsoft et si vous avez l'habitude d'installer uniquement des applications authentiques et signées numériquement, obtenues auprès d'un fournisseur tiers de confiance, voire à partir du Microsoft Store, vous pouvez réduire au minimum les risques de corruption de Windows.
Les gens demandent aussi
-
Que faire si aucune des solutions ci-dessus ne fonctionne et que la fenêtre d'invite de commande s'affiche toujours ?
Dans ce cas, il y a de fortes chances que le profil utilisateur de votre compte soit corrompu. Pour confirmer, vous pouvez essayer de créer un nouveau compte utilisateur Microsoft ou local, de vous connecter avec cet identifiant et de voir si le problème persiste. Vous pouvez également exécuter la commande SFC /SCANNOW dans l'interface de ligne de commande pour laisser Windows détecter et résoudre automatiquement le problème pour vous.
Note: Pour exécuter la commande SFC /SCANNOW, vous devez ouvrir la fenêtre d'invite de commande en tant qu'administrateur. Cette interface est techniquement appelée "Invite de commande élevée".
-
Dois-je installer un programme antivirus tiers pour effectuer une analyse approfondie, ou l'application intégrée Windows Security est-elle suffisante ?
Bien qu'il existe plusieurs applications antivirus efficaces disponibles sur le marché aujourd'hui, et que Malwarebytes soit celui que Microsoft suggère même dans certains cas particuliers, ces dernières années, Microsoft a considérablement amélioré l'efficacité de Windows Security, qui était auparavant connu sous le nom de Windows Defender. Grâce à la publication régulière de mises à jour et de correctifs de sécurité, Microsoft ajoute continuellement de nouvelles définitions à l'application afin de la rendre suffisamment puissante pour détecter et supprimer les scripts malveillants et les virus du PC en temps réel. -
Et si je ne m'occupe pas du problème et que je continue à fermer la fenêtre d'invite de commande lorsqu'elle s'ouvre ?
La vérité est qu'il n'y a absolument aucun mal à le faire. Cependant, lorsque vous travaillez sur un projet important avec un délai d'exécution limité, vous ne voudriez pas que votre fenêtre soit inactive de temps en temps simplement parce que l'interface d'invite de commande a pris le dessus. Non seulement cela vous fera perdre un temps précieux, mais ce comportement absurde vous irritera à long terme, et vous finirez par avoir envie de quitter votre bureau par frustration. Il est donc fortement conseillé de se débarrasser du problème dès que vous le rencontrez. -
Dois-je réinstaller Windows 10 si le problème persiste ?
Bien qu'il soit possible d'effectuer une installation propre, il est préférable de réinitialiser votre PC avec ou sans suppression de vos fichiers personnels. En effet, la première approche efface tout de votre ordinateur, y compris les pilotes de périphériques, et vous devrez consacrer beaucoup de temps à la remise en état des choses. En revanche, cette dernière solution réinitialise Windows 10 à ses valeurs d'usine par défaut et rétablit toutes les applications et tous les pilotes intégrés, de sorte que le système d'exploitation continue de fonctionner normalement, sans que vous ayez à intervenir.





