Gmail et Outlook sont bien connus pour leur utilisation personnelle ou professionnelle. Si vous utilisez les deux clients de messagerie, vous pouvez configurer votre compte Gmail pour qu'il envoie et reçoive des e-mails sur votre compte Outlook.
Les configurations IMAP et POP sont supportées par les deux clients de messagerie, ce qui permet d'envoyer et de recevoir des messages électroniques de Gmail vers Outlook. Mais les utilisateurs sont parfois en colère et se demandent comment réparer Outlook qui ne reçoit pas les messages électroniques de Gmail.
Heureusement, il existe de nombreuses solutions à ce problème. Je vais voir comment vous pouvez vous débarrasser de ce problème de preuve et le faire fonctionner à nouveau dans cet article.
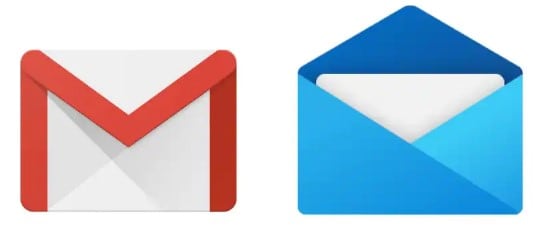
Partie 1 : Raisons pour lesquelles Outlook ne reçoit pas les e-mails dans Gmail
Le fait qu'Outlook ne reçoive pas les courriels de Gmail est un problème courant. Il existe de nombreuses raisons à cela. Examinons alors quelques raisons courantes.
#Raison 1 : Un pare-feu ou un autre composant du système empêche les e-mails d'arriver.
#Raison 2 : Le même phénomène peut être causé par des problèmes de connectivité réseau.
#Raison 3 : Au lieu d'enregistrer tous les e-mails dans le dossier principal de la boîte de réception, un utilisateur les enregistre dans le dossier spam.
#Raison 4 : Le temps d'arrêt de Outlook peut être un autre facteur à l'origine du problème.
#Raison 5 : Le problème de non réception des e-mails Gmail par Outlook peut être causé par un fichier PST endommagé.
Celles-ci sont les explications. Commençons par la résolution de ce problème.
Partie 2 : Comment corriger le fait qu'Outlook ne reçoit pas les e-mails Gmail ?
Il existe un large éventail de raisons pour lesquelles Outlook ne reçoit pas d'e-mails, comme vous pouvez le constater. Ainsi, je vais vous expliquer plusieurs façons de résoudre ces problèmes dans cette section.
Plongeons-y !
Méthode 1 : Réinitialisez le compte GMAIL dans Outlook
Outlook dispose d'une option dans l'application pour réparer les comptes ajoutés. Par exemple, si le fournisseur de messagerie Gmail d'Outlook ne fonctionne pas, vous pouvez réparer le compte et réessayer. Suivez les instructions ci-dessous :
Étape 1 : Sous Windows, ouvrez l'application Outlook.
Étape 2 : Sélectionnez le menu Fichier en haut de l'écran.
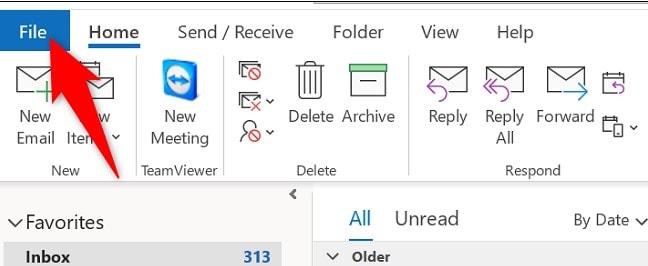
Étape 3 : Choisissez Paramètres du compte dans le menu d'information.

Étape 4 : Accédez aux paramètres du compte.
Recherchez ensuite les comptes de courrier électronique. Ensuite, sélectionnez Réparer en haut de la fenêtre Gmail.
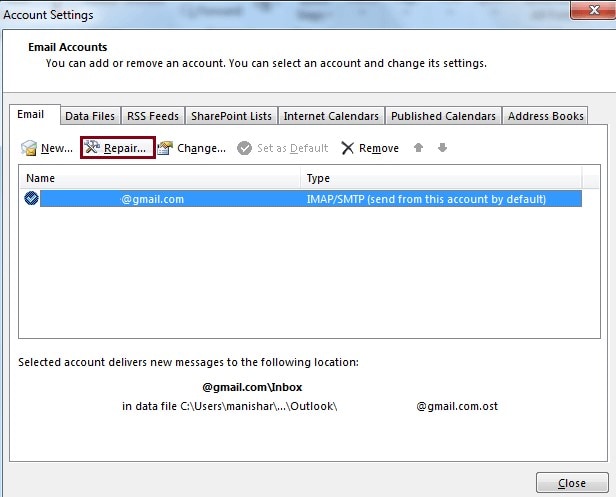
Demandez à Gmail de réparer votre compte Gmail. Tout d'abord, vérifiez si de nouveaux messages électroniques de Gmail vous ont été envoyés.
Toutefois, si cette méthode ne vous convient pas, essayez la méthode 2.
Méthode 2 : Analysez les paramètres POP/IMAP
Pour commencer, les utilisateurs doivent vérifier que l'option IMAP ou POP d'Outlook est activée pour recevoir les e-mails Gmail. Pour ce faire, suivez ces étapes :
Étape 1 : Ouvrez Gmail dans un navigateur.
Étape 2 : Pour ouvrir un menu, cliquez sur le bouton Paramètres.
Étape 3 : Choisissez Paramètres dans le menu pour accéder à l'onglet Général, illustré ci-dessous.
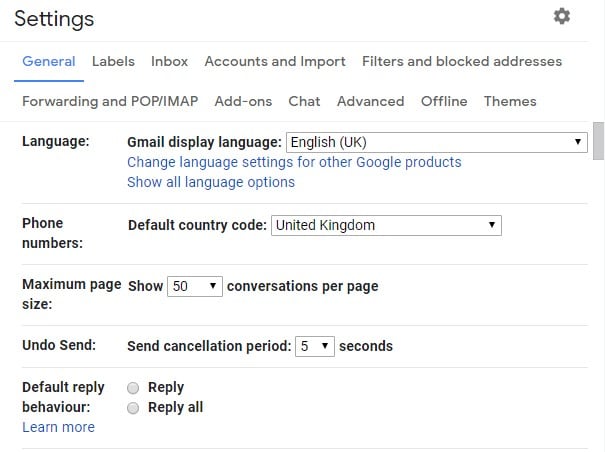
Étape 4 : Ensuite, choisissez l'onglet Transfert et POP/IMAP pour ouvrir les paramètres POP/IMAP.
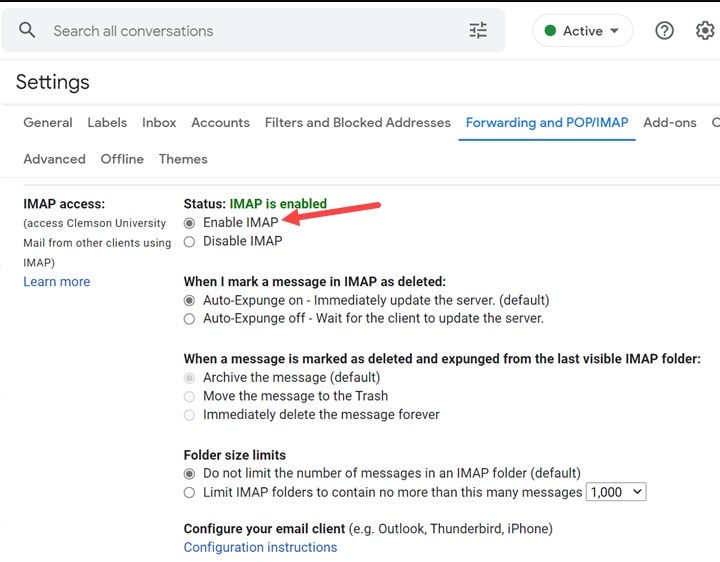
Étape 5 : Pour recevoir les messages Gmail dans Outlook, les utilisateurs peuvent activer POP ou IMAP.
Si vous ne l'avez pas déjà fait, activez IMAP car c'est la norme la plus récente.
Étape 6 : Des utilisateurs ont signalé que la désactivation du POP en plus de l'activation de l'IMAP résoudrait l'incapacité d'Outlook à recevoir des e-mails Gmail.
Méthode 3 : Vérifiez la configuration du serveur
Une mauvaise configuration du serveur peut également être à l'origine de l'erreur Outlook ne reçoit pas les e-mails de Gmail. Les étapes suivantes doivent être suivies pour vérifier et corriger les paramètres :
Étape 1 : Naviguez vers Fichier>Paramètres du compte.
Étape 2 : Choisissez votre compte e-mail. Cliquez ensuite sur Réparer.
Étape 3 : Dans la fenêtre Compte de réparation, sélectionnez Configuration manuelle ou Types de serveurs supplémentaires. Cliquez ensuite sur Suivant.

Étape 4 : Verifiez maintenant que les paramètres du serveur contiennent les noms du serveur et de l'utilisateur corrects.
Étape 5 : Cliquez sur Suivant, puis sur Terminer.
Méthode 4 : Supprimez les règles Gmail dans Outlook
Si vous avez créé des règles pour diriger les e-mails vers la boîte à spam d'adresses spécifiques, vérifiez à nouveau le menu des règles et supprimez les règles inutiles.
Étape 1 : Ouvrez Outlook dans Windows. Sélectionnez l'option Fichier dans le menu supérieur.
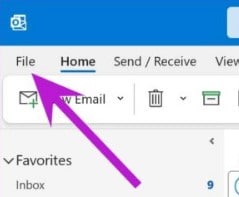
Étape 2 : Choisissez Gérer les règles et les alertes dans l'onglet Info.

Étape 3 : Choisissez Gmail comme fournisseur de messagerie dans le menu déroulant. Ensuite, révisez les règles.

Étape 4 : Vous pouvez cliquer sur une règle et sélectionner Supprimer en haut de la page pour la supprimer.
Méthode 5 : Libérez le filtre de la boîte de réception
Outlook 2019, dans sa version la plus récente, a les limites de taille pour les boîtes aux lettres les plus élevées, allant de 2 Go à 50 Go. Lorsque le stockage de la boîte aux lettres d'un utilisateur est rempli, il ne peut plus recevoir d'e-mails. Par conséquent, certains utilisateurs peuvent être contraints de supprimer leurs emails Outlook pour résoudre le problème d'Outlook ne recevant pas les emails de Gmail.
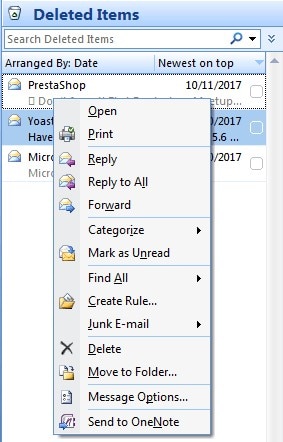
Méthode 6 : Désactivez le pare-feu Windows Defender
J'ai déjà mentionné qu'un pare-feu pouvait bloquer Outlook. Pour résoudre ce problème, vous devez :
Étape 1 : Dans Windows 10, vous pouvez accéder à la fonction de recherche en pressant simultanément la touche Windows et le raccourci S.
Étape 2 : Saisissez " Windows Defender Firewall " dans la boîte de recherche.
Étape 3 : Accédez au panneau de configuration avec Windows Defender Firewall.

Étape 4 : Pour afficher les choix possibles, cliquez sur Activer ou désactiver le pare-feu Windows Defender.

Étape 5 : Cliquez sur l'option " Désactiver les paramètres du pare-feu Windows Defender " pour désactiver le pare-feu.
Étape 6 : Les utilisateurs doivent configurer le pare-feu pour qu'il autorise à nouveau l'activation du WDF si le problème est résolu.
Pour ce faire, dans le panneau de configuration du WDF, choisissez Autoriser une application ou une fonction via le pare-feu Windows Defender.

Étape 7 : Cochez les deux cases pour Outlook et appuyez sur le bouton OK.
Méthode 7 : Activez le mode récent
Les utilisateurs peuvent avoir besoin d'activer le mode récent si ils utilisent Outlook sur plusieurs ordinateurs. Cette action permet de vérifier que le client de messagerie Gmail reçoit les messages sur tous les appareils. Pour ce faire, suivez ces étapes :
Étape 1 : Choisissez Paramètres du compte afin d'ouvrir la fenêtre Paramètres du compte.
Choisissez le compte Gmail dans la fenêtre Paramètres du compte.

Étape 3 : Ensuite, modifiez le champ " Nom du compte " en commençant par " recent : email@gmail.com "
Étape 4 : Sélectionnez " Terminé " dans le menu.
Méthode 8 : Supprimez le compte Gmail existant et ajoutez-le à nouveau
Pour l'utiliser, il suffit de supprimer le compte Gmail actuel d'Outlook et de l'ajouter à nouveau.
Étape 1 : Ouvrez Outlook sur un PC Windows.
Ensuite, dans la barre latérale gauche, sélectionnez le compte Gmail.
Étape 2 : Ensuite, cliquez avec le bouton droit de la souris sur l'identifiant Gmail dans le menu contextuel et choisissez Supprimer.

Étape 3 : Vérifiez votre choix et Outlook supprimera Gmail de l'application.
Cliquez sur l'onglet Fichier, puis recherchez le menu Info et sélectionnez Ajouter un compte.
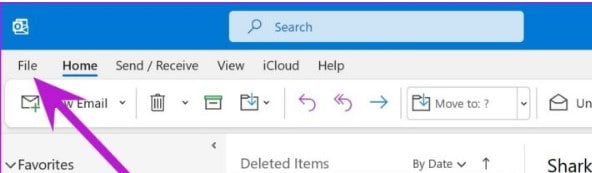
Étape 5 : Réintégrez Outlook et Gmail à l'aide de votre identifiant et de votre mot de passe Google.

Bonus : Que faire lorsque vos e-mails Gmail sont corrompus dans Outlook ?
Si une attaque de logiciels malveillants a causé des dommages à vos fichiers Outlook PST/OST, vous ne pouvez pas résoudre le problème " Outlook ne reçoit pas les emails Gmail ". Dans ce cas, vous pouvez réparer les fichiers PST/OST endommagés en utilisant un logiciel de réparation de messagerie fiable. Wondershare Repairit for Email est un logiciel de réparation d'e-mails fiable.
Wondershare Repairit est un outil complet pour réparer les emails Outlook. Cet outil fonctionne sur les systèmes d'exploitation Mac et Windows. Il possède des caractéristiques distinctives, telles que :

Wondershare Repairit for Email
751 557 personnes l'ont téléchargé.
-
Dans tous les scénarios de corruption du courrier électronique, tels que les crashs de disques durs et les mauvais secteurs, les attaques de virus et de chevaux de Troie, les corruptions et les dysfonctionnements d'Outlook, les procédures d'arrêt inappropriées, etc. Répartissez les fichiers PST et OST endommagés dans Outlook.
-
Extrayez les messages électroniques, les dossiers, les calendriers et d'autres documents en quelques secondes et évitez les messages Outlook supprimés depuis longtemps.
-
Réparez les e-mails corrompus et restaurez les e-mails supprimés avec un taux de réussite très élevé.
-
Réparez les e-mails dans des bains sans limite de taille et prévisualisez-les avant de les enregistrer.
-
Compatible avec Windows 7/8/8.1/10/11, Windows Server 2012/2016/2019 et MacOS X 10.11~ MacOS 12 (Monterey).
Wondershare Repairit for Email est un outil puissant et sécurisé qui rend la réparation des e-mails plus facile. Il corrige vos e-mails en quelques étapes.
Étape 1 : Intégrez les courriels corrompus.
Étape 2 : Commencez le processus de réparation.
Étape 3 : Prévisualisez et enregistrez les e-mails corrigés.
Lorsque mes e-mails sont corrompus, j'utilise cet outil. Par conséquent, je vous conseille d'utiliser cet outil si vous souhaitez récupérer rapidement vos fichiers importants.
Conclusion
Vous êtes prêt ! Après avoir lu cet article sur la façon de réparer Outlook ne recevant pas les emails de Gmail, vous serez en mesure de résoudre ce problème. Pour résoudre ce problème et rétablir le bon fonctionnement des courriels Outlook, suivez les méthodes mentionnées ci-dessus. De plus, essayez Wondershare Repairit for Email si vos e-mails Outlook sont corrompus.


