Vous avez remarqué que votre disque dur Mac commence à mal fonctionner ? Il peut s'agir d'un signe de défaillance du disque dur du Mac. Heureusement, vous n'avez pas à vous inquiéter : nous avons préparé un guide complet de récupération des disques durs de Mac.
Vous apprendrez à reconnaître les symptômes de défaillance du disque dur du Mac et découvrirez les meilleures méthodes pour y remédier. Allons droit au but.
Tableau de contenu
Symptômes de défaillance du disque dur Mac
Comment savoir si votre disque dur Mac est défaillant ? Certains symptômes courants indiquent le problème. Si vous remarquez l'un des signes ci-dessous, il est possible qu'une défaillance du disque dur du Mac soit en cause. Réparez-la avant qu'elle n'endommage davantage votre ordinateur.
Les symptômes de défaillance du disque dur du Mac sont les suivants :
- Surchauffe du MacBook
- Bruits de grincement et de cliquetis
- L'écran bleu de la mort
- Messages d’erreur fréquents
- Le système ne démarre pas
- Le système se bloque et se fige
- Lenteur des performances
- Fichiers manquants ou corrompus
Causes de la défaillance du disque dur du Mac
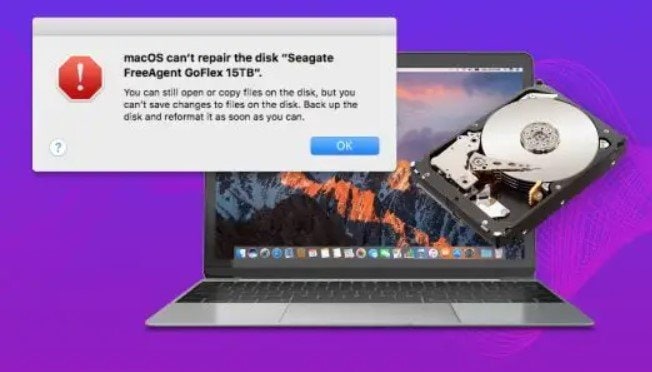
Si vous avez remarqué des symptômes de défaillance d'un disque dur Mac, vous devez vous demander quelle en est la cause. Les disques durs sont fragiles et peuvent tomber en panne pour diverses raisons. Certains sont logiques, d'autres sont physiques.
Les causes les plus courantes de la défaillance d'un disque dur Mac sont les suivantes :
- Défaillance du logiciel – Votre disque dur peut tomber en panne si votre système est corrompu. Cela peut être dû à une attaque de virus, à des logiciels espions, à des fichiers corrompus et à d'autres facteurs. Une défaillance logicielle peut entraîner des problèmes tels que l'impossibilité de voir les fichiers d'un disque dur externe sur Mac ou l'absence d'affichage du disque dur interne dans l'Utilitaire de disque.
- Dommages physiques – Les disques durs comportent de nombreux composants délicats qui peuvent s'user avec le temps. De plus, si vous manipulez mal le vôtre, vous risquez de rayer ou de casser les pièces, ce qui provoque des bruits de grincement.
- Erreur de l'utilisateur – Le disque dur de votre Mac peut tomber en panne à la suite d'une erreur de l'utilisateur. Si vous ne le manipulez pas correctement, si vous ne disposez pas des installations adéquates ou si vous ne le retirez pas en toute sécurité, votre disque dur risque d'être corrompu.
- Facteurs externes –La poussière, l'humidité, la chaleur et d'autres facteurs externes peuvent affecter le disque dur de votre Mac au fil du temps et provoquer une panne.
Comment vérifier si votre disque dur est défaillant sur Mac

Vous pouvez effectuer un test SMART si vous n'êtes pas sûr de ce qui ne va pas avec votre disque dur ou votre disque SSD sur votre Mac. Il analyse divers aspects de votre disque dur et le risque de défaillance du disque dur, et établit un rapport sur les résultats.
SMART est l'abréviation de Self-Monitoring, Analysis, and Reporting Technology (technologie d'autosurveillance, d'analyse et de rapport) et peut être utilisé sur les disques durs, les disques SSD et les eMMC. Vous devez régulièrement effectuer un test SMART sur le disque dur de votre Mac afin de surveiller son état de santé et d'éviter les pannes.
Suivez ces étapes pour vérifier si le disque dur ou le disque SSD de votre Mac est défaillant :
- Allez dans Applications > Utilitaires > Utilitaire de disque sur votre Mac.

- Cliquez sur votre disque dur dans la barre latérale gauche et vérifiez l'état SMART dans le tableau.

- Votre disque dur Mac est sain si vous voyez Vérifié sous l'état SMART. Si le message indique "Failing", cela signifie que votre disque dur est défaillant.
Comment récupérer les données d'un disque dur Mac défaillant ?
Vous vous inquiétez probablement pour vos données en cas de défaillance du disque dur de votre Mac. Votre disque dur peut perdre vos données en raison d'une corruption. Cependant, vos fichiers ne sont pas définitivement perdus. Vous pouvez les récupérer de plusieurs façons. La récupération d'un disque dur défaillant dépend de l'existence d'une sauvegarde.
Vous pouvez utiliser Time Machine pour récupérer vos fichiers si vous disposez d'une sauvegarde de votre disque dur. Si ce n'est pas le cas, vous aurez besoin d'un outil de récupération de données pour vous aider à restaurer les fichiers perdus.
Option 1 : Utiliser un outil de récupération de données pour Mac
Wondershare Recoverit for Mac peut vous aider à récupérer des fichiers perdus sur n'importe quel disque dur d'un MacBook ou d'un iMac. Il peut vous sauver des scénarios de défaillance du disque dur, y compris des erreurs de système de fichiers, des attaques de virus, des secteurs défectueux, etc.
- Récupère les données de plus de 2000 supports de stockage, y compris les disques durs, les disques SSD, les lecteurs USB, les cartes SD, etc.
- Permet de récupérer les données perdues à la suite d'un formatage, d'une corruption du disque, d'une panne du système, etc.
- Il fonctionne avec tous les systèmes de fichiers courants, tels que NTFS, FAT, HFS+ et APFS, entre autres.

Suivez ces étapes pour récupérer les données d'un disque dur défaillant sur Mac sans sauvegarde :
- Connectez votre disque dur défaillant à votre ordinateur Mac s'il s'agit d'un disque externe.
- Installez et ouvrez Wondershare Recoverit.
- Recherchez et cliquez sur votre disque dur défaillant sous Disques durs et Emplacements.

- Cela lancera une analyse complète de votre disque dur défaillant. Vous pouvez suivre le processus de numérisation au bas de l'écran.
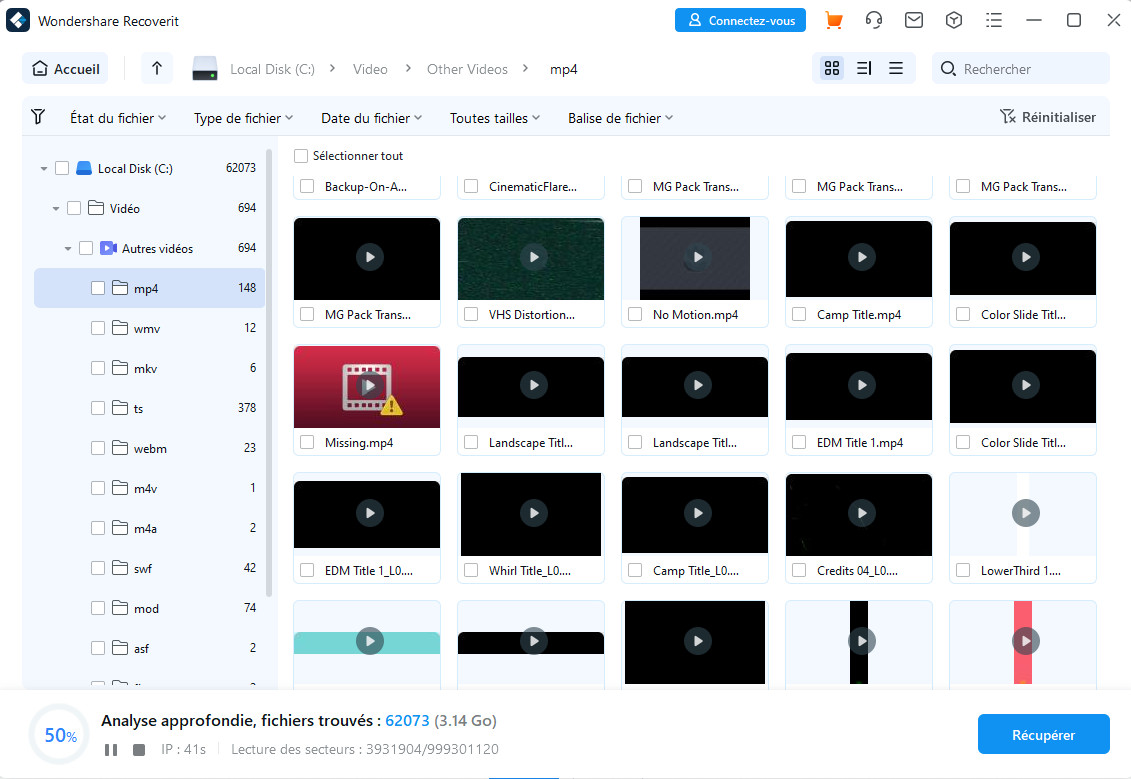
- Analyser les fichiers du disque dur défaillant Cliquez sur Récupérer et enregistrez les fichiers récupérés dans un autre emplacement.

Option 2 : Restauration des sauvegardes Time Machine
Time Machine est une fonction de sauvegarde intégrée aux appareils Mac qui permet aux utilisateurs de sauvegarder leurs fichiers automatiquement. Il est très pratique car il ne nécessite pas l'installation d'un logiciel supplémentaire. Par conséquent, si vous disposez d'une sauvegarde Time Machine de votre disque dur Mac, vous pouvez rapidement restaurer vos fichiers.
Suivez ces étapes pour restaurer des fichiers à partir d'une sauvegarde Time Machine sur MacBook Air, MacBook Pro ou iMac :
- Connectez votre disque de sauvegarde Time Machine à votre appareil Mac s'il est externe.
- Cliquez sur le logo Apple et sélectionnez Préférences Système.

- Ouverture de la Machine à remonter le temps.

- Cochez la case située à côté de l'option Afficher la machine à voyager dans le temps dans la barre de menus.

- Cliquez sur l'icône Time Machine dans la barre de menu et sélectionnez Enter Time Machine.

- Choisissez le dossier du disque dur que vous souhaitez restaurer. Cela ouvrira de nombreuses fenêtres les unes au-dessus des autres. Plus vous remontez dans le temps, plus il s'est écoulé de temps depuis cette sauvegarde. Choisissez donc l'une des sauvegardes Time Machine récentes et cliquez sur Restaurer.

Comment réparer un disque dur défectueux sur un Mac
Maintenant que vous avez appris à récupérer les données d'un disque dur Mac défaillant avec ou sans sauvegarde, il est temps de réparer le disque dur Mac défaillant. Nous avons préparé cinq méthodes qui se sont avérées les plus efficaces pour résoudre les problèmes de disque dur sur Mac.
Méthode 1. Réparer une panne de disque dur Mac à l'aide des premiers secours
First Aid est une fonction intégrée de l'Utilitaire de disque qui vous permet de réparer gratuitement les disques durs endommagés. C'est le moyen le plus simple de réparer un disque dur ou un disque SSD défaillant sur votre Mac en quelques clics.
Suivez les étapes suivantes pour réparer votre disque dur défaillant à l'aide de First Aid :
- Connectez votre disque dur à votre Mac (s'il s'agit d'un disque externe).
- Allez dans Finder > Applications > Utilitaires > Utilitaire de disque.
- Cliquez sur votre disque dur dans la barre latérale gauche.
- Cliquez sur First Aid en haut de l'écran.

- Cliquez sur Exécuter pour confirmer.

- Attendez que la réparation se termine et cliquez sur Terminé.

Méthode 2. Réinstallation des pilotes de disque
Votre ordinateur a besoin de pilotes pour fonctionner de manière transparente. Si les pilotes de votre disque dur sont corrompus ou défectueux, votre disque dur ne fonctionnera pas correctement sur votre appareil Mac. Vous devez donc les supprimer et installer les pilotes les plus récents pour résoudre le problème.
Suivez ces étapes pour réinstaller vos pilotes de disque sur Mac :
- Ouvrez le Finder, cliquez sur Go et sélectionnez Go to Folder.

- Saisissez l'emplacement de votre pilote de disque et appuyez sur Entrée.

- Faites glisser les pilotes vers la Corbeille.
- Retirez en toute sécurité votre disque dur de votre ordinateur et attendez quelques secondes avant de le reconnecter.
- Ouvrez l'application Finder.

- Tapez Utilitaire de disque dans le coin supérieur droit.

- Sélectionnez votre disque dur dans la barre latérale gauche de l'Utilitaire de disque et vérifiez s'il est monté. Si ce n'est pas le cas, cliquez sur Monter en haut de l'écran pour le monter manuellement.

Méthode 3. Formatez votre disque dur
Le formatage permet de nettoyer le disque dur de tous les fichiers et virus. Cela signifie que vous pouvez également éliminer la corruption du disque. Cependant, comme vous perdrez des données, sauvegardez-les au préalable. Si vous ne l'avez pas sauvegardé, vous pouvez utiliser Wondershare Recoverit pour récupérer les fichiers perdus.
Suivez ces étapes pour formater votre disque dur Mac défaillant :
- Ouvrez l'Utilitaire de disque sur votre ordinateur Mac.
- Recherchez et cliquez sur votre disque dur défaillant dans la barre latérale gauche.
- Cliquez sur Effacer en haut de l'écran.

- Sélectionnez le nom, le format et le schéma. Cliquez sur Effacer pour formater le disque dur défaillant.

Méthode 4. Réparer la défaillance du disque dur du Mac à l'aide de la commande FSCK
Bien que l'Utilitaire de disque soit très efficace pour réparer les pannes de disque dur sur un MacBook ou un iMac, vous avez parfois besoin d'une solution plus avancée. Vous pouvez essayer la commande FSCK si le formatage ou First Aid n'a pas réparé votre disque. FSCK signifie File System Consistency Check (contrôle de cohérence du système de fichiers). Il s'agit d'un utilitaire de ligne de commande qui peut vous aider à réparer votre disque dur Mac.
Comme vous ne pouvez pas utiliser FSCK dans macOS, vous devez être prudent avec ce processus. Suivez les étapes suivantes pour réparer votre disque dur défaillant à l'aide de la commande FSCK :
- Cliquez sur le logo Apple et sélectionnez Redémarrer.

- Maintenez les touches Commande + S enfoncées pendant que le Mac redémarre. Relâchez-les lorsque le texte blanc apparaît.
- Lorsque le texte blanc cesse d'apparaître, vous verrez apparaître root# en bas de l'écran.

- Tapez la commande suivante : /sbin/fsck -fy. Appuyez sur Entrée.

- Attendez que FSCK vérifie et répare les erreurs sur votre disque dur.
- Une fois l'opération terminée, tapez reboot et appuyez sur Enter.
Méthode 5. Réparer la défaillance du disque dur du Mac à l'aide du terminal
Enfin, vous pouvez essayer de réparer votre disque dur défaillant dans le terminal. Il s'agit d'un autre utilitaire intégré à Mac qui peut vous aider à réparer votre disque Mac. Cependant, il dispose d'une interface en ligne de commande, qui peut être difficile à utiliser.
Suivez les étapes suivantes pour réparer le disque dur de votre MacBook ou iMac dans le terminal :
- Tapez Terminal dans la barre de recherche et ouvrez-le.

- Tapez la commande suivante :
diskutil repairVolume /Volumes/X(remplacez X par le nom de votre disque dur). Appuyez sur Entrée. - Attendez que le processus se termine. Si le terminal répare votre disque dur, il vous en informera par un message de réussite.
Conclusion
Les disques durs peuvent tomber en panne pour de nombreuses raisons. Ce guide complet vous aide à reconnaître un disque dur Mac défaillant, à en comprendre les causes et à apprendre comment le réparer.
Vous pouvez utiliser le test SMART pour vérifier si votre disque dur est défaillant. Si c'est le cas, essayez nos cinq méthodes pour réparer une panne de disque dur sur MacBook Air, Pro et iMac.
Toutefois, une défaillance du disque dur peut entraîner une perte de données. Heureusement, vous pouvez utiliser Time Machine pour récupérer vos fichiers si vous les avez sauvegardés. Si ce n'est pas le cas, utilisez Wondershare Recoverit pour restaurer les fichiers perdus sur votre disque dur défaillant.
Récupérez facilement les fichiers supprimés ou perdus sur plus de 2 000 périphériques de stockage tels que les disques durs, les disques SSD, les lecteurs externes, les lecteurs USB, les cartes mémoire, etc. Le système retrouve en toute sécurité tous les types de fichiers, quelle que soit la manière dont ils ont été perdus.



