"Je fais partie de ces personnes qui ne font confiance à aucun autre lecteur en ligne qu'iCloud. Malheureusement, ça m'a beaucoup gêné cette semaine. Je voulais télécharger mes documents sur iCloud, mais cela pose des problèmes sous Windows 10. C'est la première fois que je rencontre ce problème. Je veux connaître les solutions les plus simples à ce problème."
On ne peut nier le fait qu'iCloud vous apporte un grand soulagement. Cependant, il peut vous surprendre avec une variété d'erreurs distinctives comme jamais auparavant. Si iCloud Drive ne se synchronise pas sous Windows 10, vous pouvez profiter des dix solutions proposées dans le guide. Assurez-vous de suivre correctement chaque solution.
Q : Comment résoudre le problème de non-synchronisation d'iCloud Drive sous Windows 10 ?
iCloud n'est pas la meilleure solution de stockage en cloud pour Windows 10. Il faut parfois beaucoup de temps pour charger ou télécharger des données. Lorsque iCloud Drive vous pose des problèmes, vous pouvez les résoudre avec l'une des meilleures solutions mentionnées dans le guide ci-dessous. Suivez correctement ces conseils, et votre problème sera résolu en un rien de temps.
1. Activez iCloud Drive
La première chose à vérifier est que iCloud Drive est activé ou non sur votre ordinateur. Si vous utilisez iCloud pour la première fois, il est possible qu'il ne fonctionne pas correctement. Tout d'abord, vous devez cliquer sur l'icône iCloud dans la barre d'état système. Une fois que vous avez fait cela, vous devez cliquer sur l'option Paramètres. En outre, assurez-vous que la case à côté d'iCloud Drive est cochée une fois l'application ouverte.
Si la case n'est pas cochée, cochez-la et choisissez l'option "Appliquer". Cela activera le lecteur iCloud. Maintenant, ouvrez iCloud Drive et sélectionnez les fichiers que vous souhaitez synchroniser avec le stockage en cloud.
2. Vérifiez le statut d'iCloud
La plupart du temps, le problème ne vient pas de votre ordinateur ou de votre connexion. C'est avec le serveur Apple. Vous devez vérifier si iCloud Drive n'est pas en panne en raison d'un problème avec le serveur principal d'Apple. Ce numéro est très rare mais existe toujours. Vous devez vous rendre sur la page d'état du système d'Apple, puis vérifier l'état à côté d'iCloud Drive. Si vous voyez un point de couleur verte, cela signifie qu'il n'y a pas de problème avec le lecteur iCloud. Cependant, si vous voyez un point rouge, cela signifie que iCloud Drive a un problème.

Vous devez attendre quelques heures ou minutes si le statut est rouge. Après l'attente, vérifiez à nouveau l'état. Si c'est normal, vos fichiers vont recommencer à se synchroniser sans problème.
3. Redémarrez le lecteur iCloud
Il peut y avoir un problème temporaire avec iCloud Drive, alors que vous essayez de synchroniser vos fichiers et dossiers. Vous pouvez soit redémarrer simplement votre ordinateur pour résoudre ce problème, soit essayer de redémarrer le lecteur iCloud si vous ne pouvez pas le redémarrer pour une raison quelconque. Vous devez quitter et redémarrer iCloud Drive manuellement.
Vous pouvez le faire en faisant apparaître le gestionnaire de tâches. Cliquez avec le bouton droit de la souris sur la barre des tâches et cliquez sur le gestionnaire des tâches. Une fois que vous avez fait cela, sélectionnez tous les processus iCloud tels que iCloud Drive, les services iCloud, la photothèque iCloud et bien d'autres. Ensuite, cliquez sur "Terminer la tâche". Cela limitera iCloud et tous ses services.
Pour le relancer, utilisez le menu Démarrer pour relancer iCloud Drive. Cette fois, il redémarrera à partir de zéro et fonctionnera correctement.
4. Mettez à jour l'application iCloud
Si vous utilisez une ancienne version de l'application iCloud, il y a des chances que vous rencontriez des difficultés. La plupart du temps, les dernières mises à jour permettent de résoudre les problèmes distinctifs. Si vous n'avez pas mis à jour l'application iCloud récemment, faites-le immédiatement.
Vous pouvez mettre à jour l'application iCloud en ouvrant le menu démarrer et en tapant apple software update. Une fois que vous avez fait cela, appuyez sur Entrée et recherchez les mises à jour. Si une mise à jour est disponible, appliquez-la correctement pour mettre à jour votre application iCloud et remédier à toute situation troublante.
5. Vérifier la connexion internet
L'une des causes les plus courantes du problème de non-synchronisation d'iCloud Drive sur Windows 10 est une mauvaise connexion Internet. Si vous avez connecté votre ordinateur/portable directement au routeur Internet, essayez de l'éteindre pendant quelques minutes. Après cela, rallumez-la. Cela résoudra tous les problèmes de routeur.
Vous pouvez également essayer de connecter votre ordinateur à toute autre connexion WIFI et vérifier si vos fichiers sont correctement synchronisés ou non. Si ce n'est pas le cas, vous pouvez également modifier le service DNS par défaut de votre connexion Internet. Pour améliorer la connectivité, vous pouvez utiliser le système de nom de domaine tel que Google DNS.

Allez à l'écran des propriétés de la connexion Internet et choisissez l'option icône Ethernet ou WIFI et cliquez sur propriétés. Maintenant, cliquez sur modifier sous Paramètres IP. Ensuite, sélectionnez manuel et activez le commutateur à côté de IPv4, puis insérez les serveurs DNS suivants dans les champs DNS suggéré et DNS alternatif. Enregistrez et redémarrez votre ordinateur.
6. Vérifiez le stockage iCloud
La plupart des utilisateurs oublient de vérifier le stockage iCloud avant de synchroniser des fichiers et des dossiers sur le stockage en cloud. La plupart du temps, l'espace de stockage en cloud est rempli de fichiers et de dossiers antérieurs et vous n'en êtes pas conscient. Vous pouvez vérifier votre stockage en cloud restant en consultant l'indicateur de stockage.
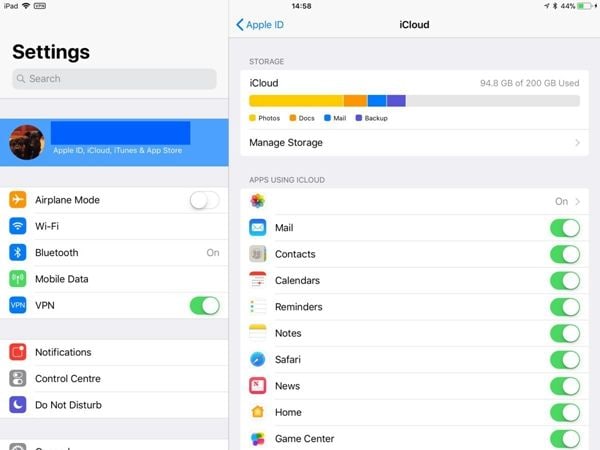
Si vous manquez d'espace, veillez à acheter une plus grande capacité de stockage pour garantir une synchronisation fluide de vos fichiers et dossiers vers iCloud Drive.
7. Vérifiez l'espace disque local
Si vous disposez d'une grande quantité d'espace de stockage iCloud, mais que vous rencontrez toujours des difficultés pour synchroniser vos fichiers et vos dossiers. Vous devez vérifier l'espace du disque local. Si votre SSD manque d'espace, iCloud Drive ne parviendra pas à télécharger les fichiers sur votre ordinateur. Vous pouvez utiliser l'explorateur de fichiers pour vérifier votre espace disque. Vous pouvez également supprimer les fichiers indésirables et autres fichiers inutiles pour libérer de l'espace. Si cela ne suffit toujours pas, vous devez vous procurer un disque dur à haute capacité de stockage pour télécharger des fichiers et des dossiers depuis iCloud Drive.
8. Sortie/entrée
Si vous en avez assez de vérifier les connexions et l'espace de stockage, vous pouvez essayer de vous déconnecter et de vous connecter à votre lecteur iCloud. Cela peut également résoudre votre problème avec iCloud Drive. Vous devrez néanmoins retélécharger tous les fichiers de votre disque iCloud et vous devrez également retélécharger toutes les photos et vidéos sur iCloud photos. Si vous n'êtes pas disposé à le faire, ignorez cette méthode.
Si vous avez suffisamment de temps pour le faire, vous pouvez ouvrir l'application iCloud et cliquer sur se déconnecter. Une fois que vous avez fait cela, vous devez quitter l'application iCloud. Redémarrez votre ordinateur et reconnectez-vous à l'application iCloud pour voir si le problème persiste.
9. Utiliser la version du Microsoft store
Pour faire plaisir aux utilisateurs de Windows, iCloud dispose également d'une boutique Microsoft pour ses utilisateurs. Il possède la même interface utilisateur que l'application de bureau traditionnelle. La version Microsoft est aussi étonnante. Il possède les mêmes caractéristiques mais avec de meilleures performances. Si vous rencontrez toujours les mêmes problèmes qu'avant, vous devez sûrement utiliser la version du Microsoft store pour votre confort.
10. Utilisez l'application web iCloud.com
Si vous avez essayé toutes les solutions ci-dessus pour résoudre votre problème. C'est votre dernière chance. Vous pouvez envisager d'utiliser l'application web iCloud drive sur iCloud.com pendant quelque temps. Vous pouvez tout faire en utilisant l'application web iCloud. Il vous offre sûrement toutes les fonctionnalités. Vous pouvez télécharger ou charger n'importe quel fichier ou dossier. Vous pouvez également renommer les fichiers et les dossiers comme vous le souhaitez. Les commandes sont également remarquables, vous l'utiliserez facilement pour vos besoins.
Conclusion
iCloud Drive est un utilitaire indispensable fourni par la société Apple, mais il vous donnera du plaisir pendant une très courte période. Tout ce que vous devez faire, c'est l'utiliser avec les conseils appropriés. Si vous jouez avec des options que vous ne connaissez pas, vous finirez par vous mettre dans une situation désastreuse. Néanmoins, vous pouvez utiliser les solutions proposées pour vous aider.


