Comme tout le monde, vous appréciez l'intimité dans votre vie, n'est-ce pas? Votre Mac mérite lui aussi de bénéficier de la même confidentialité, et ce pour plusieurs raisons.
Vous menez certaines de vos affaires les plus personnelles et intimes en ligne et la nature des informations est, le plus souvent, sensible. Et comme votre navigateur met en cache tous les sites que vous visitez, des informations sur votre historique de navigation sont enregistrées et renvoyées aux sites. Tout cela constitue une violation de la vie privée.
Quelle que soit la raison, vous serez guidé sur ce que vous devez faire pour effacer toute trace que vous laissez sur les navigateurs de votre Mac. Tout est prêt? C'est bien.

Partie 1. Pourquoi faut-il supprimer l'historique de Mac?
C'est plus une question de choix personnel qu'autre chose. Il n'y a pas de règle absolue qui stipule que vous devez effacer l'historique de navigation de votre Mac après une période donnée ou pour une raison particulière.
Si vous le souhaitez, vous pouvez laisser l'historique du navigateur de votre Mac tel quel est, mais vous devrez faire face à un manque de confidentialité et à un amas de métadonnées (pensez au cache) qui occuperont progressivement l'espace de stockage de votre disque.
Mais si vous ressentez le besoin d'effacer l'historique de votre Mac, cela devrait être pour l'une ou l'autre de ces raisons.
- Confidentialité : C'est important, surtout si vous avez donné à plusieurs personnes l'accès à votre Mac. Et si vous êtes dans un lieu public, les personnes qui vous entourent peuvent regarder par-dessus votre épaule pour voir ce que vous faites en ligne.
- Confidentialité des affaires : L'enjeu peut être important pour votre entreprise. L'argent et le temps sont en jeu, alors bien sûr, vous souhaitez maintenir un certain niveau de discrétion.
- Efficacité : Oui, c'est très important aussi. Si le cache du navigateur de votre Mac (informations sur les sites Web fréquemment visités, fichiers téléchargés, etc.) n'est pas vidé régulièrement, les performances du navigateur s'en trouvent diminuées.
Partie 2. Comment effacer l'historique sur Mac Safari
Le navigateur par défaut des appareils Apple est Safari, vous pouvez donc vous attendre à ce qu'il soit parfaitement optimisé sur votre Mac. Mais il est toujours susceptible d'être gonflé par le cache accumulé et les restes de ce qui reste après chaque session de navigation.
Vous devez nettoyer régulièrement Safari pour en tirer le meilleur parti. Avant de naviguer manuellement dans votre Safari pour le faire, essayez d'abord ce logiciel: CleanMyMac X.
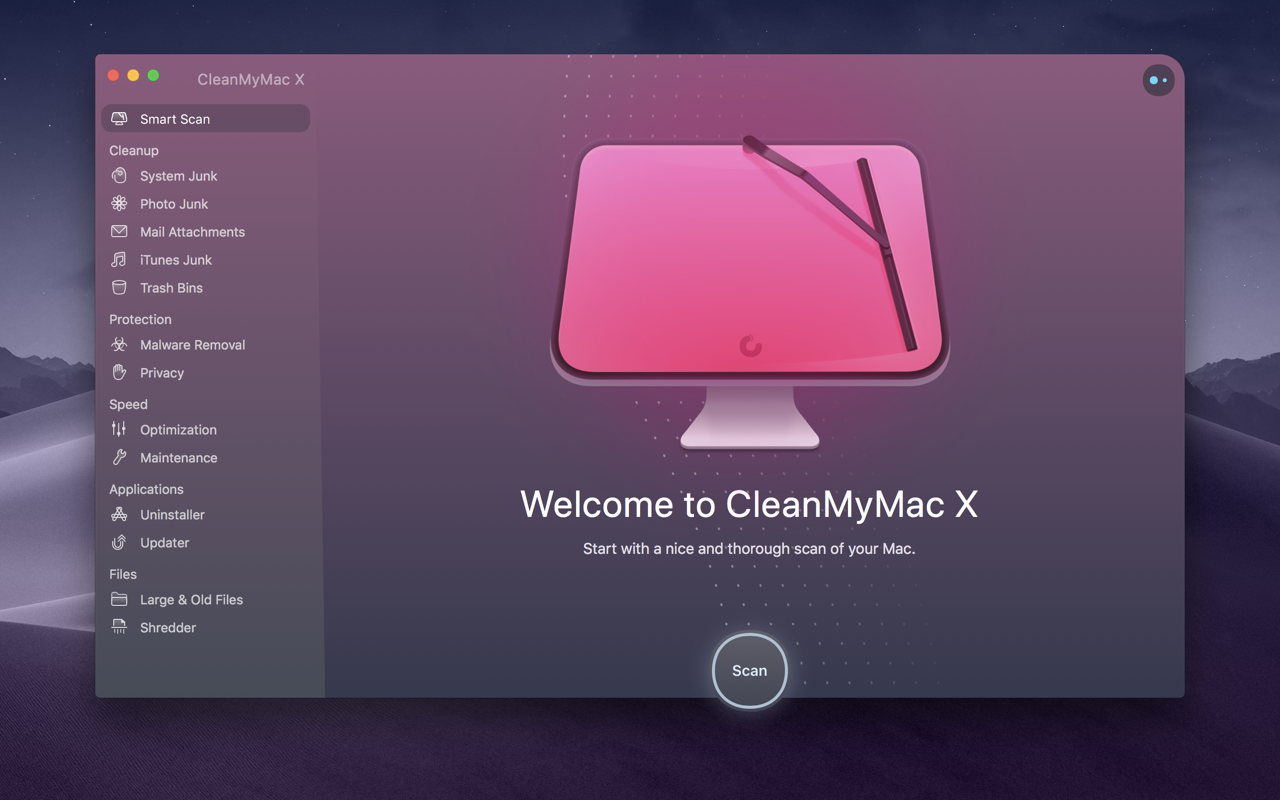
Il est gratuit, plus rapide et plus efficace dans sa capacité à se débarrasser des éléments indésirables que le nettoyage manuel de votre navigateur. Et il est compatible avec tous les navigateurs installés sur votre Mac pour que vous puissiez effacer leurs historiques en un seul endroit. Sa fonction de nettoyage n'est pas limitée aux seuls navigateurs. Vous disposez également de celles-ci :
- Courrier indésirable système
- Pièces jointes de courrier
- Courrier indésirable photo
- Corbeilles
- Courrier indésirable iTunes
Parmi ses nombreuses fonctionnalités, CleanMyMac X peut même rechercher les logiciels malveillants sur votre Mac. En somme, il peut améliorer les performances de votre Mac en quelques clics seulement.
- Lancez CleanMyMac X et allez dans le “module de confidentialité”.
- Vous verrez tous vos navigateurs. Sélectionnez-en un ou tous.
- Sélectionnez les éléments particuliers que vous voulez nettoyer.
- Cliquez sur “Supprimer” pour nettoyer et optimiser votre navigateur.
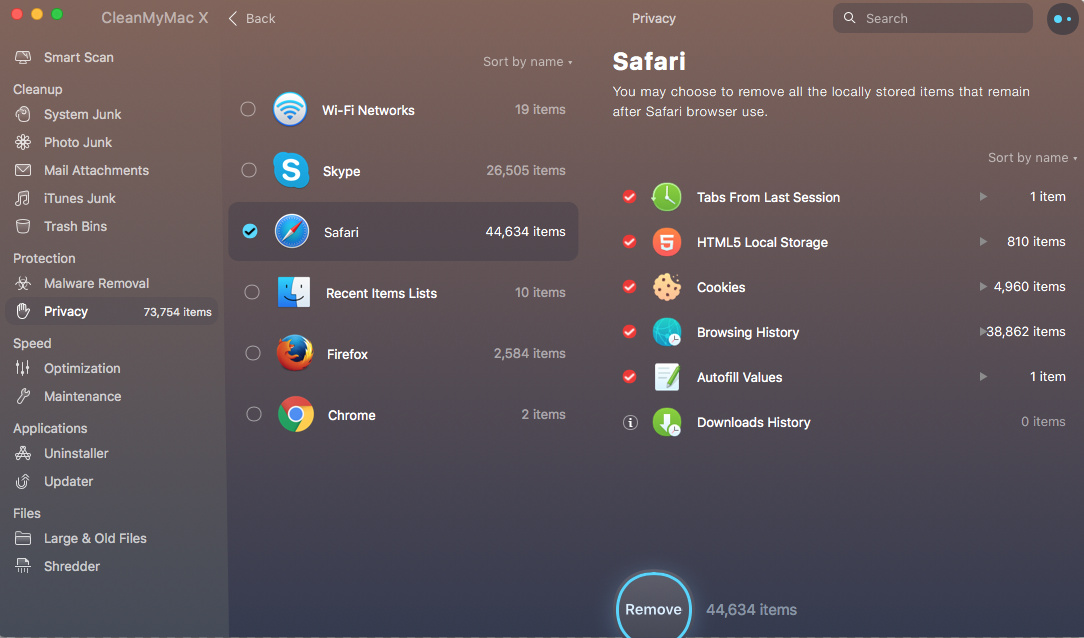
Outre les applications tierces, vous pouvez utiliser deux méthodes pour effacer l'historique de votre Safari.
Méthode 1:
- Lancez votre navigateur Safari.
- Cliquez sur l'onglet “Historique”, situé dans le menu supérieur.
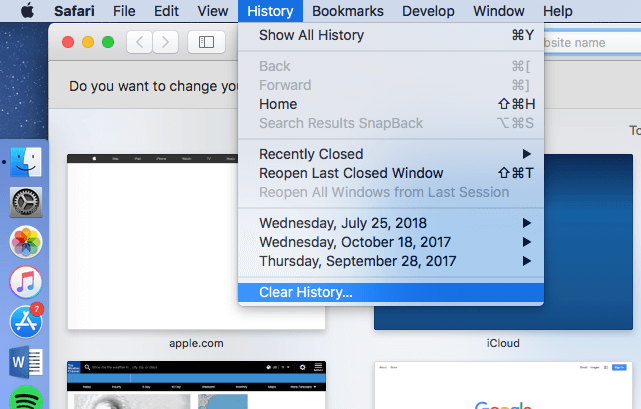
- Cliquez sur “Effacer l'historique”. Une fenêtre s'ouvre et vous propose des options pour déterminer la quantité d'historique dont vous voulez vous débarrasser, c'est-à-dire jusqu'à quand vous voulez que l'historique soit effacé. Les options sont les suivantes:
- La dernière heure
- Aujourd'hui
- Aujourd'hui et hier
- Tout l'historique
- Relancez-le.
- Sélectionnez la période souhaitée et cliquez sur “Effacer l'historique”.
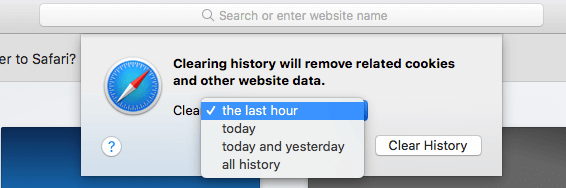
- Choisissez “Tout l'historique” car vous voulez vider le navigateur de toutes les informations qu'il contient.
- Cliquez sur “Effacer l'historique”.
Méthode 2:
- Lancez votre navigateur Safari.
- Cliquez sur l'onglet “Historique”, situé dans le menu supérieur.
- Vous verrez une liste avec des entrées. Mettez-les en évidence et sélectionnez-en autant que vous le souhaitez.
- Lancez votre navigateur Safari.
- Appuyez sur la touche “Supprimer” et dites adieu à votre historique.
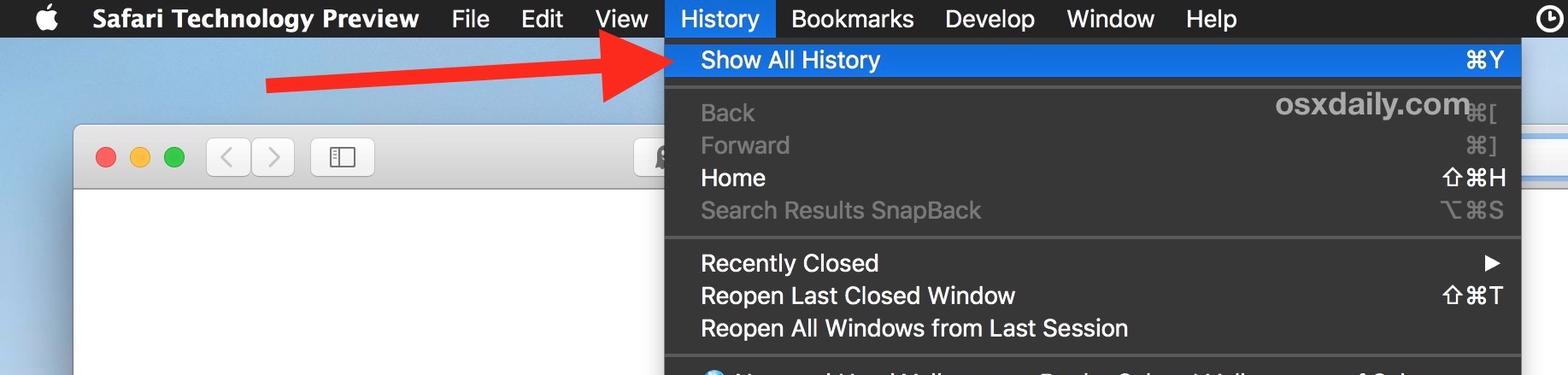
Partie 3. Comment supprimer l'historique sur Mac Chrome?
Google Chrome est un excellent navigateur, mais il conserve le cache et l'historique comme tout autre navigateur. Il se souvient de tous les sites sur lesquels vous allez. La seule exception est si vous décidez de naviguer en mode privé ou en mode "Incognito". Mais si vous renoncez à cela et naviguez comme vous le feriez normalement, tout ce que vous faites est enregistré et lié à votre compte.
Vous pouvez effacer les données Web et le cache du navigateur de Google Chrome de deux manières principales : Grâce à sa fonctionnalité intégrée et manuellement, via le système de fichiers de votre Mac.
Il est conseillé de s'en tenir à la première méthode, car la seconde est plus adaptée aux utilisateurs avancés de Mac.
Méthode 1:
- Lancez Google Chrome.
- Sélectionnez “Effacer les données de navigation” dans le menu déroulant.
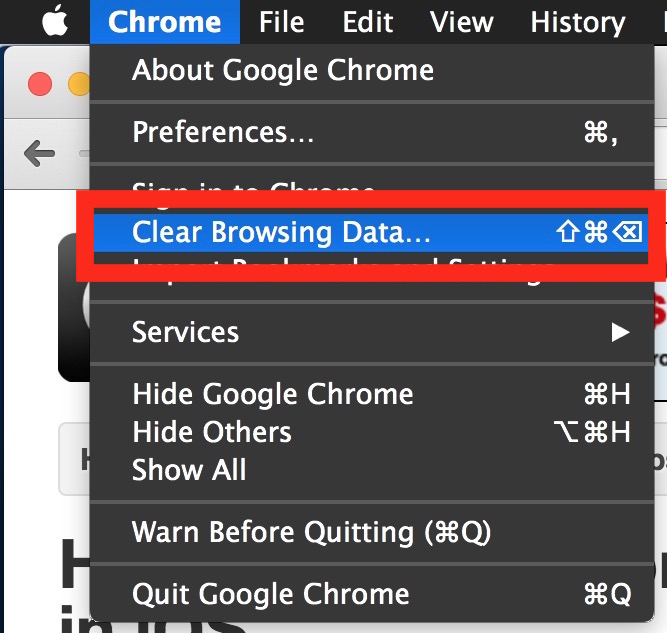
- Vous verrez une liste dans laquelle vous pourrez sélectionner les données web et les caches à effacer (historique de navigation, historique de téléchargement, mots de passe, etc.)
- Sélectionnez la période de temps que vous souhaitez supprimer (il est préférable de sélectionner “le début du temps” car cela permet de supprimer toutes les données de toutes les périodes d'utilisation du navigateur).
- Cliquez à nouveau sur “Effacer les données de navigation” et tout le cache, les données web et l'historique seront vidés.
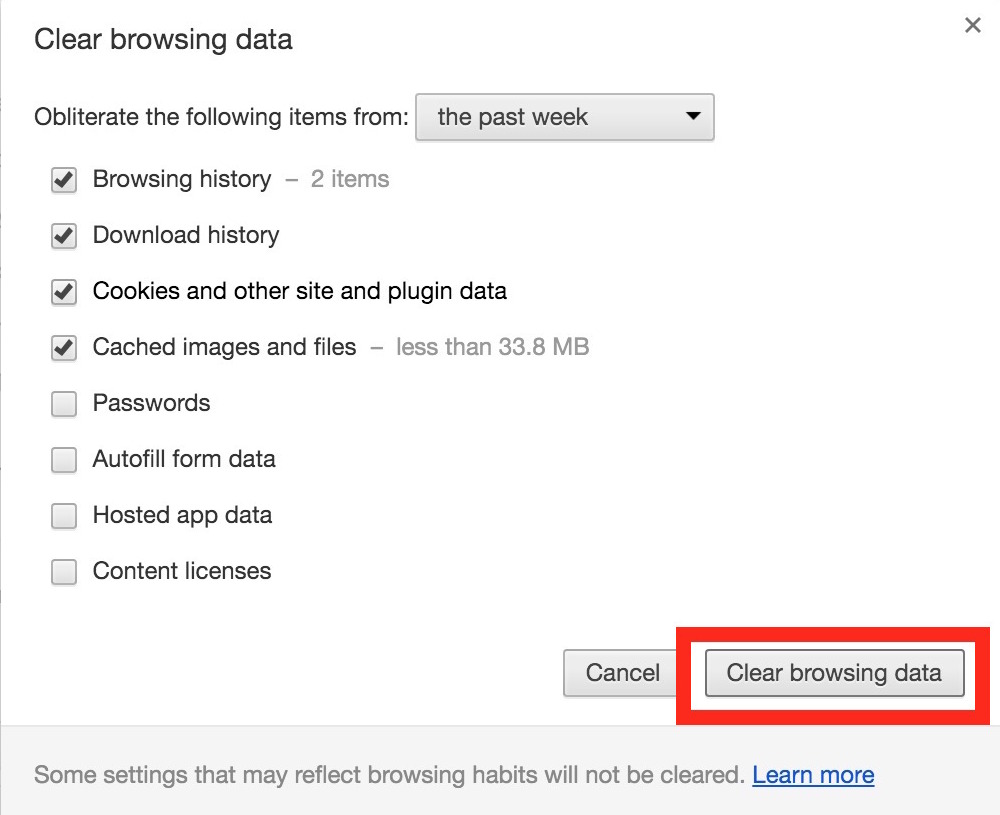
Méthode 2:
Les fichiers cache de Google Chrome s'entassent à deux endroits principaux dans le dossier utilisateur de votre macOS.
- Ouvrez “Finder”.
- Cliquez sur “Aller au dossier”.
- Pour accéder au dossier où se trouve le cache principal de Chrome, tapez ceci : ~/Library/Caches/Google/Chrome/
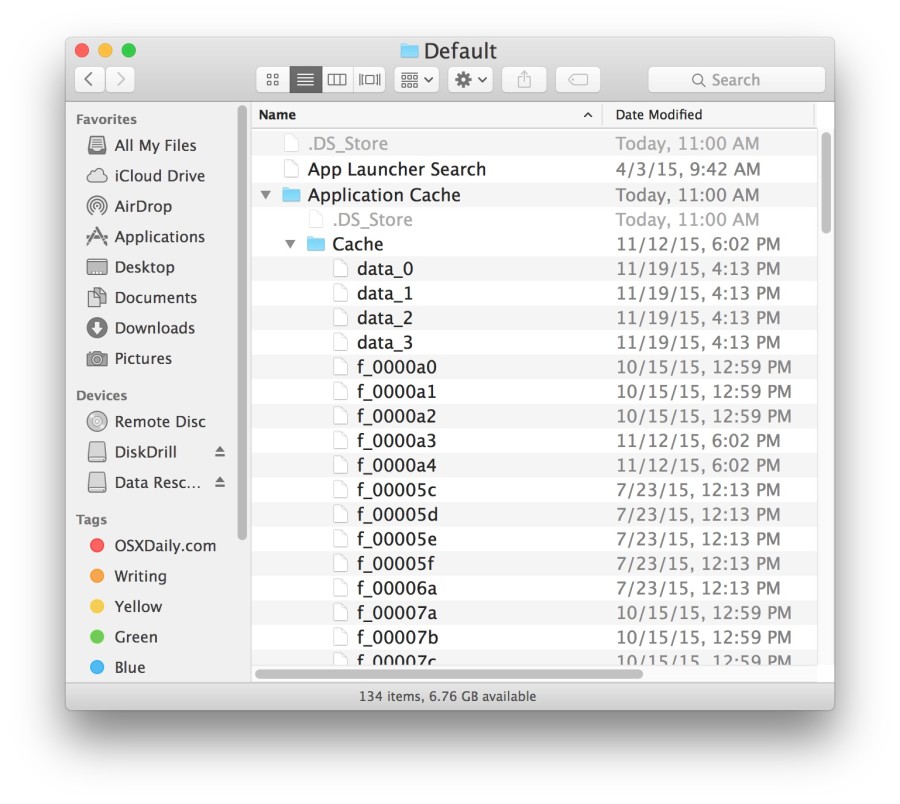
- Pour naviguer jusqu'au dossier où se trouve la masse supplémentaire de cache de Chrome, tapez ceci : ~/Library/Application Support/Google/Chrome/Default/Application Cache/
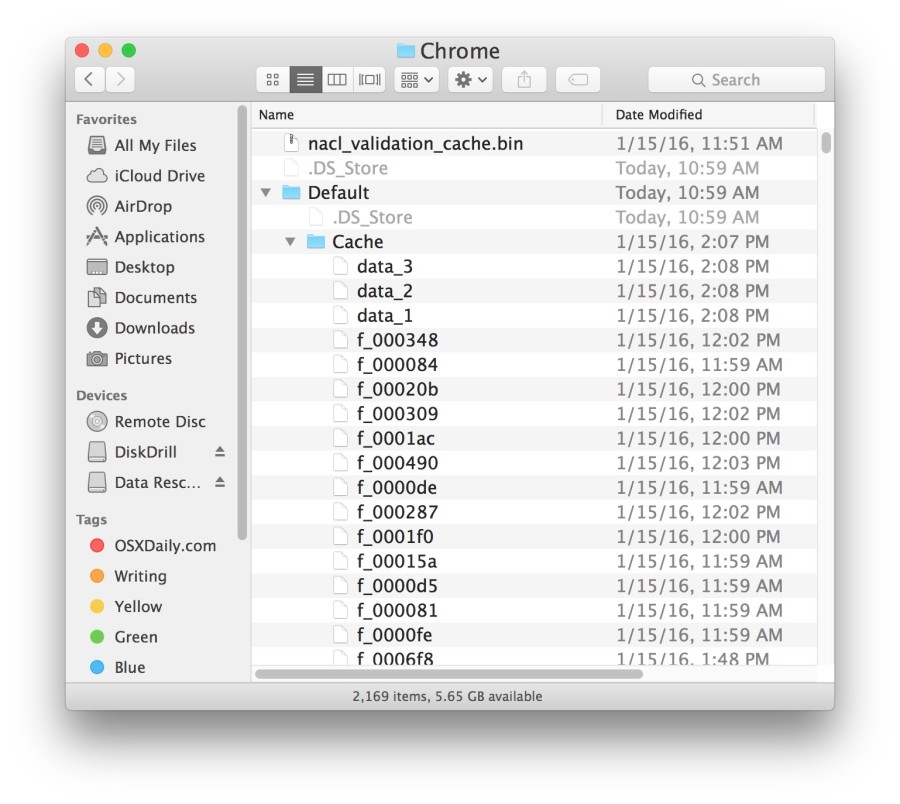
- Choisissez les fichiers de ces dossiers et supprimez-les tous.
Partie 4. Comment supprimer l'historique sur Mac Firefox?
Enfin, nous avons Mozilla Firefox. C'est un autre excellent navigateur qui fonctionne très bien avec Mac. Vous pourriez même constater qu'il finit par devenir votre navigateur de prédilection. Voici comment le garder propre et optimisé.
Méthode 1:
- Ouvrez Firefox.
- Sélectionnez “Historique” dans la barre de menu située au-dessus de votre écran.
- Cliquez sur “Effacer l'historique récent”.
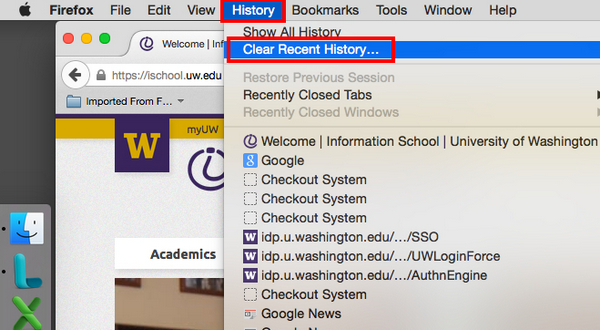
- Sélectionnez une plage de temps et les éléments que vous souhaitez effacer.
- Cliquez sur “Effacer maintenant”. Tout l'historique et les données seront effacés.
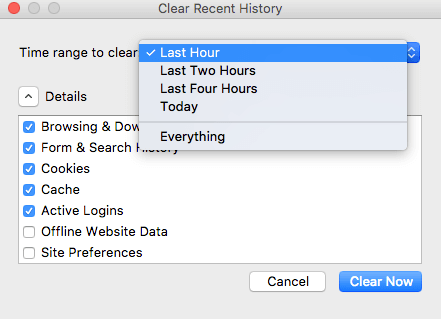
Méthode 2:
- Lancez Firefox.
- Sélectionnez à nouveau “Historique”.
- Choisissez cette fois-ci “Afficher tout l'historique”. Il se trouve dans la barre de menu en haut de votre écran.
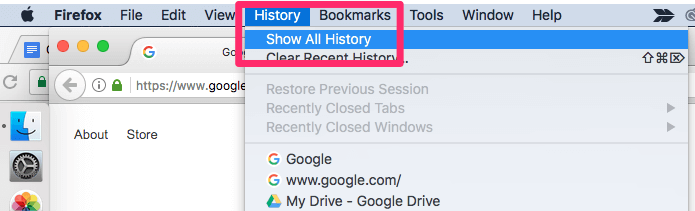
- Choisissez les entrées que vous voulez supprimer de votre navigateur. Une autre façon de procéder consiste à utiliser les touches “Commande” et “Sélectionner” de votre clavier pour mettre en évidence et sélectionner autant d'entrées que vous le souhaitez.
- Faites un clic droit après avoir sélectionné les entrées, puis sélectionnez “Oublier ce site”. Ou bien, vous pouvez simplement appuyer sur la touche “Suppr”.
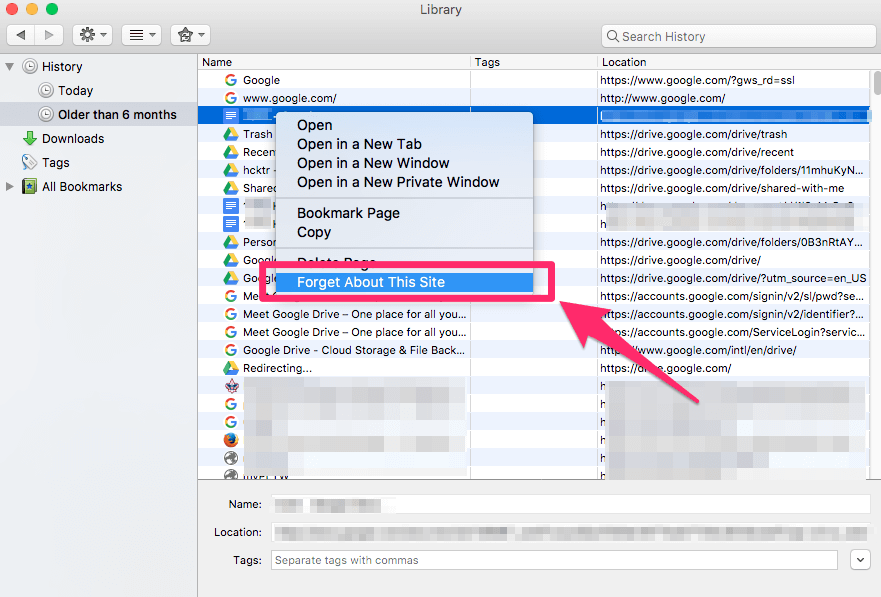
Méthode 3:
Cette méthode est fortement recommandée car, chaque fois que vous fermez votre navigateur, l'historique de votre navigateur s'efface de lui-même. C'est pratique car même si vous oubliez de supprimer l'historique, votre navigateur le fera pour vous. Mettez-le en place comme ceci:
- Ouvrez votre Mac Firefox et cliquez sur le bouton “Menu”, également connu sous le nom de bouton “Hamburger”.
- Sélectionnez “Options”.
- Cliquez sur le panneau “Confidentialité et sécurité”.
- Déplacez votre curseur sur la section “Historique”.
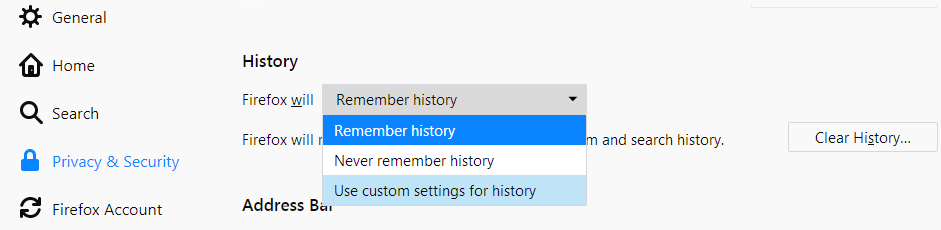
- Vous verrez un menu déroulant juste à côté de “Firefox will”. Sélectionnez “Utiliser les paramètres personnalisés pour l'historique”.
- Cochez l'option “Effacer l'historique à la fermeture de Firefox”.
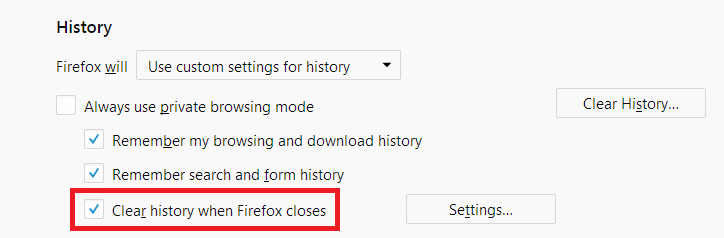
- Pour choisir les types d'historique que vous souhaitez effacer, cliquez sur “Paramètres”.
- Vous vous trouvez maintenant dans la fenêtre “Paramètres d'effacement de l'historique”. Cochez tous les éléments que vous voulez effacer automatiquement chaque fois que vous fermez Firefox.
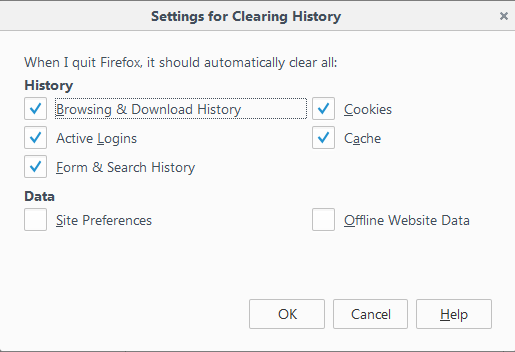
- Cliquez sur “OK” pour fermer la fenêtre.
- Fermez “à propos: page de préférences” et toutes les modifications que vous avez apportées seront enregistrées par défaut.
Partie 5. Comment récupérer l'historique supprimé sur Mac?
Voici une ironie du sort: que se passe-t-il si vous supprimez votre historique de navigation, puis réalisez soudain qu'il contient des informations vitales, et que vous voulez récupérer cet historique? Vous savez probablement qu'il est possible de récupérer des données perdues, mais le même principe peut-il être appliqué à l'historique de navigation?
Ouais. La récupération de l'historique de navigation supprimé n'est pas une nouveauté pour Recoverit Data Recovery Mac. Récupérer des données perdues, des fichiers supprimés, récupération de disques formatés et plantés, tout cela a été perfectionné par ce logiciel astucieux. Vous voulez récupérer votre historique de navigation? Allez-y et lancez le logiciel.
Étape 1: Choisir un lieu
Ouvrez Recoverit et choisissez le disque à analyser. Il peut s'agir du disque C, D, E, F ou G. Le disque doit être celui où se trouvaient vos données perdues. Cliquez sur le bouton “Démarrer”.

Étape 2 : Scanner l'emplacement
Le scan va commencer. Après avoir terminé, vous pourrez voir un aperçu des fichiers. Avant cela et pendant que l'analyse est en cours, vous pouvez même sélectionner et désélectionner des filtres pour optimiser votre recherche. Par exemple, vous pouvez restreindre ou élargir votre recherche en utilisant le “chemin d'accès au fichier” ou le “type de fichier”. Il existe également une fonction très pratique permettant de mettre en pause ou d'arrêter les prix de la numérisation avant qu'elle ne se termine.

Étape 3 : Prévisualiser et récupérer
Vous verrez un aperçu des nombreux fichiers qui peuvent être récupérés. Choisissez les fichiers que vous voulez récupérer. Cliquez sur le bouton “Récupérer”. Vos fichiers vous seront rendus tels que vous les avez laissés. Ils peuvent s'agir de vidéos, de documents, etc. Un mot d'avertissement cependant : ne sauvegardez pas les fichiers sur le disque d'où ils ont été initialement perdus. Si, pour une raison quelconque, vous ne parvenez pas à prévisualiser les fichiers, nous pouvons vous proposer d'autres solutions pour résoudre ce problème. Alors oui, l'utilisation de Recoverit est aussi simple et facile que cela: Sélectionnez un lecteur, scannez-le, prévisualisez vos fichiers et récupérez-les. C'est tout ce qu'il y a à faire.

Quel que soit votre navigateur préféré, n'oubliez jamais qu'ils ont tous à peu près la même fonction et qu'ils stockent l'historique de votre navigateur.
La meilleure façon de garantir la confidentialité de votre navigateur est de faire attention à votre environnement lorsque vous surfez sur le net et d'effacer l'historique de votre Mac chaque fois que vous terminez une session en ligne.
Si, par contre, l'historique que vous avez effacé contient des données importantes, il n'y a pas lieu de s'inquiéter car vous disposez déjà de l'outil pour récupérer l'historique de navigation supprimé. Assurez-vous juste que Recoverit reste installé dans votre système. On ne sait jamais quand cela peut s'avérer utile.



