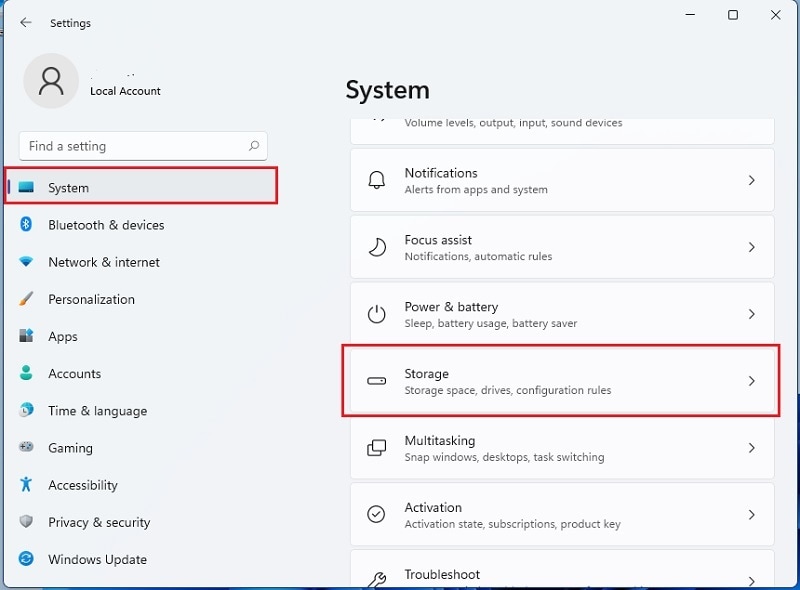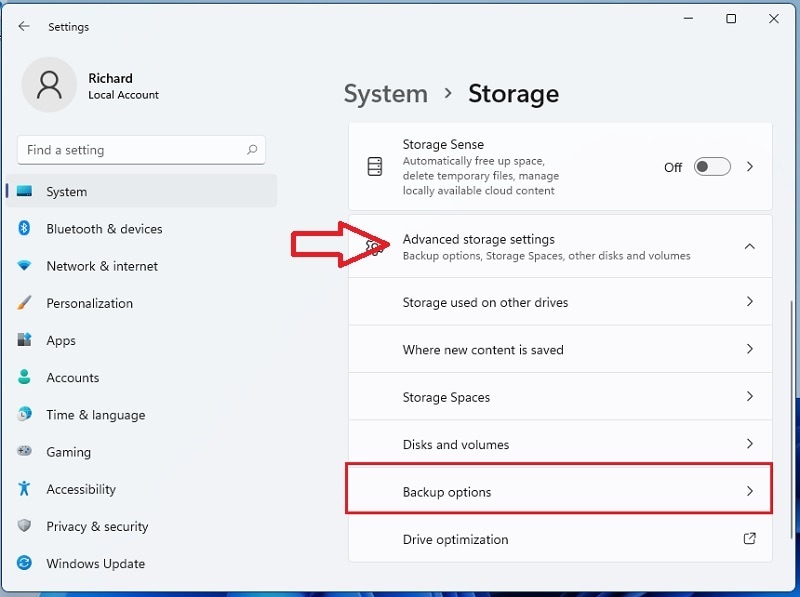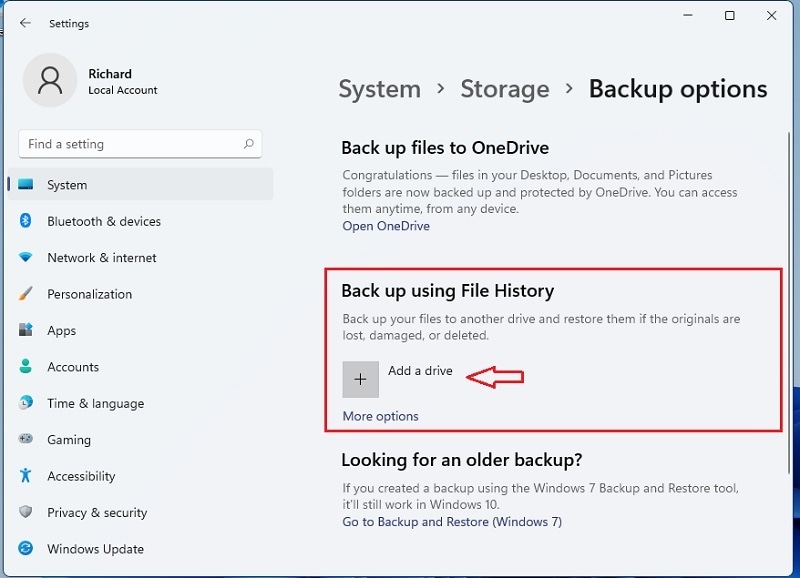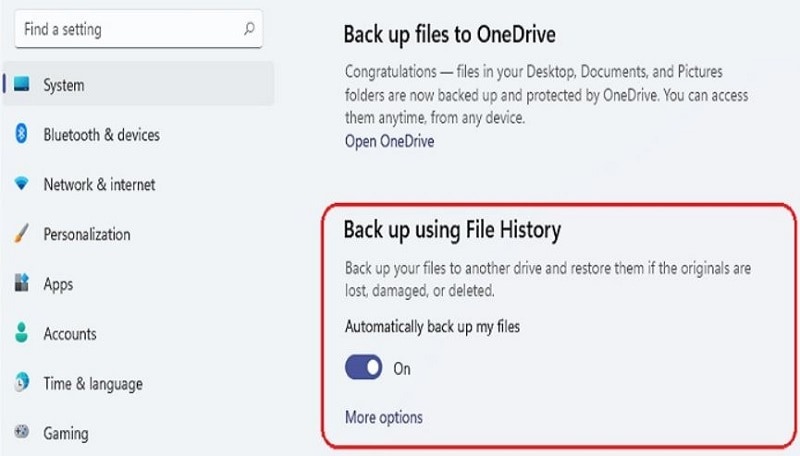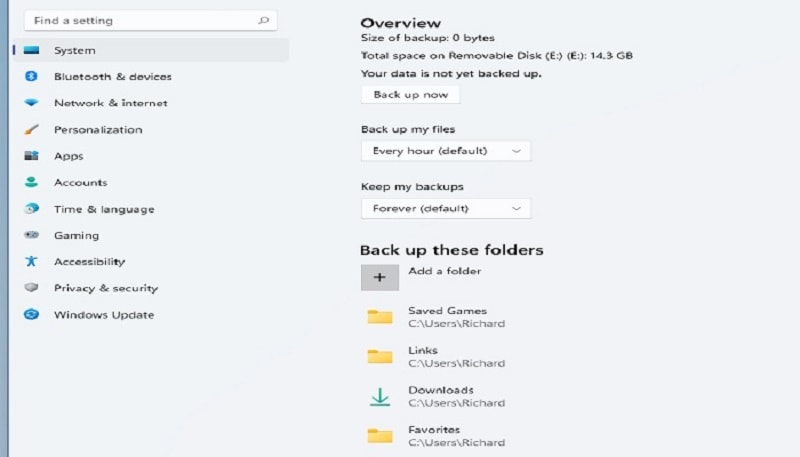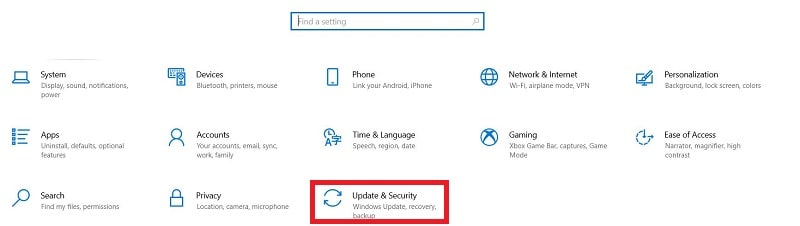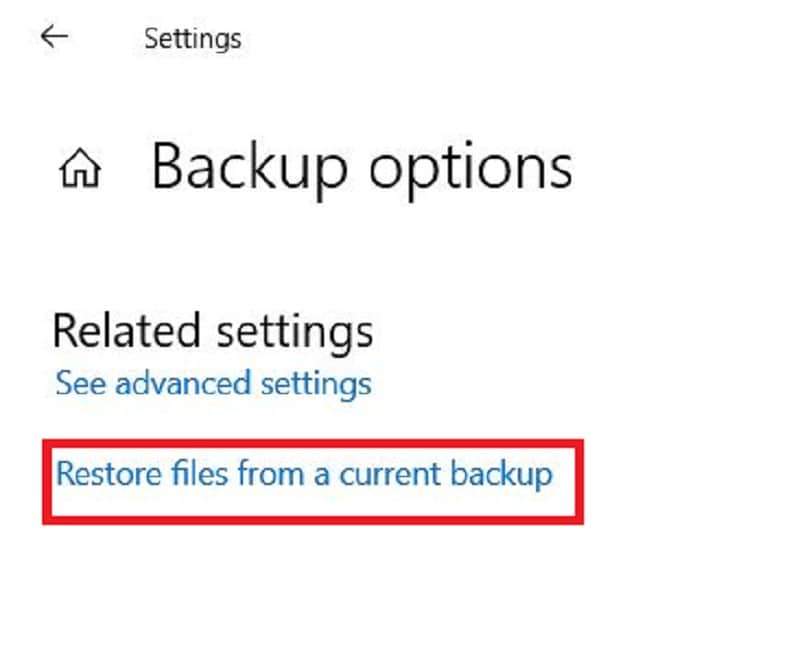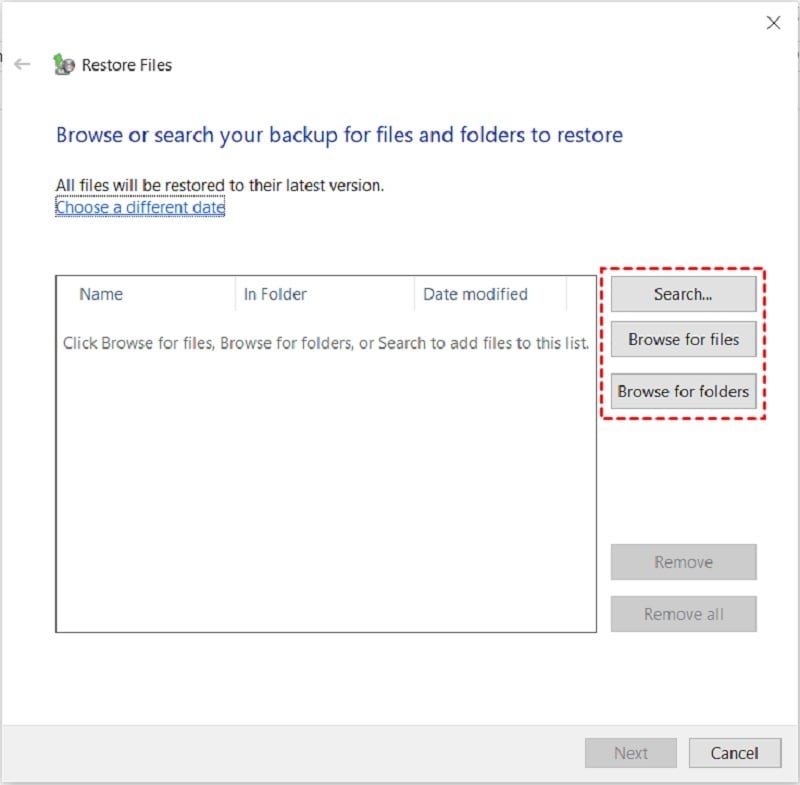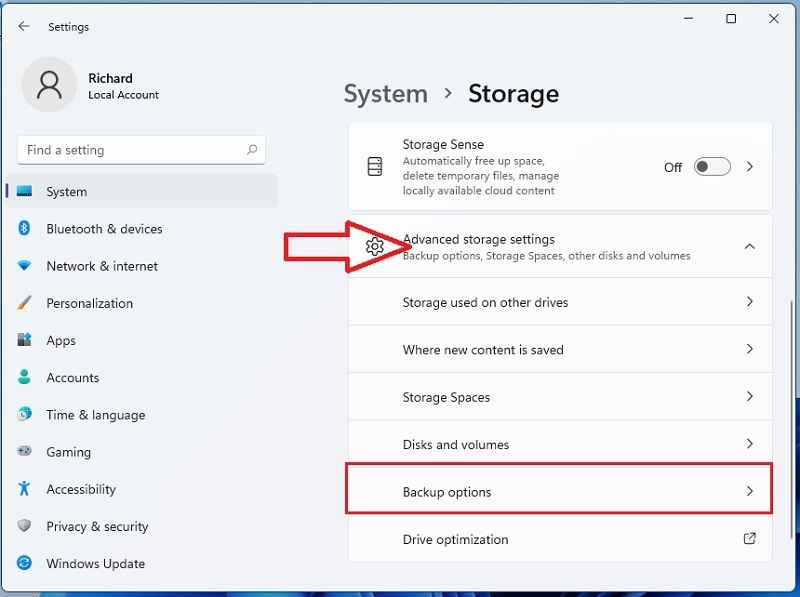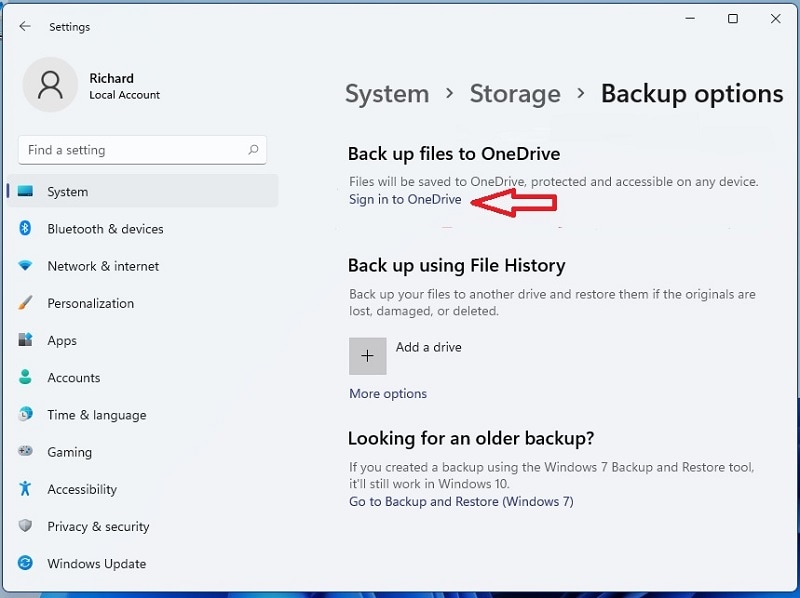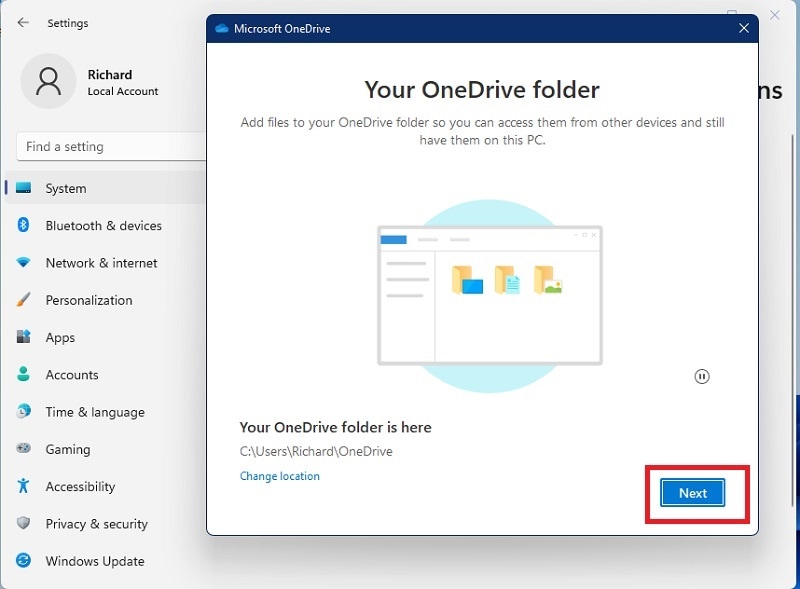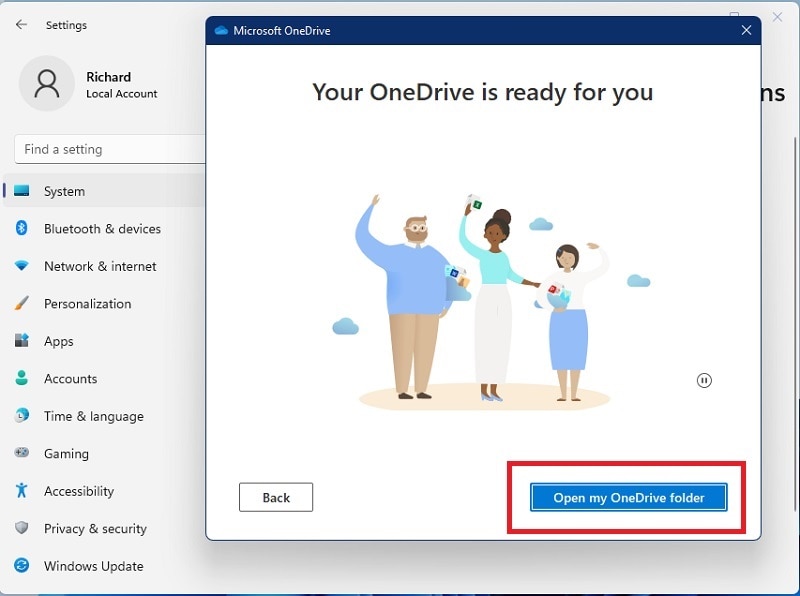"J'utilise Windows 11 et je cherche des moyens de sauvegarder certains de mes fichiers importants sur un disque dur externe d'environ 500 Go. Quelqu'un peut-il me suggérer de bonnes options ?"
La perte de vos données est l'une des choses les plus douloureuses que vous puissiez vivre. Imaginez que vous supprimiez accidentellement vos dossiers de fichiers importants dans Windows 11 ou que votre disque dur tombe en panne. Et ensuite ? Tous vos fichiers importants ont disparu du système. Cela pourrait ressembler à votre pire cauchemar. Ne vous inquiétez pas ! Vous pouvez toujours les restaurer à partir du dossier "Poubelle".
Mais si votre les fichiers sont définitivement supprimés de Windows 11, cela peut être très risqué car vous ne pouvez pas les récupérer à partir de la corbeille. Ne paniquez pas!
Pour vous aider à gérer une telle situation, nous avons fourni à nos lecteurs les 5 meilleures méthodes de sauvegarde et de récupération pour Sauvegarde et restauration des fichiers perdus sur Windows 11 dans l'article. En outre, bien sûr, vous pouvez essayer la sauvegarde des fichiers sur le disque dur externe sur les méthodes de Windows 11 pour être sûr à l'avenir.
Méthode 1 : Wondershare UBackit
Wondershare UBackit est le meilleur logiciel de sauvegarde gratuit pour Windows 11. Il crée une copie de vos fichiers originaux et les enregistre, que vous pouvez utiliser ou restaurer ultérieurement si vous perdez vos données système.
Qu'il s'agisse de photos, de fichiers audio, de vidéos ou de tout autre document, ce logiciel prend en charge une grande variété de fichiers. Cependant, ce logiciel vous permet de sauvegarder vos données d'un simple toucher du doigt. Téléchargez et installez cet outil et suivez les étapes rapides ci-dessous pour sauvegarder vos données :
Etape 1. Choisissez le fichier/dossier
Ouvrez l'outil UBackit dans le système Windows 11, sélectionnez l'option "Sauvegarde et restauration" dans la barre latérale, et choisissez les fichiers/dossiers.
Etape 2. choisissez la destination de la sauvegarde
Choisissez maintenant l'emplacement cible pour restaurer la sauvegarde. Vous pouvez sélectionner n'importe quel lecteur interne ou source externe connectée où il enregistrera le fichier de sauvegarde.
Etape 3. Lancer le processus de sauvegarde
Après avoir sélectionné l'emplacement, le logiciel commencera à extraire les données. Ensuite, vous pouvez vérifier la progression de l'opération de restauration et attendre que la procédure se termine.
Une fois le processus de sauvegarde terminé, vous serez averti et pourrez ultérieurement consulter ou restaurer vos données à partir du logiciel.
Méthode 2 : "Historique des fichiers" de Windows 11
La deuxième méthode pour sauvegarder et restaurer des fichiers dans Windows 11 est l'utilisation de l'historique des fichiers. Il s'agit d'un outil utilitaire de Microsoft Windows qui vous permet de restaurer vos fichiers à une version antérieure. Par conséquent, vos fichiers seront également restaurés.
Si vous voulez essayer le historique des fichiers de windows 11 voici les étapes à suivre :
Etape 1. Allez dans les Paramètres de Windows 11, cliquez sur "Système", puis sélectionnez "Stockage" dans le volet droit de votre écran.
Etape 2. Sur la page des paramètres de stockage, cliquez sur les paramètres "Stockage avancé", puis sélectionnez "Options de sauvegarde".
Etape 3. Tapez sur le choix "Ajouter un lecteur", et il vous sera demandé de choisir le lecteur externe que vous avez connecté à la fenêtre.
Etape 4. Vous pouvez même appuyer sur le bouton "ON" pour "sauvegarder automatiquement mes fichiers", et après chaque heure, Windows sauvegardera tout ce qui se trouve dans votre dossier utilisateur (C:³Users\username).
Etape 5. Allez dans " Plus d'options " pour modifier les fichiers à sauvegarder ou la fréquence des sauvegardes. Cela signifie que l'option vous permettra de personnaliser quand et comment les fichiers sont sauvegardés.
Lorsque vous avez terminé, enregistrez et quittez.
Méthode 3 : Windows 11 "Sauvegarde et restauration".
La méthode suivante que vous pouvez utiliser pour sauvegarder et restaurer des fichiers sous Windows 11 est l'option "Sauvegarde et restauration". Il s'agit d'une option intégrée accessible en allant dans le menu Démarrer. Toutefois, si vous finissez par perdre vos fichiers importants, vous pouvez les restaurer en suivant les étapes ci-dessous :
Etape 1. Cliquez sur le bouton de la fenêtre de votre système Windows 11, allez dans "Paramètres", et cliquez sur l'option "Mise à jour et sécurité".
Etape 2. Choisissez l'option "Sauvegarde" dans la barre latérale droite, appuyez sur l'option "Plus", puis cliquez sur la section "Restaurer les fichiers à partir d'une sauvegarde actuelle".
Etape 3. Sélectionnez maintenant les dossiers de la sauvegarde que vous voulez restaurer. Vous pouvez même :
- Recherche de fichiers
- Recherche de dossiers
- Recherche pour ajouter des fichiers
Une fois que vous avez sélectionné le dossier, cliquez sur "Suivant" pour lancer le processus de restauration.
Méthode 4 : Cloud Drive
Si vous avez perdu vos fichiers de façon permanente et que vous souhaitez les récupérer, vous devriez essayer la méthode Cloud Drive comme OneDrive. Le service de stockage proposé par Microsoft vous offre 5 Go de stockage gratuit et vous donne accès à la version gratuite de Microsoft Office. Voici les étapes à suivre :
Etape 1. Allez dans "Paramètres" sous Windows 11, cliquez sur "Système", puis sélectionnez "Stockage" dans le volet droit de votre écran.
Etape 2. Sur la page des paramètres de stockage, cliquez sur le bouton "paramètres de stockage avancés", puis sélectionnez "Options de sauvegarde".
Etape 3. Trouvez maintenant l'option "Sauvegarder les fichiers sur OneDrive" et cliquez sur le lien qui dit "Se connecter à OneDrive".
Etape 4. Saisissez votre adresse électronique pour vous connecter. Si vous n'êtes pas un utilisateur, créez un compte.
Etape 5. Après avoir réussi à vous connecter à votre compte OneDrive, cliquez sur le bouton "Suivant" pour continuer avec l'assistant d'étape.
Étape 6. Une fois que vous avez terminé avec l'assistant d'étape, votre OneDrive sera prêt à être utilisé.
En outre, il existe d'autres services de stockage en nuage très populaires, notamment :
- Dropbox: C'est un moyen simple de sauvegarder vos fichiers les plus importants en ligne. Dropbox offre 2 Go (gigaoctets) de stockage gratuit et vous permet de partager des fichiers et même des dossiers entiers avec qui vous voulez.
- Google Drive: Il s'agit d'un service de stockage en nuage de Google, qui offre 15 Go de stockage gratuit. Depuis Drive, vous pouvez également accéder à Google Docs, qui vous permet de créer, de partager et de collaborer sur des documents, des feuilles de calcul, des présentations, etc.
Méthode 5 : Copier et coller
L'autre méthode simple et efficace pour sauvegarder et restaurer des fichiers sous Windows 11 est le copier-coller manuel. Cette méthode est un moyen facile de protéger vos fichiers et dossiers les plus importants. Vous devez connecter un lecteur externe à votre PC, puis cliquer et faire glisser les éléments souhaités vers le lecteur externe pour utiliser cette méthode. Une copie existe maintenant à la fois sur l'ordinateur et sur le disque externe.
Conclusion
Lorsqu'il s'agit de restaurer et sauvegarder des fichiers sur Windows 11, plusieurs options sont à essayer, comme mentionné ci-dessus. Mais n'oubliez pas que certaines méthodes peuvent ne pas fonctionner si vous avez supprimé définitivement les fichiers ou si vous n'avez pas sauvegardé de fichiers auparavant. C'est à ce moment-là que vous avez besoin de Wondershare UBackit - le logiciel professionnel de récupération de données.
Il s'agit de la méthode la plus fiable parmi les cinq pour vous aider à récupérer avec succès vos fichiers supprimés/effacés dans Windows 11. Avec l'aide de cet outil unique, vous pouvez même effectuer une multitude de tâches. Il sauvegarde vos données en un rien de temps et effectue la sauvegarde sans aucun problème.