
PNG (Portable Network Graphics) est l'un des formats de fichiers image les plus populaires. C'est probablement le format utilisé par votre téléphone portable ou votre appareil photo numérique. Cet article mettra en évidence certaines des raisons fondamentales pour lesquelles les utilisateurs de Windows 10 ne peuvent pas ouvrir les images png et fournira également des solutions possibles pour éviter des cas similaires à l'avenir.
Partie 1: S'Informer Avant de Réparer le Fichiers PNG qui ne S'ouvrent Pas
Voici ce qu'il en est : ce qui empêche vos fichiers PNG de s'ouvrir peut être légèrement différent de ce qui empêche le fichier PNG d'une autre personne de s'ouvrir. Naturellement, nous aurons notre façon de procéder. Cependant, pour la plupart, la communication est la racine de tous leurs maux. Avec une simple instruction donnée à un ordinateur, on pourrait être surpris de la précision et de la cohérence de l'ordinateur. Vous n'avez pas besoin d'être calé en informatique pour effectuer une programmation de base en particulier, une programmation dont vous avez personnellement besoin au quotidien.
i. Pourquoi Ne Pouvez-Vous Pas Ouvrir un Fichier PNG ?
Les dommages peuvent résulter des éléments suivants :
- Lorsqu'il y a un virus dans le périphérique de stockage du système
- Lorsque vous redimensionnez fréquemment le fichier png
- Retrait de la carte mémoire en cours d'utilisation
- Essayer d'ouvrir le fichier PNG avec un logiciel corrompu
- Lorsque le fichier png n'a pas été transféré correctement ou qu'il y a eu une interruption lors du transfert de fichier dans votre système
Ce sont quelques-unes des raisons pour lesquelles un fichier PNG est corrompu ou endommagé. Examinons deux scénarios courants.
C'est fou mais, se pourrait-il que vous ayez simplement oublié d'attribuer à vos photos un programme par défaut. La plupart du temps, c'est aussi simple que cela. Le programme par défaut est le programme que votre windows utilise pour accéder à un certain type de fichier à chaque fois que vous cliquez pour l'ouvrir, qu'il s'agisse d'une image, d'un fichier musical ou d'un lien. Un ordinateur doit être programmé au préalable pour pouvoir traiter ces commandes.
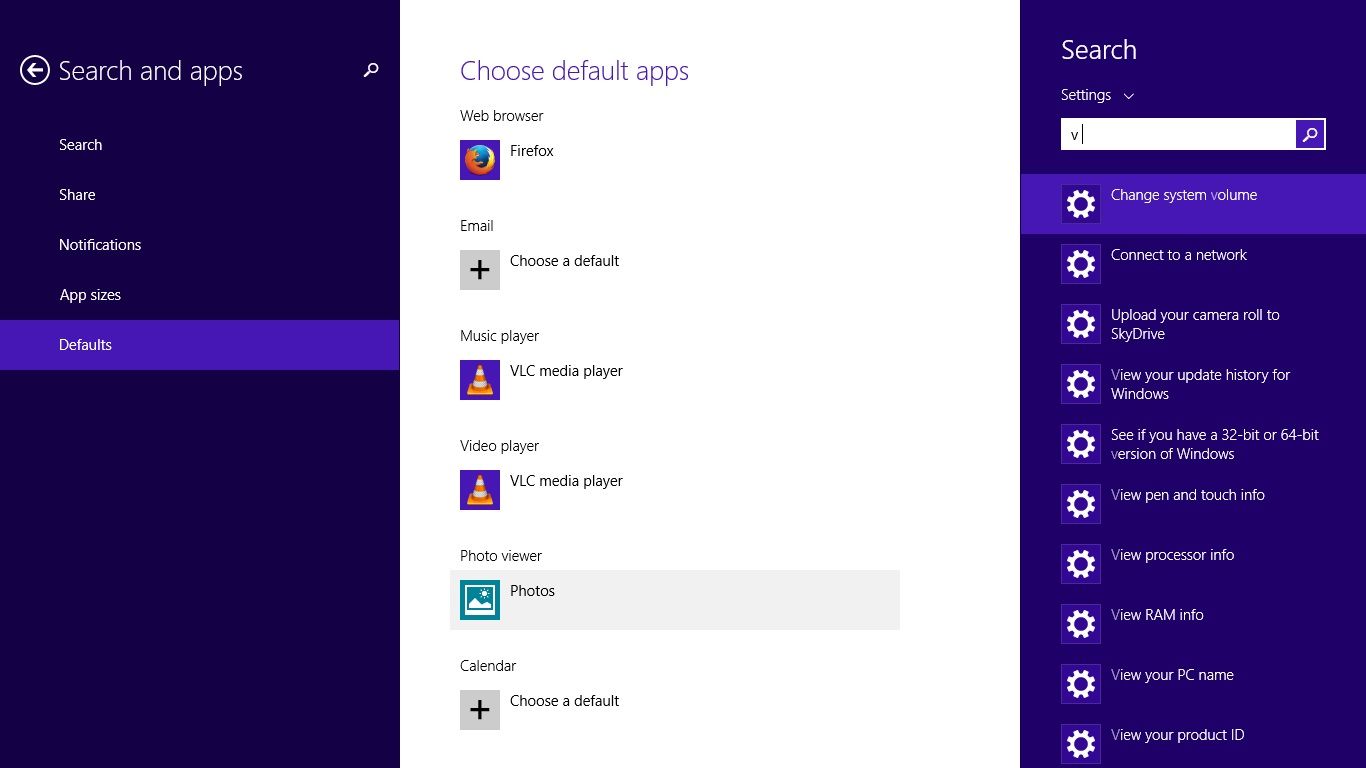
Une autre raison possible est que si l'utilisateur utilise une version obsolète de Windows 10 ou de l'application, le programme par défaut peut ne pas prendre en charge le format de fichier. Les dernières versions des programmes ne peuvent pas ouvrir des formats de fichiers relativement anciens.
De plus, certaines applications ont des spécifications de format de fichier différentes, c'est-à-dire que leur norme pour un fichier PNG diffère, ce qui fonctionne pour l'un peut ne pas fonctionner pour l'autre. Gardez donc à l'esprit que tous les fichiers PNG ne peuvent pas être ouverts sur toutes les plateformes.
ii. Quelle Application Ouvre les Fichiers PNG ?
Il existe de nombreuses applications qui peuvent être utilisées pour l'ouverture de fichiers PNG. Certaines des applications couramment utilisées sur Windows 10 pour l'ouverture de fichiers PNG sont ; Microsoft Office, Paint, Picasa Photo Viewer, Windows Photo Viewer et Photos. Toutes les applications sont capables d'ouvrir des fichiers PNG et ont des capacités différentes. Vous choisissez simplement celui avec lequel vous êtes le plus à l'aise et qui correspond le mieux à vos besoins actuels. N'oubliez pas que ce qui fonctionne pour les Photos ne peut pas fonctionner pour Photoshop car ils ont des spécifications de format de fichier différentes. Presque tous les logiciels sur l'édition de photo prend en charge l'ouverture de fichiers PNG. Faites un double-clic sur l'image PNG que la liste des logiciels qui peuvent ouvrir le PNG s'affiche.
iii. Comment Ouvrir les Fichiers PNG Habituellement ?
Il existe plusieurs façons d'ouvrir un fichier PNG en fonction de l'utilisation dont vous en faire. Habituellement, lorsque vous souhaitez ouvrir un fichier PNG, il vous suffit de localiser le fichier en double-cliquant dessus. Votre programme par défaut s'occupera du reste. En outre, vous pouvez faire un clic-droit sur ladite image et cliquer simplement sur l'aperçu de la Visionnage de Photos Windows pour afficher l'image pour vous. En outre, vous pouvez faire un clic-droit sur ladite image et cliquer simplement sur l'aperçu de la Visionnage de Photos Windows pour afficher l'image pour vous. En ce qui concerne d'autres méthodes pour ouvrir png, les navigateurs web sont en mesure de le faire, y compris Chrome, Edge, Safari, etc. Des navigateurs du grand public facilitent votre ouverture et lecture des imags PNF.
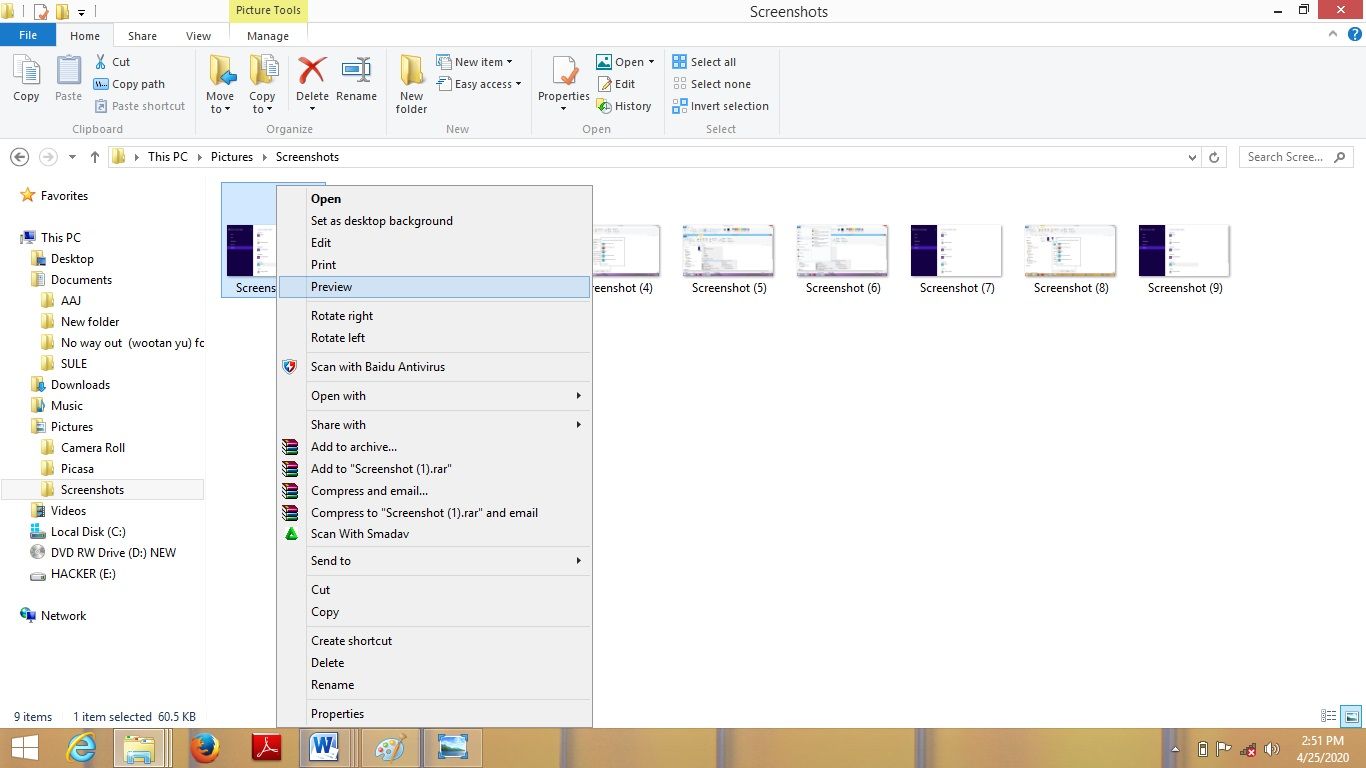
Partie 2: Comment Résoudre les "Fichiers PNG Qui Ne S'ouvrent Pas Sous Windows 10" ?
Dans cette partie, nous vous proposons quatre solutions que vous pouvez appliquer pour résoudre le problème de l'impossibilité d'ouvrir un fichier PNG sur votre système Windows 10. Vous devriez pouvoir afficher votre fichier PNG après avoir utilisé ces solutions.
Soltuion 1. Réparer un fichier PNG endommagé avec un logiciel de réparation de photos
Lorsqu'un fichier PNG est corrompu, il peut être difficile à réparer. Il est important d'agir rapidement et avec précaution lorsque vous tentez de restaurer le fichier avant que ses données ou sa structure ne soient définitivement perdues. Heureusement, il existe désormais des outils logiciels disponibles qui peuvent vous aider à réparer les fichiers PNG corrompus avec une relative facilité. Le logiciel de réparation de photos est conçu pour détecter les erreurs dans les fichiers image et les corriger sans endommager les fichiers d'origine.
Wondershare Repairit - Photo Repair est un logiciel professionnel de réparation de photos qui peut vous aider à résoudre tous les problèmes liés aux images en quelques clics, quel que soit le degré de dommage des photos.
Étape 1. Téléchargez Repairit sur votre ordinateur ou Mac, ouvrez-le et choisissez « Réparation de photos » dans la section « Plus de types de réparation ».

Téléchargez votre fichier PNG corrompu en cliquant sur le bouton "+Ajouter".

Étape 2. Commencez à réparer le fichier PNG corrompu.
Une fois que tous les fichiers que vous souhaitez réparer sont ajoutés au logiciel, vous pouvez choisir le fichier que vous souhaitez réparer en les sélectionnant et cliquer sur « Réparer » pour démarrer le processus de réparation.

Étape 3. Prévisualisez et enregistrez le fichier PNG corrigé.
Une fois le fichier PNG corrigé par Repairit, vous pouvez cliquer sur le bouton « Aperçu » pour vérifier la qualité du fichier corrigé, puis si vous êtes satisfait du résultat, veuillez cliquer sur le bouton « Enregistrer » pour enregistrer le fichier localement.

Ici, vous pouvez également agrandir les photos réparées à 2x, 4x ou 8x avec la fonction « AI Image Upscaler » avant d'enregistrer les photos réparées localement.
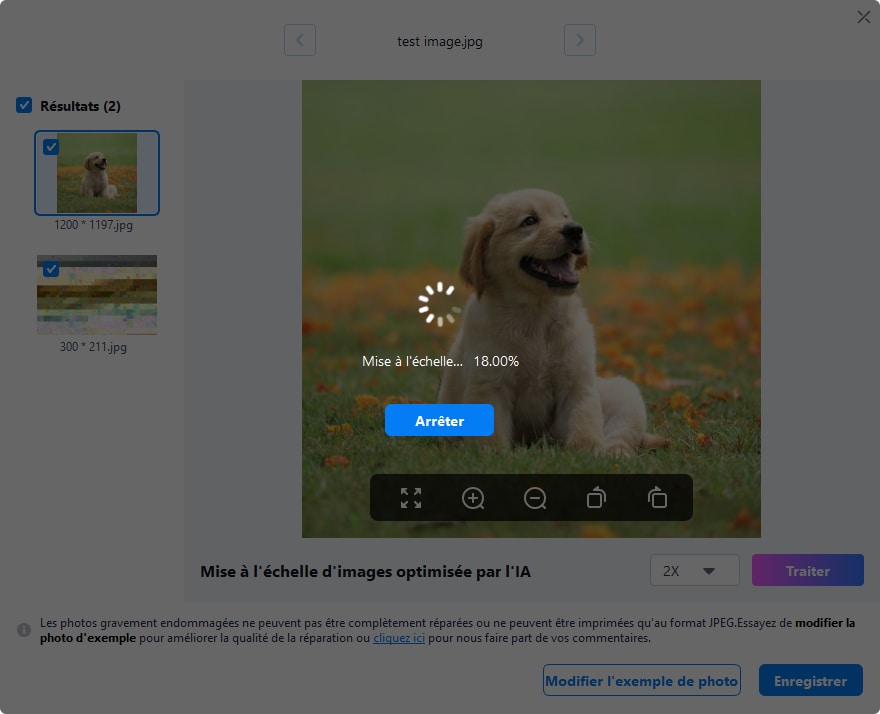
Solution 2. L'outil gestion et maintenance des images de déploiement (DISM)
DISM ou l'outil de préparation de mise à jour du système est un outil de ligne de commande qui peut entretenir et gérer les fichiers image Windows. Il est utilisé pour corriger toute erreur de composant corrompu dans Windows. Cela se fait à l'aide d'un ensemble de commandes qui montent et extraient des informations sur les fichiers image Windows et les disques durs virtuels lorsqu'ils sont exécutés. DISM est installé par défaut sur Windows 10.
Il y a deux commandes que vous pouvez envoyer pour essayer de résoudre le problème des fichiers PNG qui ne s'ouvrent pas à l'aide de DISM. La commande pour CheckHealth et RestoreHealth.
Voyons comment vous pouvez faire cela.
Étape 1. Ouvrir l'Invite de Commande
Pour ouvrir le menu avec l'Invite de commande, appuyez simultanément sur les touches "Windows + X". Après cela, cliquez sur l'option d'invite de commande.
Étape 2. Check Health et RestoreHealth
Pour CheckHealth, DISM vérifiera s'il existe un fichier corrompu dans votre système. Tapez la commande suivante et appuyez sur "Entrée".
- DISM / Online / Cleanup-image / CheckHealth
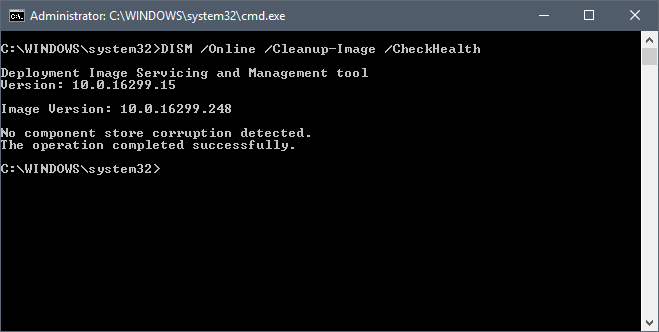
Pour RestoreHealth, DISM réparera automatiquement tout fichier corrompu de votre système. Tapez la commande suivante et appuyez sur "Entrée".
- DISM / Online / Cleanup-image / RestoreHealth
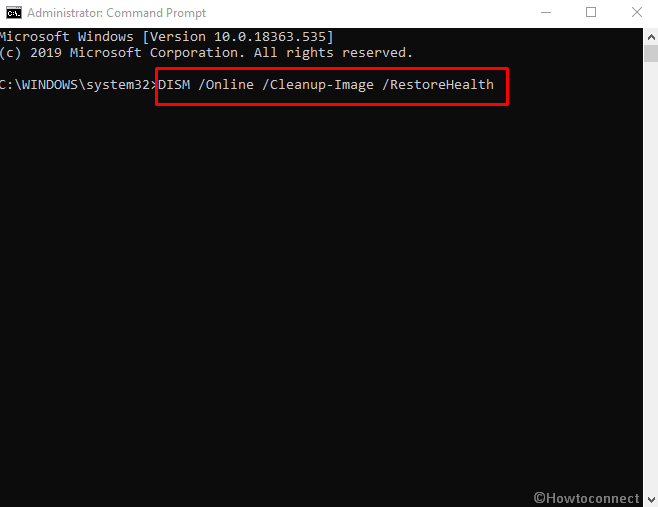
Solution 3. Convertir un Fichier PNG dans un Autre Format
C'est la plus simple et la meilleure parmi les solutions que vous pouvez utiliser. Tout ce que vous avez à faire est de convertir le fichier PNG dans un autre format de fichier à l'aide de l'application Microsoft Paint. Il s'agit d'une application intégrée à Windows 10. Suivez les étapes ci-dessous.
Étape 1. Ouvrez MS Paint et Sélectionnez le fichier
Vous pouvez ouvrir MS Paint en recherchant "paint" dans la zone de recherche de la barre des tâches. Après avoir lancé MS Paint, appuyez sur "CTRL + O" pour sélectionner et ouvrir le fichier png dont vous souhaitez modifier le format.
Étape 2. Enregistrez le Fichier avec le Nouveau Format
Après avoir ouvert le fichier, cliquez sur le menu Fichier, puis sur Enregistrer sous. Vous pouvez ensuite sélectionner le format de fichier vers lequel vous souhaitez convertir le fichier png. Vous pouvez choisir parmi les options qui vous seront affichées (JPEG, BMP ou GIF) ou cliquer sur "autres formats" pour plus d'options. Cliquer sur n'importe quelle option enregistrera automatiquement le fichier dans ce format.
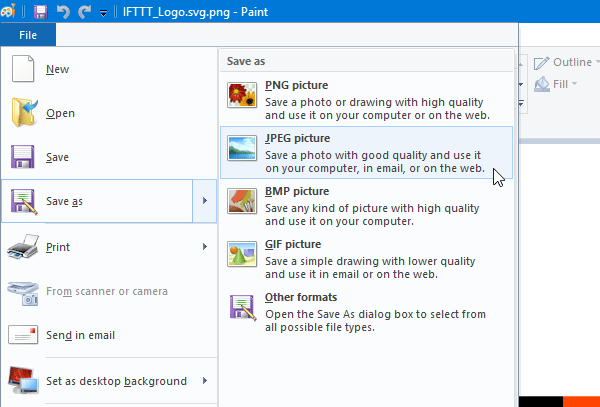
Remarque: Dupliquez le fichier png avant de convertir. Cela permet de s'assurer que vous avez toujours la copie originale au cas où le nouveau format ne s'ouvrirait pas toujours. Vous pouvez ensuite utiliser la copie dupliquée pour d'autres essais.
Solution 4. Utiliser l'Option du Vérificateur de Fichiers Système dans Windows
Vous avez peut-être déjà vu sfc.exe. Ou peut-être pas. C'est le moyen simple de nommer le programme Vérificateur de fichiers système (System file checker). Il s'agit d'un utilitaire intégré à Microsoft Windows que vous pouvez utiliser pour restaurer les fichiers système Windows corrompus ou endommagés. Après avoir exécuté ce programme, il analysera votre système à la recherche de fichiers endommagés et les réparera pour vous.
C'est une autre option que vous pouvez utiliser pour résoudre le problème de l'impossibilité d'ouvrir un fichier png. Les étapes sont très simples, et nous allons les énumérer ci-dessous.
Étape 1. Connectez-vous à Votre Windows
Démarrez votre ordinateur et connectez-vous à Windows. Cela vous donnera accès au menu Windows où vous pouvez effectuer n'importe quelle tâche que vous souhaitez.
Étape 2. Entrez l'Invite de Commande
Tout d'abord, recherchez Exécuter dans la zone de recherche sur la barre des tâches. Cela ouvrira "exécuter Windows" où vous taperez ensuite cmd et appuyez sur "OK" ou sur la touche Entrée. Cela ouvrira l'invite de commande.
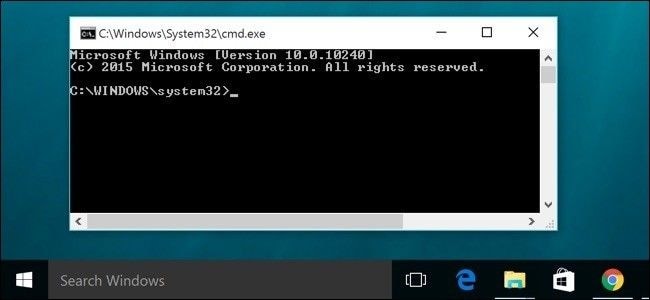
Étape 3. Système d'Analyse
Une fois que vous êtes dans la fenêtre d'invite de commande, tapez sfc/scannow et appuyez sur la touche Entrée. Cela analysera ensuite l'ensemble du système à la recherche de fichiers endommagés ou corrompus. S'il trouve un fichier corrompu, le système le réparera.
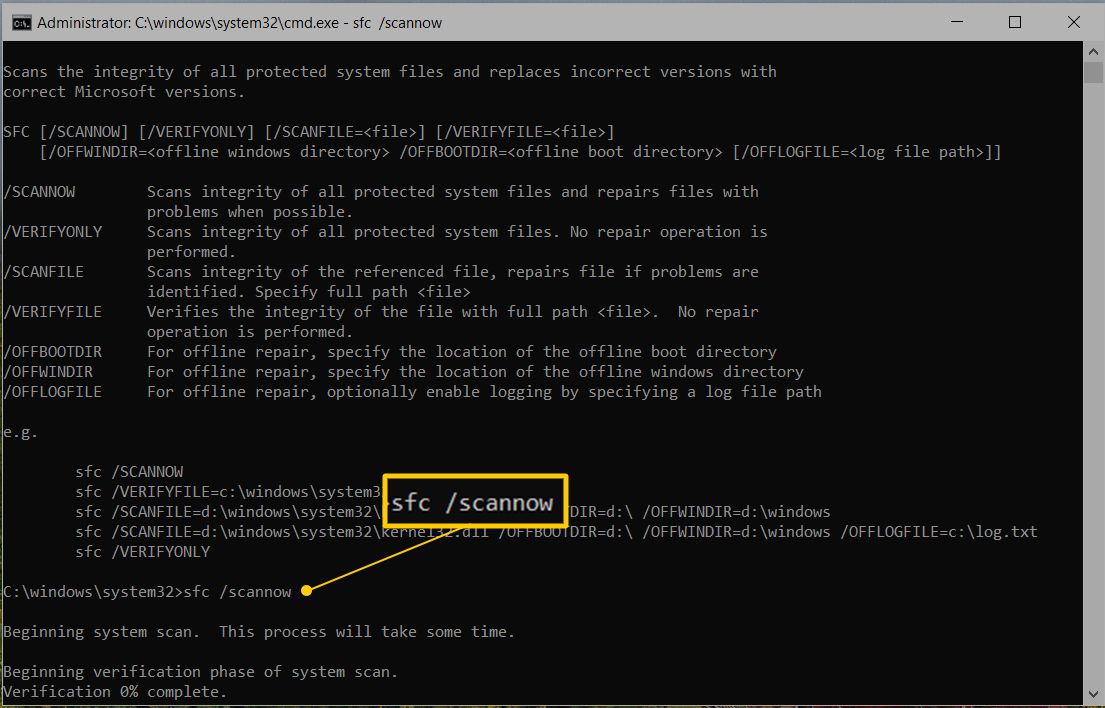
Étape 4. Redémarrez Votre Système
Une fois la réparation terminée, redémarrez votre système et essayez d'ouvrir le fichier png. Votre système devrait pouvoir l'ouvrir. Si ce n'est pas le cas, vous pouvez essayer de changer le format du fichier comme indiqué dans la solution 2.
Solution 5. Réparer le Fichier PNG Endommagé En Raison de Pilotes de Carte Graphique Corrompus
Dans cette dernière solution, nous verrons comment réparer un fichier png endommagé à cause de pilotes de carte graphique corrompus.
Cela pourra être fait en suivant les étapes suivantes :
Étape 1. Redémarrez votre ordinateur : c'est la première chose que vous devez faire pour commencer le processus de réparation. Cela permet de s'assurer que l'ordinateur n'exerce aucune activité susceptible d'altérer la réparation. Après le redémarrage, insérez le support de démarrage Windows. La boîte de configuration de Windows apparaîtra. Cliquez sur Suivant pour continuer.
Étape 2. Certaines options s'afficheront. Cliquez simplement sur "Réparer votre ordinateur", après quoi vous cliquerez sur "Dépanner" qui vous affichera l'écran de dépannage.
Étape 3. À partir de cet écran de dépannage, cliquez sur "options avancées" pour afficher les options avancées disponibles à partir desquelles vous cliquerez sur "Invite de Commandes".
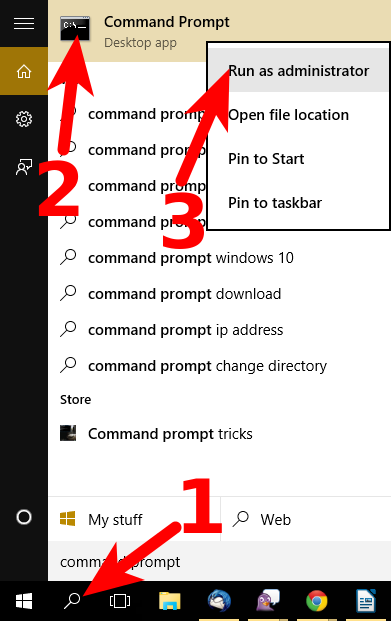
Étape 4. La fenêtre d'Invite de commande s'ouvrira alors. Ensuite, tapez C: et appuyez sur Entrée. Après cela, tapez la commande BCDEDIT /SET {DEFAULT} BOOTMENUPOLICY LEGACY. Appuyez sur Entrée lorsque vous avez terminé de taper la commande ci-dessus.
Étape 5. Vous pouvez maintenant quitter la "Fenêtre d'Invite de Commandes" en entrant la commande EXIT.
Étape 6. Ensuite, revenez à l'écran "Choisir une option". Ici, vous cliquerez sur Continuer pour procéder au redémarrage de votre système.
Étape 7. Appuyez sur la touche F8 lors du redémarrage de votre système pour ouvrir les options de démarrage avancées. Sélectionnez l'option "Mode Sans Echec", puis appuyez sur Entrée. Ensuite, connectez-vous au compte disposant des privilèges d'administrateur sur le système.
Étape 8. Accédez au Panneau de configuration où vous choisirez le Gestionnaire de Périphériques et faites un clic-droit sur le pilote graphique.
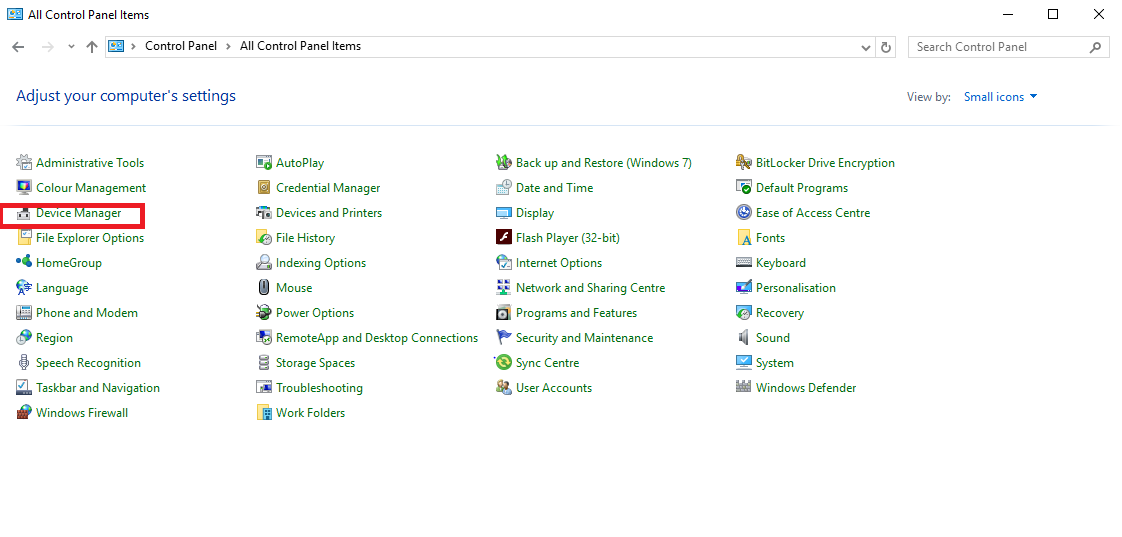
Étape 9. Enfin, désinstallez le pilote graphique sélectionné, recherchez un pilote graphique plus fiable et installez-le.
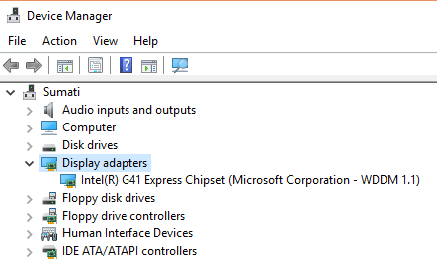
En effectuant les actions ci-dessus, votre fichier png devrait s'ouvrir sans difficulté si le problème initial provenait des pilotes de la carte graphique.
Vous devriez pouvoir résoudre le problème du fichier png qui ne s'ouvre pas sur votre Windows 10.
Passons maintenant à la dernière partie de cet article.
Partie 3: Comment Eviter que les Fichiers PNG Ne S'ouvrent Pas sous Windows 10 ?
Après avoir passé en revue toutes les solutions que vous pouvez appliquer pour résoudre le problème d'un fichier png qui ne s'ouvre pas sous Windows 10, nous souhaitons prendre ce temps pour vous expliquer quelques moyens pratiques d'éviter d'avoir des problèmes avec vos fichiers png.
Voyons certaines choses que vous devez savoir sur les fichiers png.
1. Ce Que Vous Devez Savoir Sur Les Fichiers PNG
PNG signifie Portable Network Graphics. La taille de l'image du fichier PNG peut être réduite sans affecter la qualité du fichier en raison de l'algorithme de compression sans perte qu'il utilise. C'est le format de fichier utilisé pour les images Internet. La plupart des navigateurs, y compris Mozilla Firefox, Chrome, Internet Explorer, prennent en charge ce format de fichier.
Android, Linux, Windows, iOS, Windows Vista et Mac OS X prennent tous en charge les fichiers PNG.
Certaines caractéristiques techniques des fichiers PNG incluent :
- Il prend en charge RVB jusqu'à 48 bits par pixel.
- Il a des images en niveaux de gris jusqu'à 16 bits par pixel.
- Il est possible d'ajouter du texte avec la fonction texte.
- Il n'y a pas de perte de données lors de la compression du fichier.
Ce sont quelques-unes des choses à savoir à propos des fichiers PNG. Terminons maintenant cet article en vous expliquant comment éviter d'endommager un fichier PNG lors de sa manipulation.
2. Que Devez-Vous Eviter Lors de la Manipulation de Fichiers PNG ?
Lorsque vous manipulez des fichiers PNG, vous devez faire de votre mieux pour éviter de faire ce qui suit, ce qui peut endommager le fichier.
- Évitez de cliquer sur les images lorsque la batterie est faible. N'essayez pas non plus d'enregistrer une vidéo.
- Évitez de retirer la carte mémoire externe lorsqu'elle est encore utilisée par le système.
- Évitez d'interrompre le processus de transfert de fichiers. Attendez qu'il soit terminé avant de retirer ou de débrancher l'appareil en toute sécurité.
- Évitez d'utiliser votre système avec un programme antivirus expiré. Assurez-vous que le logiciel soit à jour.
Prendre ces précautions évitera d'endommager vos fichiers PNG.
Conclusion
Nous espérons que cet article vous a fourni les solutions dont vous avez besoin pour résoudre tout problème lié à l'impossibilité d'ouvrir un fichier PNG sous Windows 10. Si vous suivez les instructions de cet article, vous protégerez vos fichiers PNG contre les dommages et réparerez facilement les fichiers endommagés.



