Pour la plupart des entreprises, l'application Microsoft Outlook est la plateforme de bureau par défaut pour la communication. Mais cette plateforme flexible n’est pas sans défauts. Elle peut parfois devenir lente pendant que les utilisateurs travaillent dessus. Alors, subissez-vous également le problème de lenteur d’Outlook ? Si oui, ne vous inquiétez pas ! J'ai des solutions pour vous qui vous aideront à améliorer les performances de votre Outlook. Lisez entièrement cet article.

Partie 1 : Quelles sont les causes du ralentissement d’Outlook ?
Plusieurs raisons ralentissent la réponse d'Outlook, mais je voudrais vous en citer quelques-unes.
Cause 1 : Corruption du profil Outlook
Cause 2 : Utilisation d'une version Outlook obsolète
Cause 3 : La boîte mail Outlook est presque pleine ou pleine
Cause 4 : La taille volumineuse des fichiers PST
Cause 5 : Beaucoup trop de flux RSS
Voilà donc les causes du ralentissement d'Outlook. Voyons maintenant quelles sont les solutions possibles de ce problème.
Partie 2 : Les solutions pour corriger le ralentissement d'Outlook
Dans cette partie, je vous expliquerai les 10 méthodes pour corriger le ralentissement d'Outlook. Commençons donc par la première méthode.
Méthode 1 : Vérifiez si le système informatique nécessite une mise à jour
Avant de passer aux méthodes techniques, vérifiez d'abord si votre système informatique a besoin d'une mise à jour. Par exemple, si votre ordinateur Windows a besoin d'une mise à jour, alors suivez les étapes suivantes pour le mettre à jour.
Étape 1 : Accédez au menu Démarrer. Ensuite, choisissez l'icône des Paramètres.
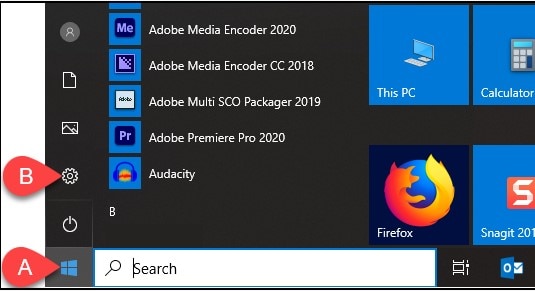
Étape 2 : Choisissez Update & Security.

Étape 3 : Cliquez ensuite sur Check for updates.
Mais si vous voyez Check online for updates from Microsoft update, alors appuyez sur ce lien.

Étape 4 : Toutes les mises à jour disponibles devraient commencer à se télécharger, mais si vous voyez un bouton d'installation ou de téléchargement, cliquez dessus.

Étape 5 : Le redémarrage de votre ordinateur est nécessaire pour certaines mises à jour.
Redémarrer votre ordinateur est aussi simple que de cliquer sur le bouton Redémarrer s'il y en a un.
Étape 6 : Si votre ordinateur a reçu de nombreuses mises à jour, vous souhaiterez peut-être répéter ce processus pour en trouver de nouvelles.
Alors, en mettant à jour Windows, vous pouvez améliorer les performances lentes d'Outlook.
Méthode 2 : Vérifiez si votre version d'Outlook est la dernière
Si la méthode précédente ne fonctionne pas, vérifiez la version de votre Outlook. Si vous utilisez une version obsolète d'Outlook, vous devez la mettre à jour. Voici les étapes pour mettre à jour Outlook :
Étape 1 : Ouvrez Outlook, puis sélectionnez File dans le menu.

Étape 2 : Cliquez ensuite sur Office Account dans le coin inférieur droit.

Étape 3 : Après cela, cliquez sur Update Options, puis choisissez Update Now..
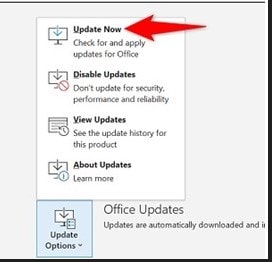
Étape 4 : Une fois qu'Office a fini d'installer les mises à jour, rouvrez Outlook.
Maintenant, vérifiez le chargement d'Outlook.
Méthode 3 : Réduisez les fichiers PST ou OST volumineux
Une autre méthode que vous pouvez mettre en œuvre pour résoudre le problème du chargement lent d'Outlook consiste à réduire les gros fichiers PST ou OST. Si votre fichier fait plus de 1 Go, il est préférable de supprimer tous les e-mails contenant des pièces jointes volumineuses ou même d'en archiver certains.
Voici les étapes à suivre :
Étape 1 : Choisissez File. Cliquez ensuite sur Data File Management.

Étape 2 : Sélectionnez l'onglet Data Files.
Ensuite, double-cliquez sur le fichier de données que vous souhaitez compresser.
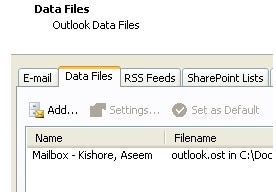
Étape 3 : Maintenant, cliquez sur le bouton Compact Now pour réduire la taille du fichier du dossier personnel..

Méthode 4 : Réparez les fichiers de données Outlook
Comme je l'ai mentionné dans la partie 2, la corruption des fichiers PST provoque également le problème de la lenteur du chargement des e-mails dans Outlook. Dans ce cas, je vous suggère donc de réparer les fichiers de données Outlook.
Vous pouvez le faire en utilisant SCANPST.EXE. Voici comment réparer les fichiers de données Outlook.
Étape 1 : Tapez " Scanpst.exe " dans la barre de recherche après avoir fermé Outlook.
Étape 2 : Lorsqu'il est ouvert, cliquez sur le bouton " Browse " pour rechercher le fichier en utilisant le système de fichiers Windows. Après cela, appuyez sur " Start ".

Étape 3 : L'outil commencera à analyser le fichier et à rechercher les erreurs potentielles..
Maintenant, cochez la case " Make a backup of the scanned file before repairing " , puis cliquez sur le bouton " Repair ".

Si cette méthode manuelle ne résout pas le problème du ralentissement d'Outlook, utilisez un outil professionnel pour réparer les fichiers de données Outlook.
De nombreux outils tiers sont disponibles sur Internet pour réparer les fichiers PST. Mais je vous recommande d'utiliser Wondershare Repairit for Email. C'est l’une des méthodes les plus puissantes pour réparer les données Outlook PST. Il offre la commodité d'un travail rapide dans une interface conviviale et prend en charge toutes les versions d'Outlook.

Wondershare Repairit for Email
751 557 personnes l'ont téléchargé.
-
Réparez les fichiers PST et OST endommagés dans Outlook dans tous les scénarios de corruption d'e-mail possible, tels que les pannes de disque dur et les secteurs défectueux, les attaques de virus et les chevaux de Troie, la corruption et les dysfonctionnements d'Outlook, la procédure d'arrêt inappropriée, etc.
-
Restaurez les e-mails Outlook supprimés depuis longtemps et extrayez les e-mails, dossiers, calendriers, etc. en seulement quelques secondes.
-
Réparez les e-mails corrompus et restaurez ceux qui ont été supprimés avec un taux de réussite très élevé.
-
Réparez les e-mails par lots sans limites de taille et prévisualisez-les avant de les enregistrer.
-
Compatible avec Windows 7/8/8.1/10/11, Windows Server 2012/2016/2019 et MacOS X 10.11~ MacOS 12 (Monterey).
Voyons maintenant comment réparer des fichiers PST avec cet outil.
Téléchargez et démarrez cet outil professionnel sur votre PC et suivez les étapes suivantes.
Étape 1 : Ajoutez le fichier PST corrompu
Pour ajouter les fichiers PST corrompus, lancez Wondershare Repairit for Email et choisissez " Select File ".

Ensuite, choisissez le bouton " Repair " après avoir choisi les fichiers à l'emplacement souhaité. Vous pouvez télécharger un ou plusieurs fichiers PST corrompus à la fois.

Étape 2 : Réparez les fichiers PST corrompus ajoutés
En quelques secondes, Repairit for Email restaurera automatiquement vos fichiers PST corrompus.

Étape 3 : Prévisualisez et enregistrez le fichier PST réparé
Repairit vous permet de prévisualiser les données de la boîte mail Outlook restaurées une fois le processus de réparation terminé. Choisissez ce que vous souhaitez enregistrer, puis cliquez sur le bouton " Save " pour enregistrer le fichier PST réparé sur votre ordinateur.

Méthode 5 : Désactiver les Add-ins
L'ajout d'add-ins inutiles peut entraîner le problème de la réponse lente d'Outlook. Il serait donc utile de les désactiver. Voici les étapes pour le faire :
Étape 1 : Démarrez Outlook.
Étape 2 : Choisissez File, puis sélectionnez Options.
Étape 3 : Cliquez sur " Add-ins " dans la boîte de dialogue.

Étape 4 : Sélectionnez " COM Add-ins " dans la section de la liste déroulante Manage, puis cliquez sur Go..

Étape 5 : Cliquez maintenant sur OK après avoir décoché les Add-ins.
Si cette méthode ne résout pas les problèmes de performances d’Office 365 Outlook, alors essayez la méthode suivante.
Méthode 6 : Archivez les anciens e-mails
Au fil du temps, votre boîte de réception peut contenir des milliers d'e-mails. C'est pour cela que vous devez régulièrement archiver les anciens emails. Vous pouvez activer la fonctionnalité AutoArchive pour qu'Outlook archive automatiquement vos anciens e-mails après un certain temps. Vous pouvez également les archiver manuellement.
Voici comment archiver les anciens e-mails :
Étape 1 : Ouvrez Outlook sur votre PC. Puis choisissez le menu File.
Étape 2 : Choisissez Options.

Étape 3 : Sélectionnez Advanced.

Étape 4 : Cliquez sur le bouton " AutoArchive Settings… " sous AutoArchive.
Étape 5 : Cochez la case " Run AutoArchive every " et spécifiez la fréquence à laquelle vous souhaitez qu'Outlook archive automatiquement.

Étape 6 : Vous pouvez choisir soit supprimer les anciens éléments, soit les archiver.
Méthode 7 : Modifiez les options de courrier indésirable
Les options de courrier indésirable d'Outlook ont été conçues pour vous aider à lutter contre les courriers indésirables. Mais dans certains cas, des configurations trop strictes peuvent nuire aux fonctionnalités du programme. Modifiez le niveau de protection sur Low dans les options Junk Email pour éliminer ce risque.
Méthode 8 : Désactivez l’accélération matérielle
La fonctionnalité d'accélération matérielle peut parfois affecter les performances de Microsoft Outlook. Désactivez la fonctionnalité d'accélération matérielle et voyez si cela améliore les performances de l'application. Voici les étapes à suivre :
Étape 1 : Allez dans File>Options.
Étape 2 : Cochez la case Disable hardware graphics acceleration dans l'onglet Advanced qui se trouve sur la barre latérale gauche..
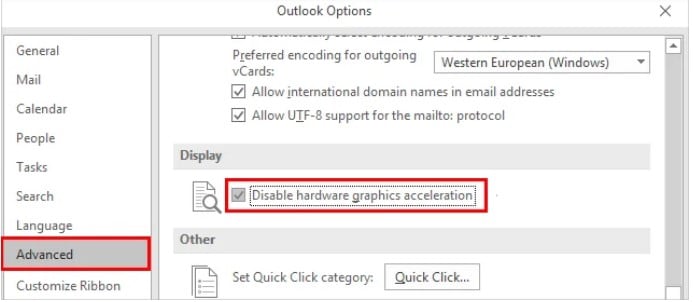
Vérifiez maintenant si les problèmes de performances d'Office 365 Outlook ont été résolus en le relançant.
Méthode 9 : Créez un nouveau profil Outlook
Si Office 365 ne fonctionne toujours pas correctement, vous pouvez créer un nouveau profil et l'utiliser à la place de celui qui pose problème. Suivez les étapes suivantes pour créer un nouveau profil Outlook.
Étape 1 : Sélectionnez File > Info.
Étape 2 : Sélectionnez l'option Manage Profiles dans le menu Account Settings.
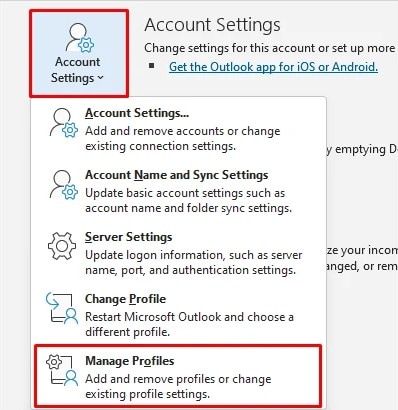
Étape 3 : Sélectionnez Show Profiles dans la fenêtre Mail Setup.
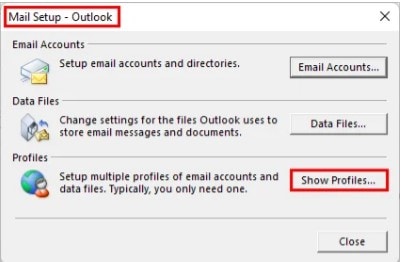
Étape 4 : Maintenant, cliquez sur le bouton Add et donnez un nom à votre nouveau profil.

Étape 5 : Pour terminer l'ajout d'un nouveau profil, cliquez sur OK et suivez les instructions à l'écran.
Étape 6 : Sélectionnez le profil nouvellement créé dans l'option Always use this profile pour l'utiliser..
Méthode 10 : Supprimez les e-mails inutiles
Lorsque nous supprimons des e-mails de la boîte de réception d'Outlook, ils sont généralement déplacés vers le dossier Deleted Items. Vous pourriez finir par stocker un grand nombre d’e-mails dont vous n’avez pas besoin au fil du temps. De même, votre dossier Spam peut être obstrué par de nombreux courriers indésirables. Ces e-mails inutiles ont tendance à encombrer la mémoire et peuvent nuire aux performances d'Outlook. Veillez donc à supprimer tous les e-mails des dossiers Spam et Deleted Items.
Conclusion
Tout a été dit ! Dans cet article, j'ai discuté des 10 méthodes efficaces pour réparer le ralentissement d'Outlook. Alors, essayez-les et débarrassez-vous du problème Outlook qui rame. De plus, si vous recherchez le meilleur logiciel professionnel de réparation, alors utilisez Wondershare Repairit for Email. Ce logiciel vous aidera à réparer vos fichiers PST/OST dans tous les cas de corruption d'e-mail possibles.
 100% sécurité pour le téléchargement gratuit
100% sécurité pour le téléchargement gratuit

