Windows est un système d'exploitation qui devient de plus en plus sophistiqué et raffiné. Toutefois, il n'est pas exempt d'erreurs ou de problèmes. C'est un gros problème que les fichiers ne puissent pas s'afficher alors qu'ils existent toujours. Il peut s'agir d'un problème avec l'appareil ou le fichier. En lisant le post, vous saurez pourquoi le disque dur ne pouvait pas s'afficher. Et bien sûr, des solutions utiles et simples ont été illustrées pour votre confort. Chaque solution est soigneusement guidée par l'image. Il suffit de faire défiler pour savoir comment faire apparaître les fichiers du disque dur.
Pourquoi vos fichiers ne s'affichent-ils pas sur le disque dur ?
Le problème de fichier peut se produire sur des disques durs internes ou externes, des disques SSD, des lecteurs flash, des cartes SD, et pratiquement sur n'importe quel périphérique de stockage. Et les causes sont diverses, vous pouvez vérifier ci-dessous pour savoir pourquoi vos fichiers n'ont pas pu s'afficher sur le disque dur.
- Virus ou logiciel malveillant : A virus ou malware est un logiciel qui vise à endommager votre système d'exploitation. Il peut être stocké sur votre disque dur, empêchant vos fichiers d'apparaître même s'ils existent. Parfois, il ne suffit pas de mettre le virus en quarantaine, vous devez alors formater votre disque dur.
- Vos fichiers sont cachés : Parfois, un utilisateur peut accidentellement cacher ses fichiers. Cet attribut peut être activé pour rendre les fichiers et les dossiers invisibles même s'ils existent, donc si cela vous est arrivé, vous devez effectuer une procédure simple pour afficher les données.
- Erreurs de système de fichiers : Ces types d'erreurs se produisent sur le disque et peuvent avoir différentes sources. Windows envoie une assistance gratuite en fonction de l'erreur qui se produit et, si cela ne suffit pas, vous devrez effectuer une restauration du système, essayer de résoudre le problème à l'aide de CHDSK ou, dans le pire des cas, formater votre disque dur.
- Fichiers corrompus : Vos fichiers peuvent être corrompus en raison de divers facteurs tels que l'activation d'un virus ou d'un logiciel malveillant, des incompatibilités, une panne de courant ou des problèmes avec le disque dur. Si vous avez des fichiers corrompus, vous devez essayer de télécharger la version correcte ou de restaurer le système afin que le fichier revienne à un état sans affectation.
- Secteur défectueux : Les disques durs créent de petits groupes de bits, appelés secteurs, dans lesquels sont stockées les données. Si au moment de lire ou d'écrire, il y a une difficulté, le secteur est mauvais, et cela peut générer de nombreux problèmes. Les raisons pour lesquelles un secteur de votre disque tombe en panne peuvent être diverses ; toutefois, elles sont généralement dues à l'usure du disque dur ou à une erreur logicielle spécifique.
- Problèmes matériels : Problèmes matériels peuvent être irréversibles. Les disques durs ont une durée de vie utile qui diminue naturellement de jour en jour. Il n'est donc pas rare qu'ils tombent en panne après plusieurs années d'utilisation. Un coup ou une coupure de courant peut également suffire pour que le disque cesse de fonctionner correctement.
De même, le câble de connexion peut également affecter le disque dur externe. Si le câble de votre disque dur externe est endommagé, il n'est pas en mesure de transférer les fichiers, et vous ne pouvez donc pas voir vos fichiers. Passons maintenant à la partie suivante : Comment réparer le disque dur externe et faire réapparaître les fichiers.
Comment corriger l'erreur "Les fichiers ne s'affichent pas sur le disque dur externe" ?
Il y a cinq solutions, toutes valent la peine d'être essayées.
1. Récupérer les fichiers manquants
Le premier est le logiciel le plus efficace et professionnel, qui peut vous aider à récupérer le disque dur disparu facilement. Cette application est Wondershare Recoveritet vous pouvez la télécharger depuis son site officiel. Ensuite, je vous montrerai comment il est facile de récupérer vos fichiers à l'aide de ce puissant logiciel :
Étape 1 : Sélectionner le lecteur
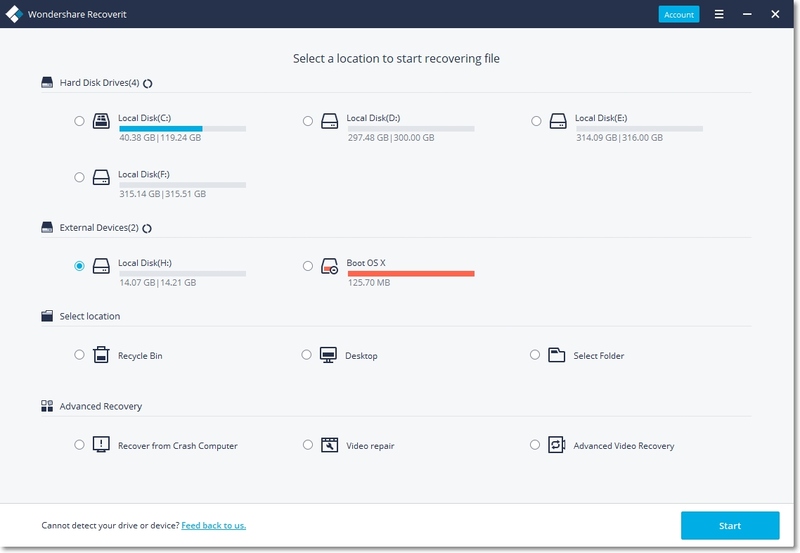
Avant de démarrer Recoverit, vous devez connecter le dispositif externe à votre ordinateur si vous voulez récupérer les fichiers de celui-ci. Assurez-vous qu'il peut être reconnu ou détecté.
Pour récupérer des fichiers perdus ou supprimés d'un disque dur interne ou externe, veuillez sélectionner le périphérique comme emplacement cible. Appuyez ensuite sur le bouton Start pour avancer.
Même si la partition de l'appareil a été perdue, vous pouvez toujours utiliser Recoverit pour récupérer les données perdues.
Étape 2 : Scanner le périphérique externe ou le disque dur
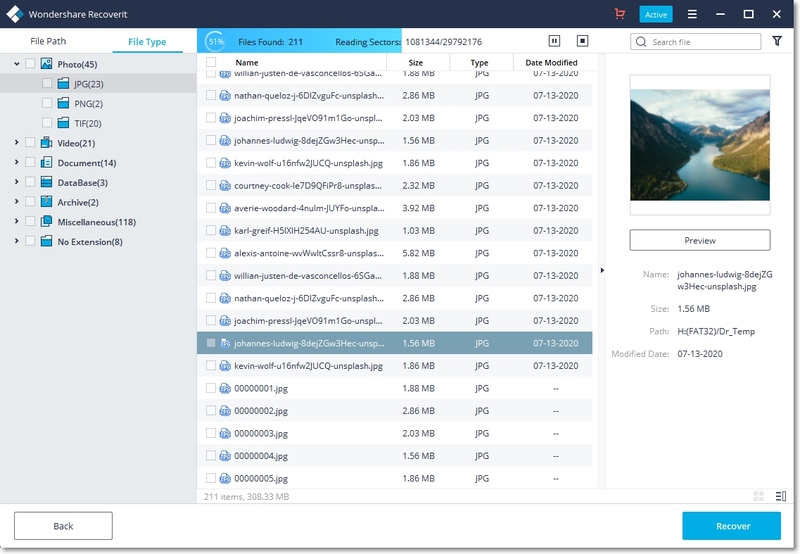
Recover effectuera une analyse complète du support de stockage externe ou du disque dur. Attendez quelques minutes pour que la numérisation soit terminée. Vous pouvez localiser les fichiers ciblés, ainsi que le mettre en pause ou l'arrêter pendant ce processus.
Étape 3 : Prévisualisation et récupération des fichiers
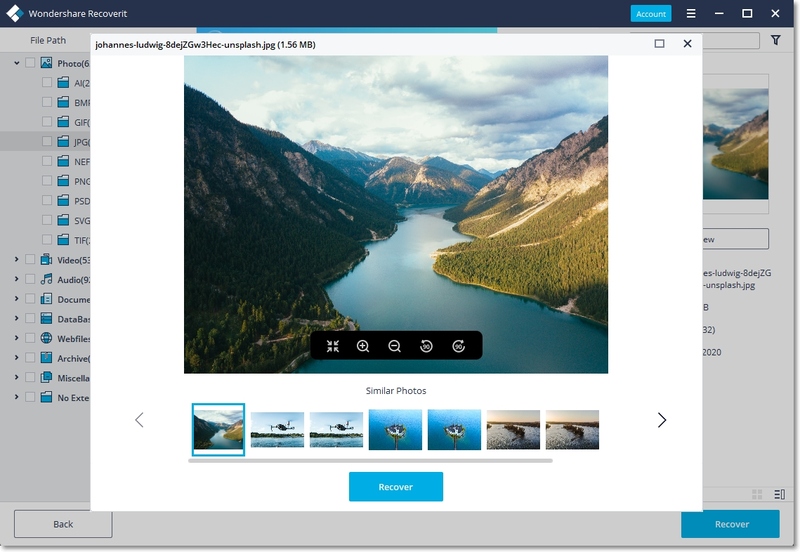
Une fois la numérisation terminée, vous pouvez prévisualiser les fichiers à partir du résultat de la numérisation. Pour récupérer les fichiers, cliquez sur Récupérer et enregistrez-les dans un nouvel emplacement.
2 Formatage ou reformatage du disque dur externe/interne
Cette méthode est recommandée en dernier recours car vous devrez faire une sauvegarde de tous vos fichiers et investir un peu de votre temps. Pour formater votre disque dur, vous devez effectuer les opérations suivantes :
Étape 1 : Ouvrir l'outil Manage

Cliquez avec le bouton droit de la souris sur l'icône Windows et, dans la liste, cliquez sur Gestion des disques.
Étape 2 : Cliquez sur Format

Une fois que vous avez ouvert l'outil de gestion, vous devez cliquer sur la section Gestion des disques située dans la liste de gauche ; ensuite, sélectionnez le disque que vous devez convertir en NTFS et faites un clic droit dessus pour ouvrir la liste des options, puis cliquez sur Formater.
Étape 3 : Définir les caractéristiques

Vous pouvez nommer le disque comme vous le souhaitez en tapant dans la section Volume label, puis choisissez NTFS comme format dans la liste déroulante du Système de fichiers. Une fois que vous avez configuré les caractéristiques, cliquez sur Ok pour lancer le processus de conversion.
Étape 4 : Confirmez le processus

N'oubliez pas que le processus de formatage supprimera toutes les données stockées sur le disque. Par conséquent, ne confirmez le processus que si vous avez déjà effectué une sauvegarde. Si vous ne l'avez pas fait et que vous formatez votre disque dur, le processus de récupération peut être compliqué si vous ne disposez pas des bons outils.
3 Exécutez CHKDSK pour réparer les fichiers non affichés sur le disque dur ou la clé USB.
Vous pouvez utiliser la commande CHKDSK via l'Invite de commande pour corriger les erreurs sur votre disque dur qui vous empêchent de voir vos fichiers. Pour ce faire, il vous suffit de suivre les étapes suivantes :
Étape 1 : Ouvrez l'invite de commande en mode administrateur.

Cliquez avec le bouton droit de la souris sur l'icône Windows dans le coin gauche de la barre des tâches et choisissez l'option Invite de commande (Admin). Une fois que vous l'avez fait, une fenêtre pop-up apparaîtra dans laquelle vous devrez confirmer le processus.
Étape 2 : Exécuter un processus de réparation

Maintenant, tout ce que vous avez à faire est de taper la commande suivante chkdsk c : / f (remplacez la lettre c par la lettre que votre appareil a attribuée) et appuyez sur Entrée. Il lancera automatiquement un processus d'évaluation grâce auquel Windows sera en mesure d'identifier tout dommage au système de fichiers du périphérique et de le réparer.
4 Reconnecter le dispositif, changer le câble d'alimentation et le câble USB
L'un des facteurs mentionnés est que le câble USB a une connexion instable ou des problèmes d'alimentation. Essayez de reconnecter votre disque dur ou de changer le câble USB ; cette action peut suffire à corriger le problème ; sinon, vous devrez très probablement acheter un nouveau disque en raison d'un problème matériel évident.
5 Afficher les fichiers/dossiers cachés
Parfois, les fichiers sont cachés, et il suffit de les rendre visibles par une simple tâche. Ensuite, je vais vous montrer comment faire :
Étape 1 : Afficher les fichiers cachés
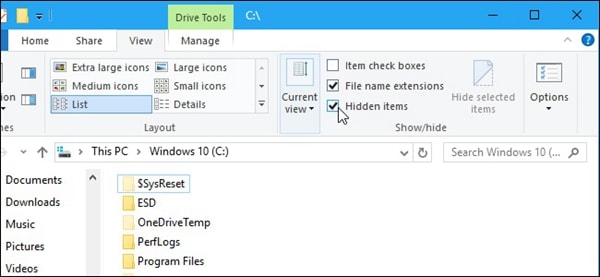
Allez à l'emplacement du fichier ou du dossier, puis cliquez sur l'onglet Affichage en haut de l'écran et cochez la case vide à côté de Éléments cachés. Cette étape sera suffisante pour voir tous les fichiers cachés.
Tutoriel vidéo : Comment résoudre le problème des fichiers USB qui n'apparaissent pas mais dont l'espace est utilisé ? 5 solutions]
Conclusion
Si votre disque dur n'affiche pas de fichiers, cela peut être dû à diverses circonstances. Si la tâche Afficher les fichiers cachés ne suffit pas à résoudre cette situation, il y a probablement un problème qui affecte votre disque dur. Heureusement, il existe plusieurs alternatives pour le réparer, Recoverit étant la meilleure. Ce fantastique logiciel récupérera vos fichiers même si votre disque est endommagé, en plus de le faire de manière sûre et rapide, et, en quelques clics, vous aurez la possibilité de revoir vos fichiers.


