Étant un logiciel, même Windows 10, l'un des systèmes d'exploitation les plus populaires, n'est pas à l'abri de plusieurs problèmes techniques. De l'écran bleu de la mort aux erreurs de démarrage, il existe plusieurs problèmes techniques qu'un PC Windows peut rencontrer à un moment donné.
Heureusement, Microsoft a conçu une "Réparation de démarrage automatique" dédiée pour lutter contre ces types d'erreurs techniques et réparer votre système immédiatement. Cependant, il existe plusieurs cas où la "Réparation automatique du démarrage" échoue considérablement et affiche l'erreur suivante à la place.
"La réparation automatique n’a pas pu réparer votre PC"
Si vous rencontrez le même message d'erreur sur votre écran, continuez à lire, le guide suivant contient toutes les solutions qui vous aideront à résoudre ce problème.
La réparation automatique n'a pas pu réparer votre PC - Pourquoi cela se produit-il ?
Tout d'abord, voyons les causes de l'échec de la "Réparation automatique du démarrage" et l'affichage de ladite erreur sur votre écran. Voici quelques raisons qui peuvent déclencher l'échec de la réparation de démarrage tout en essayant de résoudre un problème.
- Si la partition de démarrage principale est corrompue à cause d'un logiciel malveillant, la "Réparation automatique du démarrage" est susceptible d'échouer dans la correction de l'erreur.
- Dans de nombreux cas, plusieurs erreurs BSOD doivent être corrigées manuellement par l'utilisateur. Ces types d'erreurs sont si graves que Windows devient tout simplement incapable de les corriger par lui-même.
Il convient de noter que bien qu'il s'agisse d'un système d'exploitation avancé, configurer Windows 10 afin qu'il résolve automatiquement tous les problèmes reste un grand défi pour les développeurs. Cela signifie que vous devrez peut-être vous fier à des outils tiers, au lieu de la réparation automatique intégrée, pour résoudre le problème.
Voici donc une liste de plusieurs solutions qui vous aideront à dépanner votre système et à corriger "La réparation automatique n'a pas pu réparer votre PC".
Solution 1: Résolution de problème avec l'invite de commande
Si votre PC est confronté à une "erreur de démarrage", l'exécution de commandes spécifiques dans l'invite de commande vous aidera. Non seulement cela résoudra le problème de démarrage spécifique, mais vous n'aurez pas du tout besoin d'exécuter l'outil "Réparation automatique du démarrage".
Étape 1: Appuyez sur le bouton "Marche" et commencez immédiatement à appuyer sur la touche "F11" pour entrer dans le mode de récupération.
Étape 2: Allez dans Résolution de problème>Options avancées et sélectionnez "Invite de commandes".

Étape 3: Une fois que vous êtes dans la fenêtre d'invite de commande, exécutez les commandes suivantes dans le même ordre.
bootrec.exe /rebuildbcd
bootrec.exe /fixmbr
bootrec.exe /fixboot
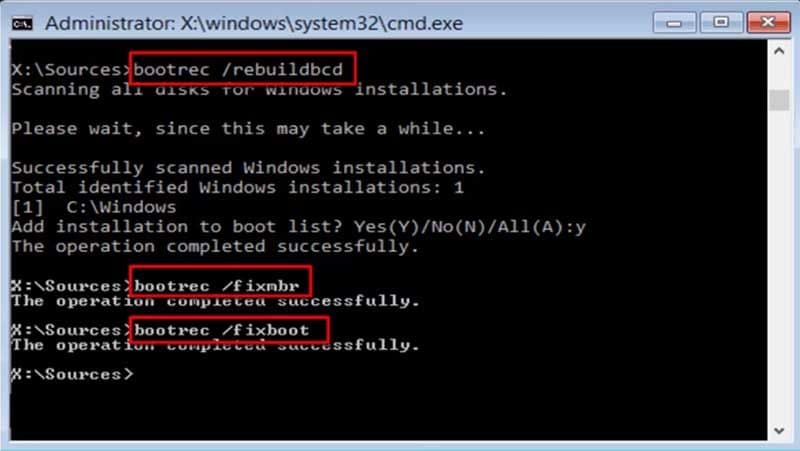
Ces commandes résoudront tous les problèmes avec BCD & MBR, faisant démarrer votre système normalement.
Solution 2: Résolution de problèmes en mode sans échec
L'utilisation du mode sans échec est un autre moyen de se débarrasser instantanément de cette erreur. Étant donné que seuls les services de démarrage essentiels sont chargés lors d'un démarrage en mode sans échec, vous pouvez facilement démarrer votre système et désinstaller tous les pilotes/applications défectueux susceptibles de provoquer l'échec de la "Réparation automatique du démarrage".
Étape 1: Allumez votre système et continuez d'appuyer sur la touche "F8" pour lancer le menu avancé de Windows.
Étape 2: Utilisez la bonne combinaison de touches (telle qu'affichée sur votre écran) pour entrer en mode sans échec avec l'invite de commande.
Étape 3: Maintenant, tapez les commandes suivantes et appuyez sur Entrée.
DISM /Online /Cleanup-Image /RestoreHealth
sfc /scannow

La première commande réparera l'image Windows et la deuxième commande analysera et réparera tous les fichiers système cassés/endommagés. Après avoir exécuté ces commandes, redémarrez simplement votre système normalement et vous ne rencontrerez plus l'erreur.
Solution 3: Désactiver la réparation de démarrage automatique
Si vous avez installé un programme anti-malware ou antivirus, il peut interférer avec la fonction "Réparation automatique du démarrage". Si tel est le cas, il vous suffit de désactiver le logiciel antivirus. Mais comme nous ne pouvons pas nous connecter à Windows, nous devrons effectuer cette opération via le mode de récupération.
Étape 1: Encore une fois, mettez votre système en mode de récupération en suivant les instructions mentionnées précédemment.
Étape 2: Sélectionnez Résolution de problèmes>Options avancées et choisissez "Paramètres de démarrage".
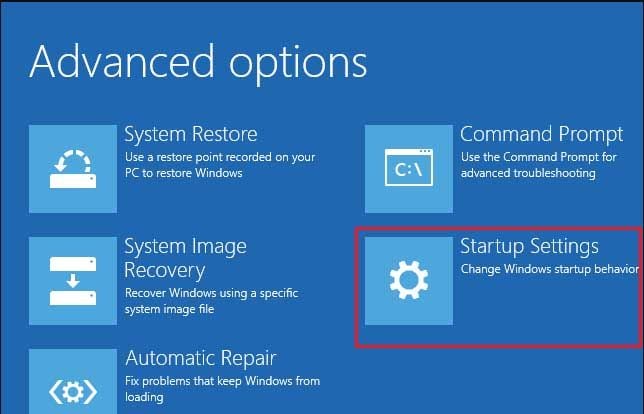
Étape 3: Cliquez sur Redémarrer et divers paramètres de démarrage apparaîtront sur votre écran.
Étape 4: Sélectionnez le 8ème paramètre, c'est-à-dire Désactiver la protection anti-programme malveillant à lancement anticipé. Redémarrez à nouveau votre système et vérifiez si vous rencontrez toujours le même problème ou non.
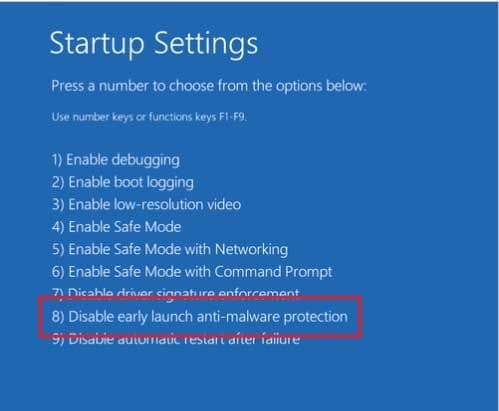
Si tout a été fait correctement, vous ne verrez plus l'erreur "La réparation automatique du démarrage n'a pas pu réparer votre PC".
Solution 4: Réinitialiser votre PC aux valeurs par défaut
Si une mise à jour récente ou une application tierce entraîne l'échec de la "Réparation Windows", vous pouvez également essayer de réinitialiser votre PC. La réinitialisation configurera votre système sur les paramètres par défaut et "Réparation automatique du démarrage" fonctionnera normalement sans provoquer d'erreurs.
Aucune solution n'a fonctionné ? – Essayez cette astuce bonus !
Si aucune des méthodes ci-dessus n'a résolu le problème de "Réparation automatique" sur votre système, vous aurez besoin d'un logiciel tiers pour le faire. Restoro est un outil de réparation système avancé spécialement conçu pour résoudre une grande variété d'erreurs Windows.
Que votre système soit bloqué dans la boucle "Réparation de démarrage" ou qu'il cause simplement un problème de démarrage occasionnel, vous pouvez utiliser Restoro pour réparer votre système dans différentes situations.
Comment récupérer des données à partir d'un ordinateur lorsqu'aucune solution ne parvient à résoudre le problème ?
Comme nous l'avons mentionné précédemment, il existe plusieurs situations dans lesquelles même la "Réparation automatique du démarrage" ne résoudra pas le problème spécifique de Windows. Dans ce cas, comment peut-on récupérer les données sur l'ordinateur ?
Étant donné que vous ne pouvez pas vous connecter au système, vous aurez besoin d'un logiciel de récupération de données qui permet aux utilisateurs de récupérer des fichiers à partir d'un système qui ne démarre pas. Wondershare Recoverit est l'un de ces outils qui correspond bien à la description.
Étant l'un des outils de récupération de données les plus populaires, RecoverIt permet aux utilisateurs de créer une clé USB bootable et de l'utiliser pour restaurer tous les fichiers essentiels en toute sécurité sur un périphérique de stockage externe.
Voyons certaines des fonctionnalités qui font de RecoverIt le meilleur outil de récupération pour un PC qui ne démarre pas.
- Récupère différents types de fichiers, notamment des vidéos, des documents, des images, etc.
- Fonctionne avec tous les systèmes Windows.
- Vous pouvez utiliser l'option Aperçu pour vérifier le fichier avant de le récupérer.
- Outil de récupération de données totalement sécurisé qui n'entrave pas les informations personnelles de l'utilisateur.
Donc, si vous envisagez également de réinstaller Windows sur votre système, assurez-vous d'utiliser RecoverIt pour récupérer toutes les données cruciales. Suivez ces instructions pour utiliser Wondershare RecoverIt sur un système qui ne démarre pas.
Étape 1: Installez et lancez RecoverIt sur un autre ordinateur portable et sélectionnez "Récupérer depuis un ordinateur planté" sur son interface principale.

Étape 2: Branchez la clé USB et sélectionnez "Créer une clé USB bootable" sur votre écran. Appuyez sur "Créer" dans le coin inférieur droit.

Étape 3: Dans la fenêtre suivante, il vous sera demandé de formater la clé USB. Cliquez sur "Formater maintenant" pour confirmer vos actions.

Étape 4: L'outil commencera automatiquement à formater la clé USB et la transformera en un lecteur bootable.

Étape 5: Une fois le processus terminé, insérez la clé USB dans le système qui ne démarre pas et faites-la démarrer à partir de la clé USB elle-même. Pour connaître les étapes détaillées, découvrez comment configurer l'ordinateur pour qu'il démarre à partir d'une clé USB.

Étape 6: Maintenant, suivez simplement les instructions à l'écran pour utiliser Recoverit afin de restaurer tous les fichiers précieux sur un lecteur de stockage externe.
Pour quelles raisons les gens rencontrent-ils ce problème ?
Bien qu'il puisse être assez frustrant de voir la "Réparation du démarrage de Windows" échouer de manière drastique, il convient de comprendre qu'il s'agisse de l'un des problèmes Windows les plus courants. De nombreux utilisateurs traitent cette erreur, soit en raison d'un MBR (Master Boot Record) ou d'un BCD (Boot Configuration Data) corrompu.
De plus, plusieurs applications et pilotes tiers peuvent également restreindre le bon fonctionnement du programme "Réparation de démarrage". Étant donné que différentes raisons peuvent déclencher ce problème sur votre PC Windows, vous devrez essayer différentes solutions pour le résoudre. Les méthodes mentionnées ci-dessus fonctionneront dans presque tous les cas et vous pourrez réparer le programme de réparation de démarrage sans aucun problème.
Cependant, si ces solutions ne fonctionnent pas, vous devrez réinstaller Windows à partir de zéro. Dans ce cas, assurez-vous d'utiliser Wondershare RecoverIt pour ne pas perdre de fichiers importants.


