Si vous travailliez sur une présentation PowerPoint sur votre appareil, et que vous avez accidentellement supprimé ou modifié le fichier PowerPoint, ou dans certains cas, le fichier PowerPoint a été endommagé ou perdu, il n'y a pas lieu de paniquer car tout n'est pas encore perdu.
Lors de la création de votre présentation PowerPoint, des copies de vos fichiers PowerPoint sont sauvegardées pour vous permettre d'y accéder à l'avenir. Les versions précédentes de PowerPoint peuvent être restaurées, et votre présentation PowerPoint sauvegardée. Dans cet article, vous allez découvrir différentes méthodes de récupéreration de la version précédente de PowerPoint. Les différentes méthodes de récupération des versions précédentes de PowerPoint que vous apprendrez comprennent l'utilisation de l'Explorateur de fichiers, de PowerPoint, de la Restauration du système et du logiciel de récupération de données Wondershare Recoverit.
Dans cet article
Récupérer PowerPoint non sauvegardé en utilisant le logiciel de récupération de données
L'un des outils les plus faciles et les plus fiables utilisés pour récupérer des fichiers PowerPoint non sauvegardés est le logiciel de récupération de données Recoverit Wondershare Recoverit . Le logiciel vous permet de récupérer les fichiers PowerPoint qui ont été perdus en raison d'un crash, d'une suppression permanente, d'une attaque de virus, d'une corruption, d'un écrasement ou d'opérations non sauvegardées. Recoverit est disponible sur les ordinateurs Mac et Windows et est super facile à utiliser et à naviguer. Le processus de récupération de PowerPoint non sauvegardé avec Recoverit est rapide et très efficace.
Suivez ces étapes courtes et simples pour récupérer les fichiers PowerPoint non sauvegardés en utilisant le logiciel Recoverit.
Étape 1. Télécharger et installer Recoverit
Étape 2. Lancez le logiciel Recoverit
Pour lancer Recoverit sur votre ordinateur Windows après avoir téléchargé le logiciel, recherchez l'icône " Wondershare Recoverit " sur le bureau et tapez sur l'icône pour l'ouvrir. Vous pouvez également taper "Recoverit" dans la boîte de recherche de votre ordinateur et double-cliquer sur le fichier pour l'ouvrir.
Si vous utilisez un ordinateur Mac, vous pouvez également rechercher l'icône "Wondershare Recoverit" sur votre bureau et double-cliquer pour l'ouvrir, ou aller dans le "Finder" et sélectionner "Applications". Ensuite, double-cliquez sur le fichier Recoverit pour l'ouvrir.

Étape 3. Balayez l'emplacement du PowerPoint
Une fois que vous avez lancé l'application Recoverit, choisissez l'emplacement du fichier de présentation PowerPoint non sauvegardé et cliquez sur "Début" pour commencer le processus de balayage. Le processus ne prendra que quelques minutes.

Étape 4. Prévisualisez et récupérez le fichier PowerPoint
Une fois l'analyse terminée, vous trouverez une liste des fichiers récupérables, y compris le fichier de présentation PowerPoint. Prévisualisez ces fichiers et sélectionnez ceux que vous souhaitez restaurer. Ensuite, choisissez un chemin pour enregistrer le fichier PowerPoint et cliquez sur "Récupérer" pour restaurer le fichier PowerPoint non sauvegardé.
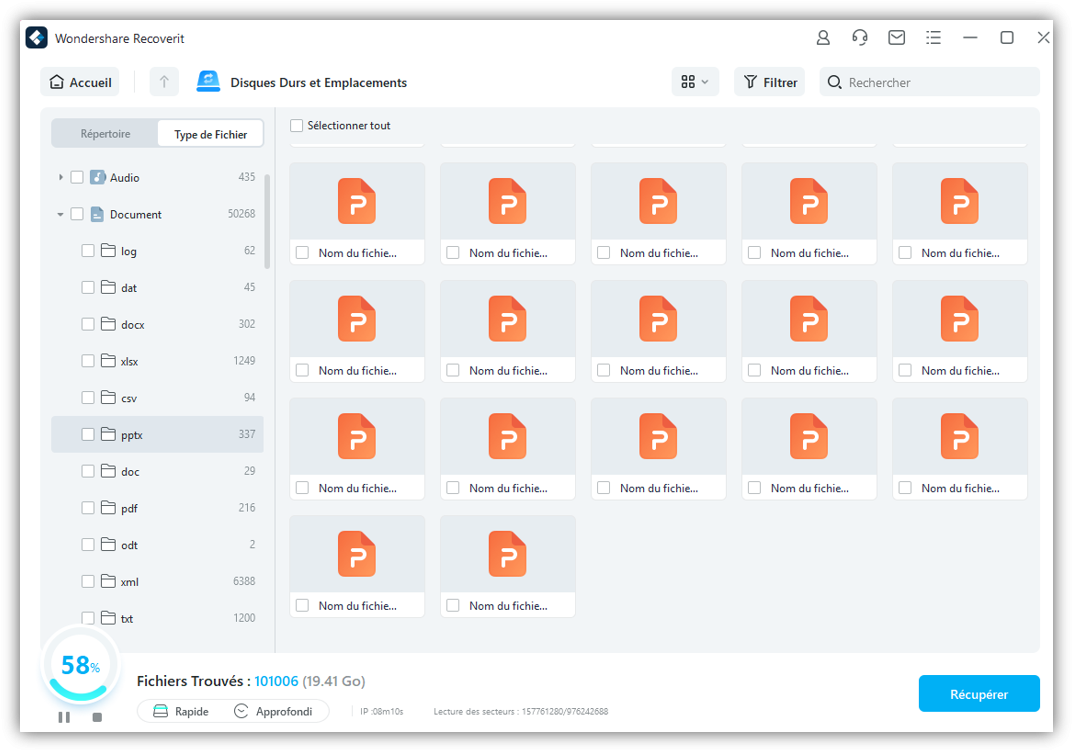
« Dans la mesure où Recoverit est compatible avec les systèmes de fichiers les plus répandus et prend en charge plus de 1 000 formats de fichiers, il se hisse en tête des outils de récupération au grand public. Sa simplicité d'utilisation en fait par ailleurs une solution privilégiée pour les utilisateurs les moins expérimentés. » - leparisien.fr
Récupérer les versions écrasées des fichiers PowerPoint à l'aide de l'explorateur de fichiers
Pour récupérer des versions écrasées de fichiers PowerPoint sur votre ordinateur Windows à l'aide de l'Explorateur de fichiers, suivez ces étapes simples.
Étape 1. Ouvrez l'Explorateur de fichiers ou l'Explorateur Windows selon votre version de Windows et recherchez l'emplacement du fichier PowerPoint écrasé.
Étape 2. Une fois que vous avez sélectionné l'emplacement du fichier PowerPoint écrasé, cliquez sur "Démarrer" et sélectionnez "Ordinateur". Dans la fenêtre contextuelle qui apparaît, sélectionnez le fichier PowerPoint écrasé que vous souhaitez récupérer.
Étape 3. Après avoir sélectionné le fichier PowerPoint écrasé, cliquez sur "Outils" et sélectionnez "Options des dossiers". Ensuite, cliquez sur "Afficher" pour trouver les fichiers et dossiers PowerPoint cachés.
Étape 4. Cliquez sur "Afficher les fichiers et dossiers cachés", et une liste de tous vos fichiers cachés apparaîtra sur l'écran de votre ordinateur. Ensuite, cliquez sur "Appliquer". Ensuite, ouvrez le dossier contenant le fichier PowerPoint, et sélectionnez le fichier original.
Récupérer les versions précédentes à l'aide de PowerPoint
Suivez ces étapes simples pour récupérer les versions précédentes de vos fichiers de présentation PowerPoint à l'aide de PowerPoint.
Étape 1. Ouvrez la version actuelle du fichier de la présentation PowerPoint, et tapez sur "Fichier" en haut à gauche de votre écran.

Étape 2. Dans la liste des options affichées en haut de votre écran, cliquez sur "Parcourir l'historique des versions" pour localiser les versions précédentes du fichier de présentation PowerPoint. Pour les anciennes versions de PowerPoint, cliquez sur "Restaurer" pour afficher les versions précédentes.
Étape 3.Dans la fenêtre contextuelle qui apparaît sur votre écran, sélectionnez la version précédente du fichier PowerPoint que vous avez l'intention de restaurer et cliquez sur " Ouvrir " pour afficher la version récupérée du fichier PowerPoint.
Récupérer un fichier PowerPoint PPT avec la restauration du système
Dans une situation où vous avez peut-être écrasé un document PowerPoint sauvegardé et où vous avez besoin de le restaurer, vous pouvez rapidement récupérer votre document PowerPoint écrasé en utilisant la restauration du système. Suivez ces étapes simples pour récupérer un fichier PowerPoint PPT avec System Restore.
Étape 1 Pour lancer la restauration du système sur votre ordinateur, cliquez sur le menu "Démarrer" et accédez à "Programmes". Ensuite, cliquez sur "Accessoires" et sélectionnez "Outils système". Sous Outils système, tapez sur "Restauration du système" pour lancer le processus.
Étape 2 Une fois que "Restauration du système" est ouvert, vous verrez une liste de vos fichiers précédemment enregistrés. Sélectionnez l'étape précédant l'écrasement de votre fichier PowerPoint et cliquez sur "Suivant".
Étape 3 Pour restaurer votre fichier écrasé, cliquez sur "Terminer."
Une fois le processus terminé, il vous sera demandé de redémarrer votre ordinateur. Votre fichier PowerPoint devrait alors être restauré à l'état précédent.
Tutoriel vidéo: Récupérer des fichiers PowerPoint non sauvegardés/supprimés
Conclusion
Lorsque vous créez un fichier de présentation PowerPoint sur votre ordinateur, de nombreuses choses peuvent mal tourner. Par exemple, vous pouvez supprimer accidentellement votre fichier PowerPoint, écraser le fichier PowerPoint, une attaque de virus sur votre système informatique, une coupure de courant qui laisse votre présentation PowerPoint non sauvegardée, etc.
Si vous rencontrez l'une de ces situations, il n'y a pas lieu de s'inquiéter car votre fichier de présentation PowerPoint est toujours récupérable. Tout ce que vous avez à faire est de télécharger le logiciel Wondershare Recoverit pour les appareils Mac et Windows, de suivre les trois étapes simples, et votre fichier PowerPoint sera restauré. C'est facile, rapide et fiable. Vous pouvez l'essayer gratuitement dès aujourd'hui.
FAQ
-
Pourquoi n'y a-t-il pas de version précédente ?
Un problème courant rencontré par les utilisateurs de Windows 10 lorsqu'ils essaient de restaurer des fichiers à l'aide de l'option "Restaurer la version précédente" est le message d'erreur suivant : "Il n'y a pas de version précédente disponible." La raison de cette erreur sur les ordinateurs Windows 10 est que la fonction "Restaurer la version précédente" ne restaure pas les fichiers à partir de l'option "Restauration du système", mais elle ne restaure que les fichiers de l'outil de sauvegarde "Historique des fichiers". Cela implique que vous ne pouvez restaurer les fichiers à l'aide de l'option "Restaurer la version précédente" que si vous configurez votre système informatique pour sauvegarder les fichiers à partir de l'"Historique des fichiers." -
Comment récupérer un fichier PowerPoint écrasé ?
Lorsque vous écrasez et enregistrez une nouvelle version d'un fichier PowerPoint sur votre ordinateur, vous perdez par conséquent l'ancien fichier ou le fichier écrasé. Heureusement, il existe plusieurs façons de récupérer des fichiers PowerPoint écrasés. Parmi ces méthodes, citons la récupération de l'ancienne version à l'aide de l'Explorateur de fichiers, la récupération des versions précédentes de PowerPoint, la récupération des fichiers écrasés via Dropbox et la récupération des fichiers écrasés à l'aide d'un logiciel de récupération de données fiable comme Recoverit. -
Comment puis-je récupérer un fichier que j'ai accidentellement écrasé ?
Lorsque vous enregistrez accidentellement un fichier PowerPoint contenant des données essentielles et que vous devez récupérer les données perdues, vous pouvez restaurer le fichier PowerPoint enregistré en retrouvant le document PowerPoint sauvegardé dans les "fichiers temporaires" en suivant ces étapes simples.
Étape 1. Cliquez sur "Démarrer" et tapez "CMD" dans la boîte de recherche.
Étape 2.Cliquez avec le bouton droit de la souris sur "CMD" et sélectionnez "Exécuter en tant qu'administrateur". Ensuite, entrez Input% Temp%.
Étape 3. Localisez l'ancien fichier PowerPoint et copiez-le dans un nouvel emplacement. Ensuite, changez l'extension du fichier en PPT ou PPTX pour récupérer votre fichier PowerPoint sauvegardé. Une fois que vous ouvrez le fichier PowerPoint, vous aurez l'option de restaurer le fichier à partir de la dernière sauvegarde. -
Comment récupérer un PowerPoint écrasé dans Windows 10 ?
Si vous écrasez accidentellement un fichier PowerPoint dans Windows 10 et que vous devez restaurer la version précédente, suivez ces étapes simples.
Étape 1.Dans le menu Fichier/Dossier, sélectionnez "Restaurer la version précédente".
Étape 2. Cliquez sur le bouton "Versions précédentes" Dans la liste des versions précédentes des fichiers, sélectionnez la date à laquelle le fichier original a été créé.
Étape 3. Cliquez sur le bouton "Restaurer" pour restaurer le fichier PowerPoint écrasé.
Étape 4. Vous verrez alors un message indiquant : " Le fichier a été restauré avec succès à la version précédente. " Cliquez sur "OK" et ouvrez votre fichier récupéré. -
Pouvez-vous récupérer des diapositives PowerPoint supprimées ?
Il existe de nombreuses façons de récupérer des diapositives PowerPoint accidentellement supprimées.
Vous pouvez restaurer les diapositives PowerPoint depuis la corbeille lorsque les diapositives n'ont pas encore été définitivement supprimées, et vous pouvez restaurer les diapositives PowerPoint supprimées depuis le dossier de récupération automatique si vous avez déjà activé la fonction de récupération automatique. Vous pouvez également restaurer des diapositives PowerPoint supprimées avec One Drive si votre ordinateur est déjà synchronisé avec un compte One Drive.
Si toutes ces méthodes ne parviennent pas à restaurer vos diapositives PowerPoint supprimées, vous pouvez toujours utiliser le logiciel Recoverit, qui est infaillible, rapide et fiable. -
Qu'est-ce qu'un fichier PCB dans PowerPoint ?
L'extension de fichier PCB est généralement associée au logiciel PowerPoint. Il s'agit d'un fichier de paramètres PowerPoint qui conserve les personnalisations et les données utilisées dans l'interface du programme PowerPoint. Le fichier PCB contient tous les paramètres et toutes les données utilisés par le logiciel de présentation Microsoft PowerPoint. Grâce à l'extension de fichier .pcb, vous pouvez personnaliser vos menus, vos publicités et vos barres d'outils PowerPoint jusqu'à un certain point.

