Au cours des dernières années, le système d'exploitation Windows a certainement parcouru un long chemin. Le système d'exploitation possède des tonnes de fonctionnalités avancées pour offrir une expérience supérieure à ses utilisateurs. Néanmoins, il y a des moments où il semble mal fonctionner à l'improviste. Par exemple, le menu de démarrage de Windows 10 qui ne fonctionne pas est un problème courant rencontré par de nombreux utilisateurs. Heureusement, il peut être facilement réparé. Dans cet article, nous vous apprendrons comment réparer le menu de démarrage de Windows 10 qui ne fonctionne pas sans effort.
Partie 1 : Comment réparer le menu Démarrer de Windows 10 qui ne fonctionne pas
Il est assez facile de corriger le dysfonctionnement du menu Démarrer de Windows 10. Il vous suffit de suivre ces instructions par étapes.
1. Lancer la mise à jour de Windows
Le problème survient surtout si votre PC fonctionne avec une version instable ou corrompue de Windows 10. Par conséquent, pour apprendre à corriger un problème de fonctionnement du menu de démarrage de Windows 10, il suffit de lancer la mise à jour de Windows. Pour ce faire, visitez d'abord la page "Paramètres" et allez à la section "Mise à jour et sécurité".
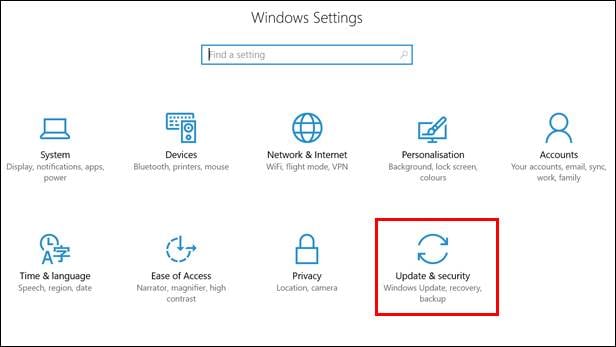
Allez à la section Windows Update et cliquez sur le bouton "Vérifier les mises à jour". Le processus sera lancé en vérifiant la dernière version stable de Windows 10.

2. Réinitialiser votre PC
Si vous ne parvenez pas à réparer le dysfonctionnement du menu de démarrage de Windows 10, même après avoir mis à jour le système d'exploitation, vous devrez peut-être prendre des mesures supplémentaires. Par exemple, vous pouvez envisager de réinitialiser l'ensemble du système. Pour ce faire, allez dans ses options de paramètres avancés et cliquez sur Dépannage.
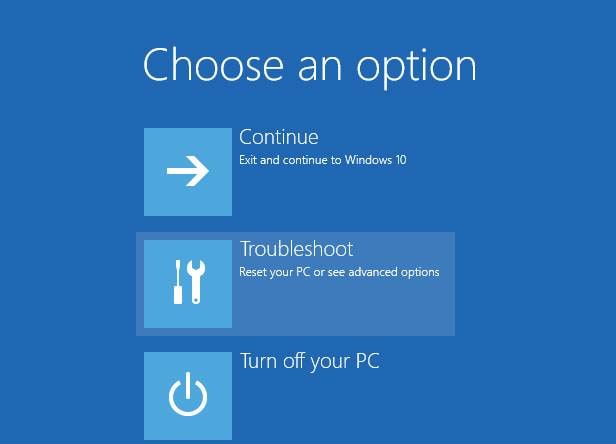
À partir de là, vous pouvez choisir de "Réinitialiser ce PC". Cela vous permettra en outre de supprimer tout le contenu ou de conserver vos fichiers tout en le réinitialisant.
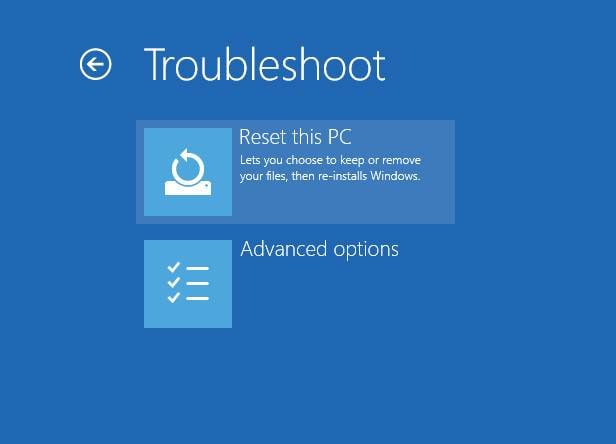
3. Créer un nouveau compte d'utilisateur
Il pourrait également y avoir quelques problèmes avec le compte d'utilisateur. Par conséquent, vous pouvez créer un autre compte ou le changer pour voir s'il peut réparer le menu de démarrage de Windows 10 qui ne fonctionne pas. Allez dans le gestionnaire des tâches et exécutez une nouvelle tâche (en tant qu'administrateur). Maintenant, tapez "new user

Cela créera un nouvel utilisateur avec le nom fourni. Plus tard, vous pourrez vous déconnecter du compte courant et vous connecter au nouveau compte d'utilisateur que vous venez de créer.
Partie 2 : Comment réparer et récupérer les fichiers Windows corrompus
Comment réparer les fichiers Windows Corrompus
La cause la plus fréquente du problème de non fonctionnement du menu de démarrage de Windows 10 est la corruption des fichiers Windows. Par conséquent, vous devez suivre ce simple exercice pour réparer ou récupérer des fichiers Windows corrompus. Cela vous aidera automatiquement à apprendre comment réparer le menu de démarrage de Windows 10 qui ne fonctionne pas.
- Aller au gestionnaire de tâches
Tout d'abord, vous devez lancer le gestionnaire de tâches sur votre système. Pour ce faire, vous pouvez simplement appuyer simultanément sur les touches Ctrl + Alt + Suppr. Vous pouvez également cliquer avec le bouton droit de la souris sur la barre des tâches et lancer le gestionnaire des tâches à partir de là.
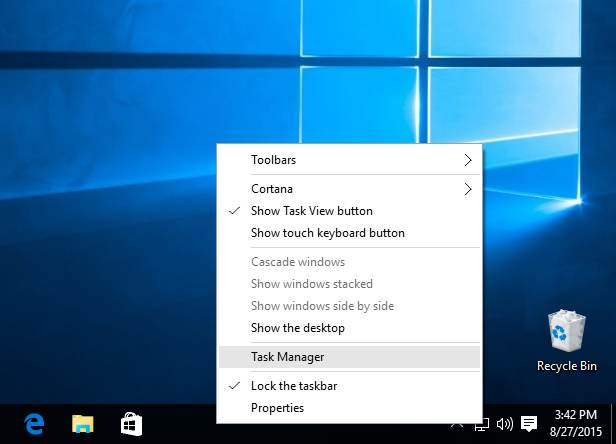
- Exécuter une nouvelle tâche
Ensuite, développez la fenêtre du gestionnaire de tâches et allez à son option Fichier. A partir de là, vous pouvez exécuter une nouvelle tâche.

- Lancer Windows Powershell
Cela ouvrira la fenêtre pop-up suivante. D'ici, vous pouvez lancer Windows Powershell. Il suffit de taper "powershell" et de cliquer sur le bouton "Ok". Assurez-vous que vous le gérez en tant qu'administrateur.

- Réparer les fichiers Windows
Une fois que la fenêtre Powershell est lancée, tapez la commande "sfc /scannow" et entrez. Si tout se passe bien, cela permettra de réparer les fichiers Windows corrompus.
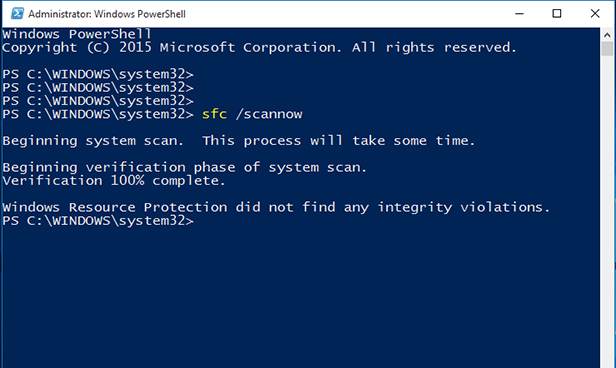
Si cela ne fonctionne pas, vous pouvez également taper la commande "DISM /Online /Cleanup-Image /RestoreHealth" et appuyer sur la touche Entrée. De cette façon, vous pourriez réparer les fichiers corrompus de Windows.
Récupérer des fichiers Windows corrompus avec Recoverit Data Recovery
Il arrive que les utilisateurs ne soient pas en mesure de réparer les fichiers Windows corrompus même après avoir suivi la technique mentionnée ci-dessus. Dans ce cas, vous devez vous faire aider par un outil avancé pour récupérer le fichier Windows. Recoverit data recovery vous aidera dans cette situation à récupérer les fichiers corrompus ou toute donnée perdue/inaccessible. Comme il prend en charge Windows PE, vous pouvez facilement créer un support de démarrage et l'utiliser pour effectuer l'opération de récupération en suivant ces étapes :

Votre logiciel de récupération de données en cas de panne de système sûre et fiable
- Récupérez les fichiers, photos, audio, musique et courriels perdus ou effacés de tout dispositif de stockage de manière efficace, sûre et complète.
- Prend en charge la récupération des données de la corbeille, du disque dur, de la carte mémoire, du lecteur flash, de l'appareil photo numérique et des caméscopes.
- Prend en charge la récupération des données en cas de suppression soudaine, de formatage, de corruption du disque dur, d'attaque de virus, de crash du système dans différentes situations.
- Téléchargez et installez Recoverit data recovery sur un ordinateur Windows fonctionnel et lancez-le. Connectez un CD, un DVD ou une clé USB au système et choisissez de créer un lecteur amorçable à partir de l'interface.
- Sélectionnez un mode de récupération des données pour commencer. Lorsque votre système Windows 10 a planté, vous devez sélectionner l'option "Récupération des données en cas de plantage du système" pour procéder. Cliquez sur le bouton "Démarrer" pour passer à la fenêtre suivante.

- Veuillez sélectionner un mode pour créer un lecteur amorçable, il peut s'agir soit d'un CD/DVD, soit d'une clé USB. Cliquez sur le bouton "Créer" pour passer à la suite.

- Le processus formera votre clé USB avant de créer le disque de démarrage, vous devez vous assurer que vous avez sauvegardé vos données les plus importantes. Cliquez sur le bouton "Formater maintenant" pour procéder.

- Lors de la création d'un lecteur amorçable, veuillez ne pas éjecter la clé USB ou le CD/DVD. Il faudra un certain temps pour achever le processus.

- Une fois la clé USB amorçable terminée, vous pouvez obtenir trois guides pour récupérer vos données.

- Une fois que c'est fait, vous pouvez connecter le disque amorçable WinPE à l'ordinateur qui ne fonctionne pas de manière idéale. Redémarrez votre ordinateur en panne et appuyez plusieurs fois sur la touche Entrée du BIOS. La plupart des touches d'entrée courantes du BIOS sont F2, F10, F12, ESC et SUPPR.
- Après avoir entré les paramètres du BIOS, vous pouvez aller à l'onglet Boot et définir la priorité de démarrage. Le support amorçable connecté doit être la source par défaut.

- Redémarrez votre ordinateur et chargez l'environnement de préinstallation de Windows. Comme le chargerait Recoverit, vous pouvez commencer à récupérer vos données à partir d'un ordinateur en panne.
Nous sommes convaincus qu'après avoir suivi ce tutoriel par étapes, vous serez en mesure d'apprendre comment réparer le menu de démarrage de Windows 10 qui ne fonctionne pas. Si vous n'êtes pas en mesure de réparer vos fichiers, vous pouvez toujours utiliser Recoverit data recovery pour récupérer votre contenu perdu et inaccessible. C'est certainement un outil remarquable qui vous sera utile en de nombreuses occasions. En outre, si vous avez un doute ou une question concernant la solution mentionnée ci-dessus, n'hésitez pas à nous en faire part dans les commentaires ci-dessous.


